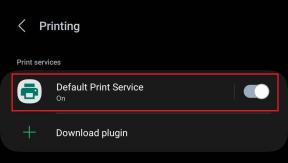Topp 13 nyttige tips og triks for klipp og skisse
Miscellanea / / December 02, 2021
Hvis du kjører Windows 10 oktober 2018-oppdatering (versjon 1809) eller høyere, er sjansen stor for at du må ha snublet over nytt klippeverktøy fra Microsoft. Det kalles Snip & Sketch og er laget for å erstatte to skjermbildeverktøy - Snipping Tool og Screen Sketch.

Den har allerede erstattet Screen Sketch. Men, Utklippsverktøy er i live en stund før Microsoft bestemmer seg for å kutte ledningen også.
Så hvis du bruker klippeverktøyet, er det bedre å gjøre det bytt til Snip & Sketch. Appen kombinerer klippeverktøyet og skjermskisse til ett. Den tilbyr flere spennende funksjoner for å ta og merke skjermbilder.
Enten du er nybegynner eller nylig har flyttet til Snip & Sketch, her finner du 13 nyttige tips, triks og skjulte funksjoner for å bruke det som en proff.
1. Start appen på forskjellige måter
Vanligvis vil du søke etter Snip & Sketch-appen og starte den for å ta et skjermbilde. Metoden er litt lang for alle som tar skjermbilder regelmessig.
Heldigvis tilbyr Microsoft alternative, raske måter å starte appen på. Først finner du knappen i
Handlingssenter. Klikk på den når du trenger å ta et skjermbilde. En annen metode er å bruke snarveien WinKey + Shift + S for å aktivere skjermbildeverktøyet.
Tilordne til PrtScn Key
Den eldste måten å ta et skjermbilde på er å bruke PrtScn-tasten. Gjett hva? Du kan også starte Snip & Sketch-verktøyet fra PrtScn-tasten. For å gjøre det, må du først tilordne appen til nøkkelen.
For det, følg disse trinnene:
Trinn 1: Gå til Innstillinger på datamaskinen din og klikk på Ease of Access.

Steg 2: Klikk på Tastatur fra venstre sidefelt. Rull ned og vri bryteren tilstede under Print Screen-snarvei.

Når du bruker de tre ovennevnte metodene for å starte dette verktøyet, vil skjermens lysstyrke dempes litt, og du vil se forskjellige skjermbildemoduser.
2. Bruk skjermbildemoduser
Vi ønsker ikke alltid å ta skjermbilder på fullskjerm. Noen ganger ønsker vi bare å ha et område. For det kan du bruke de forskjellige modusene som tilbys av denne appen. For øyeblikket tilbyr appen rektangulære, friformede og fullskjermmoduser.
For å bruke dem, start verktøyet ved å bruke en av metodene nevnt ovenfor og klikk på en av dem for å aktivere den.

3. Naviger mellom skjermbildemoduser
Hvis du foretrekker å bruke hurtigtaster i stedet for å samhandle med en mus, trykker du på Tab-tasten på tastaturet for å navigere mellom skjermbildemodusene som er tilgjengelige øverst. Trykk deretter Enter-tasten for å velge en modus.
4. Forsinket skjermbilde
Mange ganger, når vi ønsker å fange kontekstmenyer, er skjermdumping av dem ikke en bit av kaken. For slike situasjoner kan du bruke forsinkelsesmodus.
I Snip & Sketch må du åpne hele appen for å bruke den. Når du har startet appen, klikker du på den lille nedpilen ved siden av Ny og velger forsinkelsestiden. Etter den angitte tiden vil du bli tilbudt skjermbildemodusene øverst. Velg og ta skjermbildet. Noen apper lar deg til og med ta skjermbilder automatisk med jevne mellomrom.

Også på Guiding Tech
5. Endre pennstørrelse og farge
Merknadsverktøy er meningsløst uten størrelse og fargealternativer. For å endre størrelsen og fargen på ulike markeringsverktøy som er tilgjengelige i Snip & Sketch, trykk på den lille pil ned under pennen. Alternativt kan du dobbeltklikke på pennen for å åpne tilpasningsalternativene.


6. Slett alle markeringer
Med viskelæret kan du fjerne merknader basert på streker. Hvis du har laget flere markeringer og du vil fjerne alle, trenger du ikke å slette hvert slag individuelt. Bare dobbeltklikk på viskelærikonet og velg Slett alt blekk.

7. Se avvist skjermbilde
Ulempen med å bruke Snip & Sketch-appen er at den ikke åpner skjermbildet direkte i appen. Du må klikke på varselet nederst til høyre for å åpne det i appen eller lime det inn i en annen bilderedigeringsapp.
Noen ganger kan du imidlertid gå glipp av varselet. Men ikke bekymre deg. Du trenger ikke å ta skjermbildet på nytt. Bare åpne handlingssenteret, og du vil finne skjermbildevarselet der. Klikk på den for å starte den i appen.
Tips: Bruk snarveien Windows-tast + A for å åpne Handlingssenter.

8. Aktiver berøringsstøtte
Hvis du eier en bærbar PC med berøringsskjerm, vil du være glad for å vite at Snip & Sketch støtter berøringsinndata. For det må du aktivere berøringsmodus i appen. For å gjøre det, klikk på håndikonet øverst. Når den er aktivert, kan du bruke fingrene, den digitale pennen eller musen til å kommentere bilder.

Også på Guiding Tech
9. Roter linjal og gradskive
Selv om jeg er skuffet over Microsoft for ikke å tilby riktige merknadsverktøy som piler, tekst, former osv., tilbyr de en linjal og gradskive. De kan brukes til å tegne rette linjer og sirkler. Du kan til og med bruke dem til å måle.
Verktøyene støtter berøringsbruk og man kan bruke dem akkurat som en vanlig linjal eller gradskive. Men hvis du ikke har en berøringsbærbar datamaskin, betyr det ikke at du ikke kan bruke dem.
For å rotere skalaen eller gradskiven, hold musepekeren over den og bruk deretter den midterste knappen på musen til å endre vinkelen. For brukere av pekeplate, igjen, hvil musepekeren over den og bruk deretter to fingre og rull opp og ned.

10. Skjul linjal og gradskive
Etter å ha brukt de to elementene, hvis du vil skjule dem, vil du legge merke til at det ikke er noen sletteknapp for dem. Så for å fjerne dem fra skjermbildet ditt, dobbeltklikk på linjalikonet øverst og klikk på elementet du har lagt til fra menyen.

11. Avbryt Skjermbildehandling
Noen ganger, når verktøyet er klart til å ta et skjermbilde, innser du at skjermbildet ikke lenger er nødvendig. For å deaktivere skjermbildehandlingen, trykk ESC-tasten.
12. Rediger gammelt bilde
En av de vakre tingene med denne appen er at du også kan kommentere gamle skjermbilder og bilder. For å åpne et eksisterende bilde, start appen og klikk på åpningsikonet. Velg deretter bildet.

13. Åpne i en annen app
Når du har tatt et skjermbilde og brukt de native markeringsverktøyene, hvis du vil redigere bildet ytterligere, kan du åpne det direkte i en annen app. For det, klikk på menyen med tre prikker øverst til høyre og velg Åpne med. Velg appen du vil bruke redigere skjermbildet.

Bonustips: Bruk snarveier
Tastatursnarveiene gjør livet enkelt. Heldigvis støtter Snip & Sketch-appen en rekke av dem. Disse er:
Bildesnarveier
- Alt + N – Ta et nytt skjermbilde
- Alt + O eller Ctrl + O – Åpne fil
Redigering av snarveier
- Ctrl + Z – Angre
- Ctrl + Y – Gjenta
- Ctrl + C eller Alt + C – Kopier
- Alt + R – Beskjær
Annoteringssnarveier
- Alt + B – Velg penn
- Alt + I – Velg blyant
- Alt + H – Velg uthever
- Alt + E – Velg viskelær
Andre snarveier
- Alt + T – Aktiver/deaktiver berøringsskriving
- Alt + S eller Ctrl + S – Lagre bilde som
- Alt + A – Del
- Alt + M – Åpne menyen
- Ctrl + P – Skriv ut bilde
Også på Guiding Tech
Klipp, skisse og mer
Så det er hvordan du kan få mest mulig ut av den nye Snip & Sketch-appen på din Windows 10-PC. Interessant nok støtter appen også multi-vindusmodus. Det vil si at du kan ha mange skjermbilder åpne i forskjellige vinduer hvor du kan jobbe med dem samtidig.
Vet du om andre tips til appen? Gi oss beskjed i kommentarene nedenfor.
Neste: Virker Windows 10 fotoapp treg for deg? Sjekk alternativene for å åpne og vise bilder raskt.