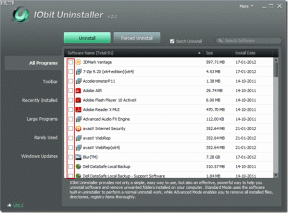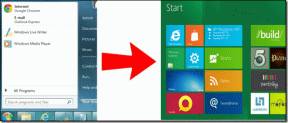Hvordan eksportere drivere ved hjelp av PowerShell
Miscellanea / / November 28, 2021
Vel, har du hørt om PowerShell? Vel, det er et kommandolinjeskall og skriptspråk designet for systemadministrasjon i Windows. Med Windows 10 får du den nyeste versjonen av PowerShell, som er versjon 5.0. PowerShell er et nyttig verktøy i Windows som kan brukes til noen ganske fantastiske ting som å partisjonere harddisken din, lage systembilder etc. I dag skal vi snakke om en spesifikk bruk av PowerShell, som eksporterer alle driverne på systemet ditt til ekstern USB-flash-stasjon eller DVD, etc. Dette hjelper deg med å sikkerhetskopiere alle driverne på systemet, og hvis du trenger noen av driverne i fremtiden, kan du enkelt gjenopprette driverne fra USB Flash Driver eller CD/DVD.
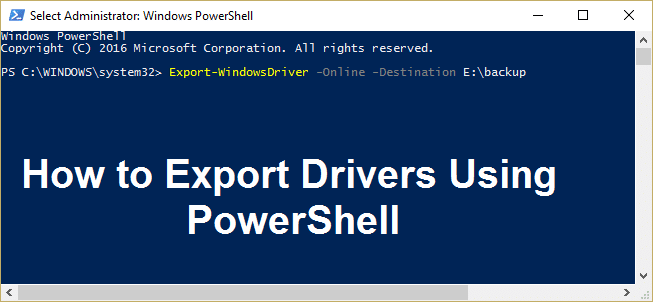
Det er unødvendig å lagre dem på en ekstern stasjon, du kan også lage en sikkerhetskopi på harddisken og om nødvendig bruke denne plasseringen til å gjenopprette drivere. Men det anbefales å lage en sikkerhetskopi på den eksterne plasseringen som om systemet svikter har du en måte å gjenopprette drivere. Så uten å kaste bort tid, la oss se hvordan du eksporterer drivere ved å bruke PowerShell i Windows 10.
Hvordan eksportere drivere ved hjelp av PowerShell
Sørg for å opprette et gjenopprettingspunkt bare i tilfelle noe går galt.
1. Type Kraftskall i Windows-søk, høyreklikk deretter på PowerShell og velg Kjør som administrator.

2. Skriv nå følgende i kommando og trykk enter:
Eksporter-WindowsDriver -Online -Destinasjon G:\backup
Merk:G:\backup er destinasjonskatalogen der alle driverne vil bli sikkerhetskopiert hvis du vil ha en annen plassering eller ha en annen driverbokstav til å skrive inn endringene i kommandoen ovenfor og deretter trykke Enter.

3. Denne kommandoen ville la Powershell begynne å eksportere driverne til stedet ovenfor, som du spesifiserte og vente til prosessen er ferdig.
4. Hvis du vil trekke ut drivere fra Windows-kildebildet, må du kjøre følgende kommando i PowerShell og trykke Enter:
Export-WindowsDriver -Path C:\Windows-image -Destination G:\backup
Merk: Her C:\Windows-bilde er Windows-kildebildebanen, så sørg for å erstatte denne med Windows-bildebanen.
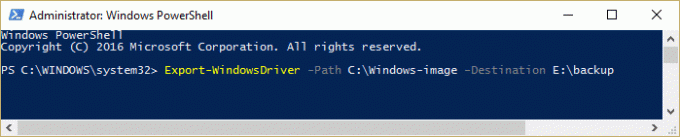
Anbefalt:
- Slik endrer du skrivebordsikonavstand Windows 10
- Fix Windows Resource Protection fant korrupte filer, men klarte ikke å fikse noen av dem
- Hvordan fikse Windows som sitter fast på velkomstskjerm
- Vis eller skjul mappesammenslåingskonflikter i Windows 10
Det er det du har lært Hvordan eksportere drivere ved hjelp av PowerShell Hvis du fortsatt har spørsmål angående denne veiledningen, kan du gjerne stille dem i kommentarfeltet.