Hvordan kjører jeg Computer Performance Benchmark Test på Windows PC?
Miscellanea / / November 28, 2021
I den moderne verden, hvor nye datateknologier dukker opp raskere enn å få influensa, må produsenter og også vi som kjøpere ofte sette to datamaskiner opp mot hverandre. Mens vi snakker om systemmaskinvaren bare kommer så langt, hjelper en benchmarking-test med å sette et tall på funksjonene til systemet. I denne artikkelen vil vi dekke ulike metoder som du kan bruke kjøre benchmark-test for datamaskinens ytelse på din Windows 10-PC.
En benchmarking-test, ved å kvantifisere ytelsen til et system, hjelper deg derfor med å ta din neste kjøpsbeslutning, måle forskjellen en gjort ved å overklokke GPUen eller bare glede over din personlige datamaskins dyktighet til din venner.

Referansemåling
Har du noen gang sammenlignet hvor jevnt PUBG fungerer på din venns telefon kontra din egen enhet og bestemt hvilken som er best? Vel, det er den enkleste formen for benchmarking.
Benchmarking-prosessen er en måte å kvantifisere ytelse ved å kjøre et dataprogram/test eller et sett med dataprogrammer/tester og vurdere resultatene deres. Denne prosessen brukes ofte til å sammenligne hastigheter eller ytelser til programvare, maskinvarekomponenter, eller til og med måle internettforbindelsen. Det er mer praktisk og enklere enn å stirre på de tekniske spesifikasjonene til et system og sammenligne det med resten.
Stort sett er det to forskjellige typer benchmarks som brukes
- Applikasjonsbenchmarks måler den virkelige ytelsen til systemet ved å kjøre programmer i den virkelige verden.
- Syntetiske benchmarks er effektive for å teste individuelle komponenter i systemet, som en nettverksdisk eller en harddisk.
Tidligere kom Windows med en innebygd programvare kjent som Windows Experience Index for å måle systemytelsen din, er funksjonen imidlertid unntatt fra operativsystemet nå. Selv om det fortsatt er måter man kan utføre benchmarking-tester på. La oss nå gå gjennom ulike metoder for å utføre en benchmarking-test på datamaskinen din.
Innhold
- Kjør Computer Performance Benchmark Test på Windows PC
- Metode 1: Bruk av ytelsesmonitor
- Metode 2: Bruke ledeteksten
- Metode 3: Bruke PowerShell
- Metode 4: Bruke tredjepartsprogramvare som Prime95 og Sandra
Kjør Computer Performance Benchmark Test på Windows PC
Det er flere metoder som du kan bruke til å sette et tall på ytelsen til din personlige datamaskin, og vi har forklart fire i denne delen. Vi starter med å bruke de innebygde verktøyene som Performance Monitor, Command Prompt og Powershell før vi går over til tredjepartsapplikasjoner som Prime95 og Sandra by SiSoftware.
Metode 1: Bruk av ytelsesmonitor
1. Start Løpe kommando på systemet ditt ved å trykke Windows-tast + R på tastaturet ditt. (Alternativt, høyreklikk på Start-knappen eller trykk på Windows-tasten + X og fra Power User-meny velg Kjør)
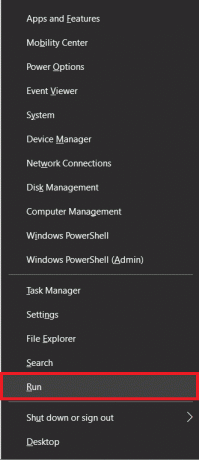
2. Når Kjør-kommandoen er startet, skriver du i den tomme tekstboksen perfmon og klikk på OK eller trykk Enter. Dette vil starte Windows Performance Monitor på systemet ditt.

3. Åpne opp fra panelet på høyre side Datainnsamlersett ved å klikke på pilen ved siden av. Utvid under Datainnsamlersett System å finne Systemytelse.

4. Høyreklikk på Systemytelse og velg Start.

Windows vil nå samle systeminformasjon for de neste 60 sekundene og kompilere en rapport for å vise frem. Så, len deg tilbake og stirr på klokken tikker 60 ganger eller fortsett å jobbe med andre ting i mellomtiden.

5. Utvid etter 60 sekunder Rapporter fra panelet med elementer i høyre kolonne. Etter rapporter klikker du på pilen ved siden av System og så Systemytelse. Til slutt klikker du på den siste Desktop-oppføringen du finner under Systemytelse for å se på ytelsesrapporten Windows satt sammen for deg.
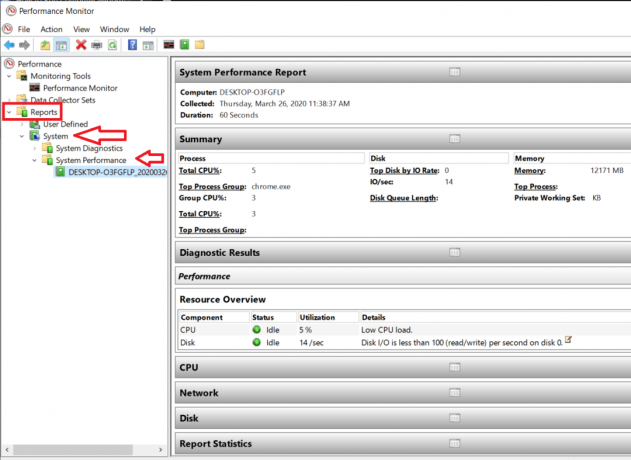
Her går du gjennom de ulike seksjonene/etikettene for å få informasjon om ytelsen til din CPU, nettverk, disk osv. Sammendragsetiketten, som åpenbar, viser et samlet ytelsesresultat for hele systemet. Dette inkluderer detaljer som hvilken prosess som bruker mest av CPU-kraften din, apper som bruker mest av nettverksbåndbredden, etc.
Anbefalt:Slik bruker du Performance Monitor på Windows 10
Følg trinnene nedenfor for å få en litt annen type resultatrapport ved å bruke ytelsesmonitoren:
1. Start Kjør-kommandoen med en av de tidligere metodene, skriv perfmon /rapport og trykk Enter.

2. Igjen, la ytelsesmonitoren gjøre sitt for de neste 60 sekundene mens du går tilbake til å se på YouTube eller jobbe.

3. Etter 60 sekunder vil du igjen motta en ytelsesrapport som du kan sjekke. Denne rapporten vil sammen med de samme oppføringene (CPU, nettverk og disk) også ha detaljer knyttet til programvare- og maskinvarekonfigurasjon.

4. Klikk på Maskinvarekonfigurasjon for å utvide og deretter på Skrivebordsvurdering.

5. Nå, klikk på + symbol under spørring. Dette vil åpne en annen underseksjonen av returnerte objekter, klikk på +-symbolet under det.
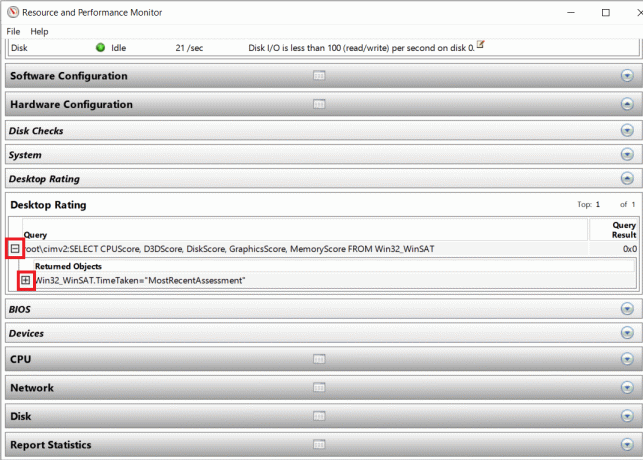
Du vil nå motta en liste over ulike egenskaper og deres tilsvarende ytelsesverdier. Alle verdiene er tildelt av 10 og skal hjelpe deg å reflektere over ytelsen til hver av de listede eiendommene.

Metode 2: Bruke ledeteksten
Er det noe du ikke kan gjøre ved å bruke kommandoprompt? Svar - NEI.
1. Åpne kommandoprompt som admin ved hjelp av en av følgende metoder.
en. Trykk Windows-tast + X på tastaturet og klikk på ledetekst (admin)
b. Trykk Windows-tast + S, skriv ledetekst, høyreklikk og velg Kjør som administrator
c. Start Kjør-vinduet ved å trykke Windows-tast + R, skriv cmd og trykk ctrl + shift + enter.

2. I kommandoprompt-vinduet skriver du 'winsat prepop’ og trykk enter. Kommandoprompten vil nå kjøre forskjellige tester for å sjekke ytelsen til GPU, CPU, disk, etc.
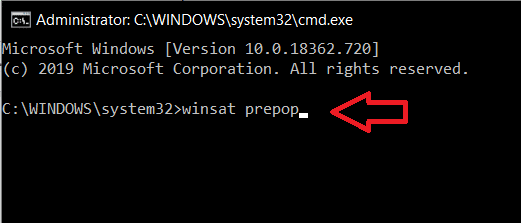
La kommandoprompten gå sin gang og fullfør testene.
3. Når ledeteksten er fullført, vil du motta en omfattende liste over hvor godt systemet ditt presterte i hver av testene. (GPU-ytelse og testresultater måles i fps mens CPU-ytelsen vises i MB/s).
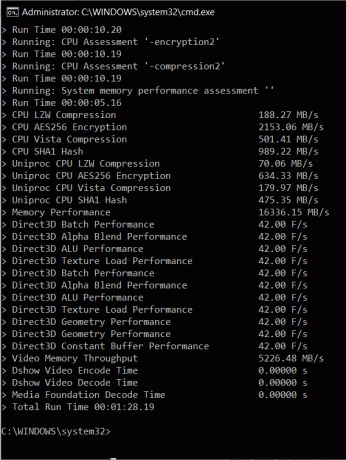
Metode 3: Bruke PowerShell
Kommandoprompt og PowerShell er som to mimespill i aksjon. Uansett hva den ene gjør, kopierer den andre og kan også gjøre det.
1. Lansering Kraftskall som admin ved å klikke på søkefeltet, skrive PowerShell og velge Kjør som administrator. (Noen kan også finne Windows PowerShell (admin) i Power User-menyen ved å trykke Windows-tasten + X.)
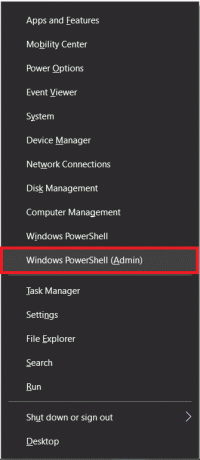
2. I PowerShell-vinduet skriver du følgende kommando og trykk enter.
Get-WmiObject -klasse Win32_WinSAT

3. Ved å trykke enter, vil du motta poeng for ulike deler av systemet som CPU, grafikk, disk, minne, etc. Disse poengsummene er av 10 og kan sammenlignes med poengsummene som ble presentert av Windows Experience Index.

Metode 4: Bruke tredjepartsprogramvare som Prime95 og Sandra
Det finnes en mengde tredjepartsapplikasjoner som overklokkere, spilltestere, produsenter, etc. brukes til å samle informasjon om et bestemt systems ytelse. Når det gjelder hvilken du skal bruke, koker valget virkelig ned til dine egne preferanser og hva du leter etter.
Prime95 er en av de mest brukte applikasjonene for stress/torturtesting av CPU og benchmarking av hele systemet. Selve applikasjonen er bærbar og trenger ikke å være installert på systemet ditt. Du vil imidlertid fortsatt kreve .exe-filen til programmet. Følg trinnene nedenfor for å laste ned filen og kjøre en benchmarking-test med den.
1. Klikk på følgende lenke Prime95 og last ned installasjonsfilen som passer for ditt operativsystem og arkitektur.

2. Åpne nedlastingsstedet, pakk ut den nedlastede filen og klikk på prime95.exe-filen for å starte applikasjonen.

3. En dialogboks som ber deg enten bli med i GIMPS! Eller bare stresstesting vil åpne opp på systemet ditt. Klikk på 'Bare stresstesting’-knappen for å hoppe over å opprette en konto og gå rett til testing.
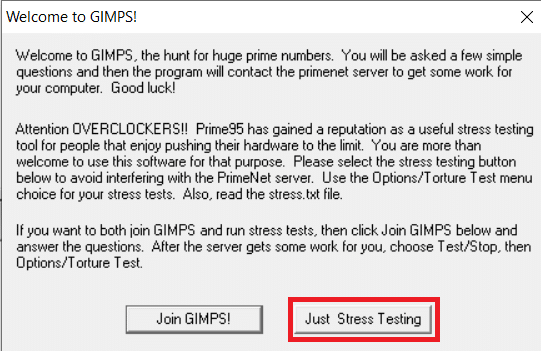
4. Prime95 starter som standard Torturtest-vinduet; gå videre og klikk på OK hvis du ønsker å utføre en torturtest på CPU-en din. Testen kan ta litt tid og avsløre detaljer om stabiliteten, varmeeffekten osv. til CPU-en din.
Men hvis du bare ønsker å utføre en benchmark-test, klikker du på Avbryt for å starte Prime95s hovedvindu.

5. Her inne, klikk på Alternativer og velg deretter Benchmark … for å starte en test.
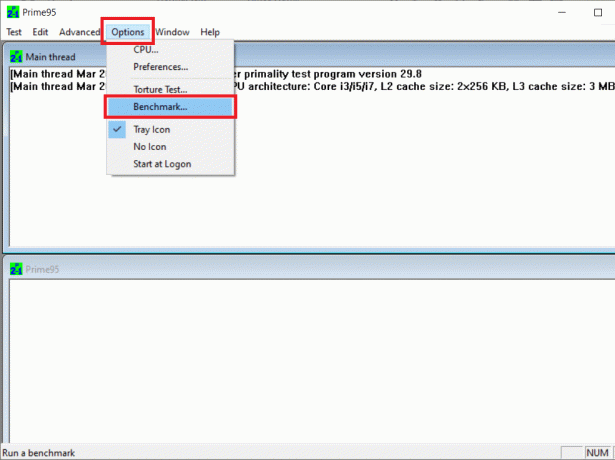
En annen dialogboks med ulike alternativer for å tilpasse Benchmark-testen åpnes. Gå videre og tilpasse testen til din smak eller bare trykk på OK å begynne å teste.
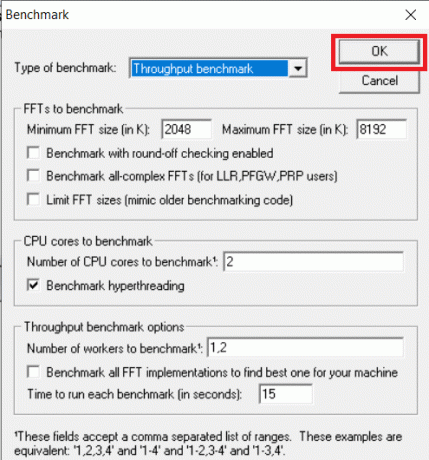
6. Prime95 vil vise testresultatene i form av tid (lavere verdier innebærer høyere hastigheter og er dermed bedre.) Det kan ta litt tid før applikasjonen kjører alle testene/permutasjonene, avhengig av din PROSESSOR.

Når du er ferdig, sammenligner du resultatene du hadde oppnådd før du overklokking systemet for å måle forskjellen overklokking forårsaket. I tillegg kan du også sammenligne resultatene/poengene med andre datamaskiner som er oppført på Prime95s nettsted.
En annen veldig populær benchmarking du kan vurdere å bruke er Sandra av SiSoftware. Applikasjonen kommer i to varianter – en betalt versjon og en gratis å bruke. Den betalte versjonen, som åpenbar, lar deg få tilgang til et par ekstra funksjoner, men for de fleste der ute vil gratisversjonen være tilstrekkelig. Med Sandra kan du enten kjøre en benchmarking-test for å undersøke ytelsen til hele systemet ditt som en hele eller kjøre individuelle tester som virtuell maskinytelse, prosessorstrømstyring, nettverk, minne, etc.
For å kjøre benchmarking-tester med Sandra, følg trinnene nedenfor:
1. Gå først over til følgende nettsted Sandra og last ned den nødvendige installasjonsfilen.

2. Start installasjonsfilen og følg instruksjonene på skjermen for å installere programmet.
3. Når den er installert, åpner du applikasjonen og bytter til Benchmarks fanen.

4. Her dobbeltklikker du på Samlet datamaskinscore for å kjøre en omfattende referansetest på systemet ditt. Testen vil måle CPU, GPU, minnebåndbredde og filsystem.
(Eller hvis du ønsker å kjøre benchmark-tester på bestemte komponenter, velg dem fra listen og fortsett)

5. Fra følgende vindu, velg "Oppdater resultatene ved å kjøre alle benchmarks" og trykk på OK-knappen (et grønt hakeikon nederst på skjermen) for å starte testen.
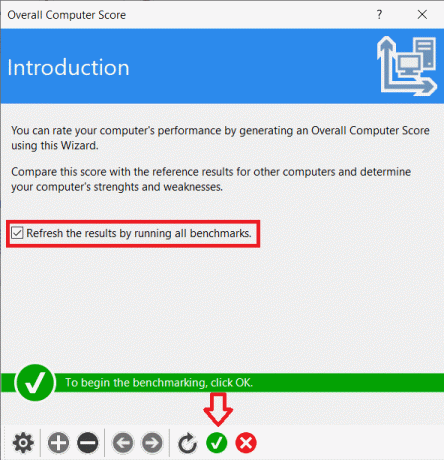
Etter at du har trykket på OK, vises et annet vindu som lar deg tilpasse rangeringsmotorer; bare trykk på Lukk (et kryssikon nederst på skjermen) for å fortsette.

Applikasjonen kjører en lang liste med tester og gjør systemet nesten ubrukelig foreløpig, så velg kun å kjøre benchmarking-testene når du ikke har tenkt å bruke din personlige datamaskin.
6. Avhengig av systemet ditt, kan Sandra til og med bruke en time på å kjøre alle testene og fullføre benchmarking. Når det er gjort, vil applikasjonen vise detaljerte grafer som sammenligner resultatene med andre referansesystemer.
Anbefalt: 11 tips for å forbedre Windows 10 treg ytelse
Vi håper en av metodene ovenfor hjalp deg med å utføre eller kjøre benchmark-test for datamaskinens ytelse på din personlige datamaskin og måle ytelsen. Bortsett fra metodene og tredjepartsprogramvaren som er oppført ovenfor, er det fortsatt en mengde andre applikasjoner som lar deg måle din Windows 10 PC. Hvis du har noen favoritter eller har kommet over andre alternativer, så gi oss og alle beskjed i kommentarfeltet nedenfor.



