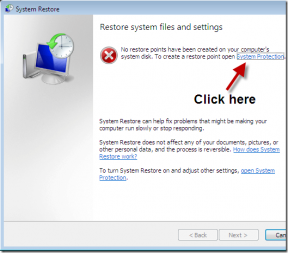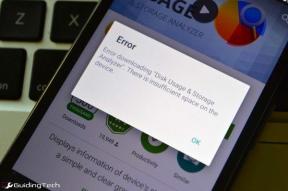Slik fikser du iOS-filappen som ikke fungerer: Komplett feilsøkingsveiledning
Miscellanea / / December 02, 2021
Filer-appen er et velkomment tillegg til iOS. Det ser forenklet ut, men det er et ekte kraftsenter under når du først blir kjent med den ulike funksjoner tilgjengelig.
Men akkurat som med alt nytt, er Files-appen ikke uten sin rimelige andel av feil og feil, for ikke å nevne en alvorlig mangel på intuitivitet til tider.

Mens Apple har gjort en god jobb med å tone ned mange problemer i løpet av de få månedene som Files-appen har vært i virksomhet, er det fortsatt en rekke irritasjonsmomenter til stede, så la oss se hvordan vi kan ha dem løst.
Fix for Files-appen er ikke til stede
I motsetning til de fleste iOS-aksjeapper, er Files-appen faktisk flyttbar. Hvis du ikke ser Filer-appen på startskjermen eller dokken, kan du ha slettet den ved et uhell.
For å reinstallere Filer-appen, bare søk etter Filer via App Store og trykk på det skyformede ikonet for å få det installert.

Etterpå bør du finne den på startskjermen umiddelbart. Du kan også velge å dra Filer-appen til Dock for å gjøre den lett tilgjengelig.
iCloud vises ikke/vil ikke vise filer
Filer-appen har iCloud Drive som en støttet plassering som standard. Faktisk er det den eneste tilgjengelige plasseringen hvis du ikke har installert noen tredjeparts skylagringsapper.
Det er imidlertid et par problemer der Filer-appen ikke klarer å vise noen elementer som er lagret i iCloud eller slutter å vise iCloud som en støttet plassering helt. Men en enkel løsning lar deg få ting til å fungere ordentlig igjen.
Trinn 1: Åpne Innstillinger-panelet, trykk på profilnavnet ditt, og trykk deretter på iCloud.

Steg 2: Rull ned og trykk på bryteren ved siden av iCloud Drive for å slå den av. Vent et par sekunder, og slå den deretter på igjen.

Voila! Du bør nå finne iCloud oppført i Filer-appen igjen, eller hvis det allerede var, la iCloud-filene og -mappene dine vises normalt.
Finner ikke flere lagringsplasseringer
Filer-appen er en one-stop-portal for alle installerte skylagringer på iPhone eller iPad. Det betyr imidlertid ikke at appen viser skylagringene dine så snart du installerer dem. Snarere må du slå dem på manuelt - bortsett fra iCloud, som skal vises som standard.
På Filer-appen trykker du på Rediger-alternativet over Steder. Du skal nå se en liste over alle skylagringsplasseringer som du kan slå på for å få direkte tilgang via Filer-appen.

Enkelt, var det ikke? Du bør også forvente et rødfarget varslingsmerke over posisjonsdelen når det er en nyinstallert skylagringsplass som bare venter på å bli slått på.
Cloud Storage er ikke fullstendig integrert
Da Files-appen først ble lansert, var det bare en håndfull skylagringer som faktisk integrerte seg fullstendig i Files-appen. Og siden det har gått godt over seks måneder inn i iOS 11, støtter flertallet av dem nå Filer-appen fullstendig.
Hvis du fortsatt ser at filene og mappene dine vises i en separat dokumentvelger i stedet for direkte i Filer-appen, må du virkelig oppdatere den problematiske skylagringen.
For å gjøre det, gå til App Store, trykk på Oppdateringer, og trykk deretter på Oppdater ved siden av skylagringsappen hvis det er en oppdatering tilgjengelig.

OneDrive var den siste blant de store guttene for endelig å gå over til full-on Files-integrasjon, og det var for over to måneder siden.
Hvis du fortsatt ikke ser fullstendig filintegrasjon for en bestemt skylagring, hold øye med nye oppdateringer med jevne mellomrom.
På min iPhone/iPad-mappe mangler
På min iPhone eller på min iPad er en annen standardplassering i tillegg til iCloud som bare vises hvis du har installert enkelte apper som lagrer filer lokalt.
Men hvis du synes det mangler, bør du installere en app som Word, PowerPoint eller Excel, slik at plasseringen vises igjen.

Vi har satt sammen en dedikert guide for å gjøre plasseringen på min iPhone/iPad synlig i Filer-appen, samt noen tips og triks for å hjelpe deg med å lagre en fil på enheten din lokalt. Sørg for å Sjekk det ut.
Filer-appen åpnes i stedet for en annen app
Enkelte apper som Adobe Acrobat Reader har begynt å implementere Filer-appen fullt ut som et middel til å åpne filer fra skylagringer. Imidlertid er det en ekkel feil der Files-appen har en tendens til å sitte fast under prosessen.
Dette resulterer i at Filer-appen vises i stedet for hvilken app du brukte til å starte den i utgangspunktet. Derfor er den eneste måten å løse dette problemet på å tvinge ut begge appene fra minnet.
For å gjøre det, dobbelttrykk på Hjem-knappen og skyv de relaterte appkortene oppover.
Merk: På iPhone X må du sveipe oppover og holde fingeren inne kort for å komme til appbytteren – for å tvinge en app, trykk og hold inne et appkort og trykk på det røde ikonet som vises.

Etterpå bør du finne ting tilbake til det normale. Vær imidlertid advart. Det er alltid en sjanse for at dette problemet gjentar seg!
Filer-appen sitter fast i svevemodus (kun iPad)
Når du prøver å åpne Filer-appen i delt visning, kan det hende du finner Filer-appen i dvale mens du svever uten å vise noe. Du vil heller ikke se det øvre håndtaket som lar deg trekke ned appen til delt visningsmodus - du kan skyve appen ut av syne, men den forblir fast selv når du prøver på nytt.

Den raskeste måten å løse dette irritasjonsmomentet på er å hente frem iPad Dock og trykke på Filer-appikonet, som umiddelbart bør få den til å begynne å fungere igjen.

Du vil ikke finne problemet løst permanent, men inntil Apple slipper en oppdatering for å korrigere problemet, bruk denne løsningen.
Merk: Alternativt kan du unngå dette problemet helt ved å åpne Filer-appen først i fullskjermmodus, og deretter starte hvilken app du vil åpne i delt skjermvisning etterpå.
Filer "venter på å laste opp"
Hver gang du legger til filer i Filer-appen – enten ved å dele eller ved å dra og slipp – bør du finne dem synkronisert med hvilken som helst skylagring ganske raskt. Det er imidlertid ikke alltid tilfelle.
Noen ganger kan opplastingsprosedyren henge og forbli slik i en ubestemt tid. Vanlige rettinger som å tvinge avslutningen av Files-appen hjelper ikke siden appen kjører i bakgrunnen uansett.
Heldigvis er det en enkel løsning som løser slike tilfeller, og som innebærer å slå flymodus av og på.
For å gjøre det, sveip oppover fra bunnen av skjermen, og trykk deretter på flymodusikonet for å slå det på. Vent i minst ti sekunder, og slå den deretter av.

Forhåpentligvis bør dette be Files-appen om å laste opp filene fra bunnen av, og du er mest sannsynlig god fra nå av.
Filer utilgjengelige via mobildata
I motsetning til App Store, legger ikke Files-appen noen begrensninger på hva du utfører når ved hjelp av mobildata. Hvis du bruker en kombinasjon av Wi-Fi og mobildata på iPhone eller iPad, kan det hende du ikke får tilgang til enkelte filer når du bytter til sistnevnte.
For å løse problemet må du først sjekke at Filer-appen har de nødvendige tillatelsene til å bruke mobildata.
På Innstillinger-skjermen trykker du på Mobildata, blar ned og kontrollerer at bryteren ved siden av Filer er satt til På. Hvis du fant den deaktivert, bare slå den på igjen, og du har allerede løst problemet.

Hvis du ikke fant noe uvanlig, er det på tide å logge av og tilbake til iCloud. Merkelig nok har det en tendens til å sette hele problemet til ro en gang for alle.
Trinn 1: Trykk på profilnavnet ditt på Innstillinger-skjermen, og bruk deretter Logg ut-alternativet for å logge ut av iCloud-kontoen din.
Merk: Ikke bekymre deg for å miste nettlesingsdataene, notatene eller kontaktene dine, siden de synkroniseres på nytt fra iCloud når du logger på igjen.

Steg 2: Når du er logget av, bør du se et alternativ for å logge på igjen på Innstillinger-skjermen. Gjør det.

Etterpå bør du kunne få tilgang til filene dine ved å bruke mobildata på vanlig måte.
Filer-appen laster ikke ned filer
Noen ganger er det et merkelig problem som hindrer deg i å få tilgang til visse filer, spesielt når det kommer til elementer over 1 MB i lagringsstørrelse. Hvis det skjer med deg, prøv å få tilgang til filen ved hjelp av mobildata eller vurder å bytte til alternative kilder for Wi-Fi.
I tilfeller der problemet vedvarer, da ødelagte nettverksinnstillinger kan være grunnårsaken til det hele. Vanligvis løser tilbakestilling av dem problemet for godt, så la oss se hvordan.
Advarsel: De lagrede Wi-Fi-nettverkene og passordene dine slettes permanent etter tilbakestillingen.
Trinn 1: På Innstillinger-skjermen trykker du på Generelt og deretter på Tilbakestill.

Steg 2: Du skal nå se et alternativ merket Tilbakestill nettverksinnstillinger. Trykk på den for å utføre tilbakestillingen.

Etter tilbakestillingen, koble til et tilgjengelig Wi-Fi-hotspot, start Filer-appen, og du bør mest sannsynlig få tilgang til de problematiske filene på vanlig måte.
Merk: Vanligvis oppdateres mobilinnstillingene dine automatisk etter tilbakestillingen, men hvis ikke, kontakt operatøren din.
Det er alt! Men ikke glem å oppdatere
Forhåpentligvis hjalp de ovennevnte feilsøkingstipsene, og uansett hva som plager deg er nå endelig løst!
Apple har utført en rekke oppdateringer til Files-appen for å løse problemer med tidlig lansering, og hele greia fungerer ganske bra sammenlignet med det vi hadde før.
Den eneste ulempen er at oppdateringer av Files-appen er integrert i iOS-systemoppdateringer, så eventuelle problemer du kommer over tar en stund å fikse permanent.
Og det betyr å installere alle iOS-oppdateringer så snart de er utgitt. Ikke glem det nå, skjønner du det?