Hvordan fikse 502 Bad Gateway Error
Miscellanea / / November 28, 2021
Denne feilen oppstår fordi serveren som fungerer som gateway eller proxy prøvde å få tilgang til hovedserveren for å oppfylle forespørselen, har mottatt et ugyldig eller intet svar i det hele tatt. Noen ganger kan tomme eller ufullstendige overskrifter forårsaket av ødelagte tilkoblinger eller problemer på serversiden forårsake Feil 502 Bad Gateway når de åpnes via en gateway eller proxy.
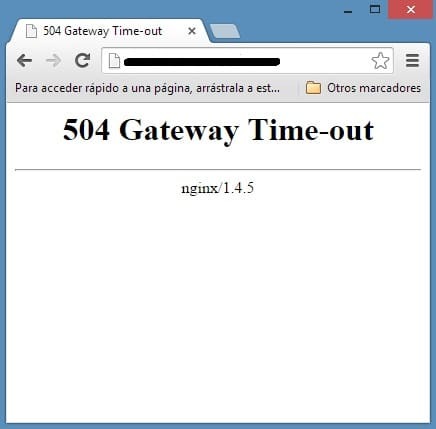
Ifølge RFC 7231, 502 Bad Gateway er en HTTP-statuskode definert som
De 502 (Dårlig gateway) statuskode indikerer at serveren, mens den fungerte som en gateway eller proxy, mottok et ugyldig svar fra en innkommende server den fikk tilgang til mens den forsøkte å oppfylle forespørselen.
Ulike typer 502 Bad Gateway-feil du kan se:
- 502 Dårlig gateway
- HTTP-feil 502 – Dårlig gateway
- 502 Tjenesten midlertidig overbelastet
- Feil 502
- 502 Proxy-feil
- HTTP 502
- 502 Dårlig gateway NGINX
- Twitter-overkapasitet er faktisk en 502 Bad Gateway-feil
- Windows Update mislykkes på grunn av 502-feil viser WU_E_PT_HTTP_STATUS_BAD_GATEWAY
- Google viser serverfeil eller bare 502

Du har ingen kontroll over 502-feil siden de er på serversiden, men noen ganger blir nettleseren din lurt til å vise den, så det er noen få feilsøkingstrinn du kan prøve for å fikse problemet.
Innhold
- Hvordan fikse 502 Bad Gateway Error
- Metode 1: Last inn nettsiden på nytt
- Metode 2: Prøv en annen nettleser
- Metode 3: Tøm nettleserens buffer
- Metode 4: Start nettleseren i sikkermodus
- Metode 5: Deaktiver unødvendige utvidelser
- Metode 6: Deaktiver proxy
- Metode 7: Endre DNS-innstillinger
- Metode 8: Tøm DNS og tilbakestill TCP/IP
Hvordan fikse 502 Bad Gateway Error
Sørg for å opprette et gjenopprettingspunkt bare i tilfelle noe går galt.
Metode 1: Last inn nettsiden på nytt
Hvis du ikke kan besøke en bestemt nettside på grunn av 502 Bad Gateway Error, vent deretter noen minutter før du prøver å få tilgang til nettstedet igjen. En enkel omlasting etter å ha ventet i et minutt eller så kan løse dette problemet uten problemer. Bruk Ctrl + F5 for å laste inn nettsiden på nytt ettersom den omgår hurtigbufferen og igjen sjekker om problemet er løst eller ikke.
Hvis trinnet ovenfor ikke hjalp, kan det være en god idé å lukke alt du jobber med og starte nettleseren på nytt. Så igjen det samme nettstedet som ga deg 502 Bad Gateway Error og se om du var i stand til å fikse feilen hvis ikke, fortsett til neste metode.
Metode 2: Prøv en annen nettleser
Det kan være mulig at det er noen problemer med din nåværende nettleser, så det er alltid en god idé å prøve en annen nettleser for å besøke den samme nettsiden igjen. Hvis problemet er løst, må du installere nettleseren på nytt for å løse feilen permanent, men hvis du fortsatt står overfor 502 Bad Gateway Error, er det ikke et nettleserelatert problem.

Metode 3: Tøm nettleserens buffer
Hvis ingen av metodene ovenfor fungerte, foreslår vi at du prøver å bruke andre nettlesere for å se om Reparer 502 Bad Gateway Error er eksklusivt for Chrome. Hvis det er det, bør du prøve å slette alle de lagrede nettleserdataene i Chrome-nettleseren. Følg nå de gitte trinnene for å slette nettleserdataene dine:
1. Først klikker du på tre prikker øverst til høyre i nettleservinduet og velg Innstillinger. Du kan også skrive chrome://innstillinger i URL-linjen.
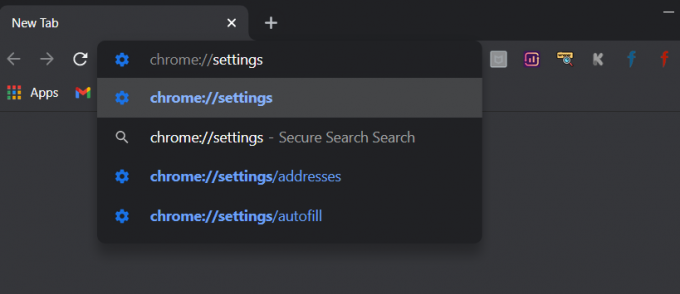
2. Når Innstillinger-fanen åpnes, blar du til bunnen og utvider Avanserte innstillinger seksjon.
3. Under Avansert-delen finner du Slett nettleserdata alternativet under Personvern og sikkerhet-delen.

4. Klikk på Slett nettleserdata alternativet og velg "Hele tiden" i rullegardinmenyen Tidsrom. Kryss av i alle boksene og klikk på Slett data knapp.
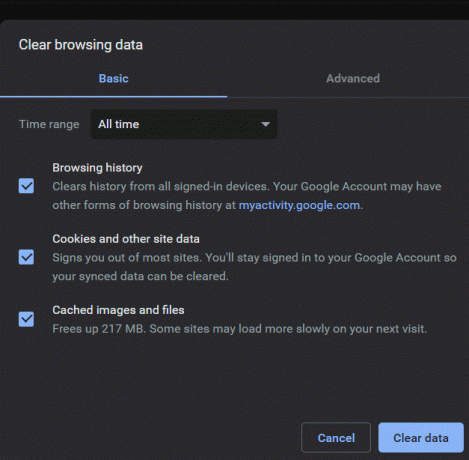
Når nettleserdataene er slettet, lukk og start Chrome-nettleseren på nytt og se om feilen er borte.
Metode 4: Start nettleseren i sikkermodus
Windows sikkermodus er en annen ting, ikke forveksle med det og ikke start Windows i sikker modus.
1. Lage en snarvei til Chrome-ikonet på skrivebordet og høyreklikk og velg egenskaper.
2. Velg Målfelt og type -inkognito på slutten av kommandoen.
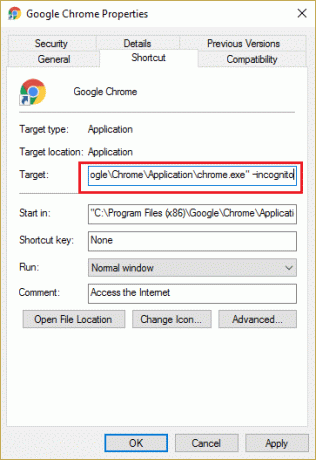
3. Klikk OK og prøv å åpne nettleseren med denne snarveien.
4. Prøv nå å besøke nettstedet og se om du kan fikse 502 Bad Gateway Error.
Metode 5: Deaktiver unødvendige utvidelser
Hvis du kan løse problemet via metoden ovenfor, må du deaktivere unødvendige utvidelser for å løse problemet permanent.
1. Åpen Chrome og naviger deretter til Innstillinger.
2. Velg deretter Utvidelse fra menyen til venstre.

3. Sørg for å deaktiver og slett alle unødvendige utvidelser.
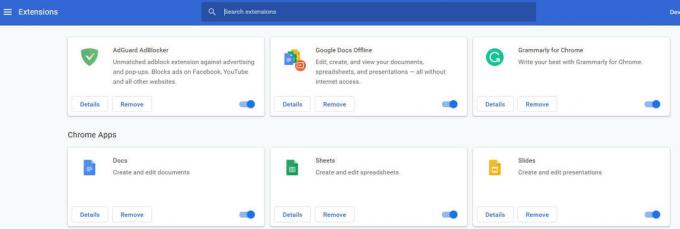
4. Start nettleseren på nytt, og feilen kan ha forsvunnet.
Metode 6: Deaktiver proxy
Bruk av proxy-servere er den vanligste årsaken til Reparer 502 Bad Gateway Error. Hvis du bruker en proxy-server, vil denne metoden sikkert hjelpe deg. Alt du trenger å gjøre er å deaktivere proxy-innstillingene. Du kan gjøre det enkelt ved å fjerne merket for noen få bokser i LAN-innstillingene under datamaskinens Internett-egenskaper. Bare følg de angitte trinnene hvis du ikke vet hvordan du gjør det:
1. Først åpner du LØPE dialogboksen ved å trykke på Windows-tast + R samtidig.
2. Type inetcpl.cpl i inntastingsområdet og klikk OK.

3. Skjermen din vil nå vise Internett-egenskaper vindu. Bytt til Tilkoblinger fanen og klikk på LAN-innstillinger.

4. Et nytt LAN-innstillingervindu vil dukke opp. Her ville det være nyttig hvis du fjerner merket for Bruk en proxy-server for ditt LAN alternativ.

5. Sørg også for å hake av Oppdag innstillinger automatisk. Når du er ferdig, klikker du på OK-knapp.
Start datamaskinen på nytt for å bruke endringene. Start Chrome og sjekk om Fix 502 Bad Gateway Error er borte. Vi er sikre på at denne metoden ville ha fungert, men hvis den ikke gjorde det, gå videre og prøv neste metode som vi har nevnt nedenfor.
Metode 7: Endre DNS-innstillinger
Poenget her er at du må sette DNS til å automatisk oppdage IP-adresse eller angi en egendefinert adresse gitt av Internett-leverandøren din. Reparer 502 Bad Gateway Error oppstår når ingen av innstillingene er angitt. I denne metoden må du angi datamaskinens DNS-adresse til Google DNS-serveren. Følg de angitte trinnene for å gjøre det:
1. Høyreklikk på Nettverksikon tilgjengelig på høyre side av oppgavelinjepanelet. Klikk nå på ÅpenNettverks- og delingssenter alternativ.

2. Når Nettverk og delingssenter vinduet åpnes, klikk på det tilkoblede nettverket her.

3. Når du klikker på tilkoblet nettverk, vil WiFi-statusvinduet dukke opp. Klikk på Egenskaper knapp.

4. Når egenskapsvinduet dukker opp, søk etter Internett-protokoll versjon 4 (TCP/IPv4) i Nettverk seksjon. Dobbeltklikk på den.

5. Nå vil det nye vinduet vise om din DNS er satt til automatisk eller manuell inndata. Her må du klikke på Bruk følgende DNS-serveradresser alternativ. Og fyll den gitte DNS-adressen i inndatadelen:
8.8.8.88.8.4.4

6. Undersøk Valider innstillingene ved avslutning boksen og klikk OK.
Lukk alle vinduer og start Chrome for å sjekke om du er i stand til det Reparer 502 Bad Gateway Error.
Metode 8: Tøm DNS og tilbakestill TCP/IP
1. Høyreklikk på Windows-knappen og velg "Ledetekst (admin).”

2. Skriv nå inn følgende kommando og trykk Enter etter hver av dem:
ipconfig /release
ipconfig /flushdns
ipconfig /renew

3. Igjen, åpne Admin Ledetekst og skriv inn følgende og trykk enter etter hver:
ipconfig /flushdns. nbtstat –r. netsh int ip tilbakestilling. netsh winsock tilbakestilling

4. Start på nytt for å bruke endringer. Det ser ut til å skylle DNS Reparer 502 Bad Gateway Error.
Anbefalt;
- Rett opp feilkode 0x8007000D når du prøver å aktivere Windows
- Hvordan fikse applikasjonsfeil 523
- Fix Vi kunne ikke oppdatere den systemreserverte partisjonen
- Fix Programmet kunne ikke initialiseres riktig
Det er det du har fikset 502 Bad Gateway Error, men hvis du fortsatt har spørsmål angående denne artikkelen, kan du gjerne spørre dem i kommentarfeltet.



