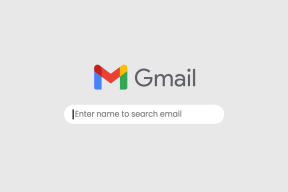Nye fysiske tastatursnarveier for iPad på iOS 9
Miscellanea / / December 02, 2021
Etter hvert som iPad blir mer og mer dyktig som en produktivitetsenhet (som det fremgår enda mer av de nye iPad-eksklusive funksjonene lagt til i iOS 9), stoler flere iPad-brukere på at den gjør det meste av arbeidet sitt. Dette er kanskje ikke ditt tilfelle ennå hvis dine daglige oppgaver krever mye datakraft.

Hvis iPad-arbeidsflyten din hovedsakelig innebærer skriving og navigering på tvers av apper, tilbyr iOS 9 et nytt sett med tastatursnarveier for ditt fysiske tastatur som vil gjøre livet ditt mye enklere.
Mens tredjepartsapper vil ta litt tid å implementere de nye tastatursnarveiene til iOS 9, støtter de viktigste og mest produktivitetstunge Apple-innfødte appene allerede denne funksjonen.
Les med for å finne ut alt du trenger å vite om dem.
Snarveier i Mail

- Svare: Kommando + R.
- Svar alle: Kommando + Shift + R.
- Framover: Kommando + Shift + F.
- Merk en melding/meldinger som søppelpost: Trykk på Kommando + Shift + J kombinasjon.
- Flagg: The Kommando + Shift + L tastekombinasjonen lar deg flagge meldingene dine.
- Merk en melding/meldinger som ulest: Kommando + Shift + U.
- Gå til forrige melding: Bruk Kommando + Pil opp.
- Gå til neste melding: Bruk Kommando + Pil ned.
- Slett melding: Trykk på Slett nøkkel.
- Få all ny post: Trykk Kommando + Shift + N.
- Postbokssøk: Bruk Kommando + Tilvalg + F for å søke i e-posten din.
- Skriv en ny melding: Kommando + N.
Kult tips: Du kan vise en popover med de fleste snarveiene som støttes for en app på iPaden ved å holde nede Kommando nøkkel.
Snarveier i Notes

- Fet, kursiv og understreking: Alle disse samsvarer med deres klassiske snarveier Kommando + B, Kommando + I og Kommando + U hhv.
- Gjør valgt tekst om til en tittel eller overskrift: Bruk Kommando + Tilvalg + T eller Kommando + Tilvalg + H for å gjøre tekst om til enten en tittel eller en overskrift.
- Ny merknad: Kommando + N.
- Lag sjekklister og merk dem som avkrysset: Bruk Kommando + Tilvalg + L snarvei lar deg lage en sjekkliste av eksisterende tekst, og hvis du velger et element/er i sjekklisten din og bruker Kommando + Shift + U, vil du merke den/dem som avmerket. Også, hvis du velger en liste og bruker Kommando + Tilvalg + B, blir teksten normal brødtekst.
Snarveier i Safari

- Last inn siden på nytt: Bruk Kommando + R for å laste det gjeldende nettstedet på nytt.
- Finn på en side: Kommando + F.
- Åpne plassering: Trykk Kommando + L.
- Ny fane: Kommando + T.
- Lukk fane: Kommando + W.
- Flytt langs fanene til høyre: Kontroll + Tab.
- Flytt langs fanene til venstre: Ctrl + Shift + Tab.
- Vis leservisningen: Bruk Kommando + Shift + R for å vise Reader-visningen.
Snarveier i Kontakter

Kontakter har bare et par snarveier, men de er nyttige likevel.
Du oppretter en ny kontakt ved å trykke Kommando + N og søk gjennom dine eksisterende via Kommando + F.
App Switcher
Det er vanskelig å tro at det tok Apple så mange år å implementere denne funksjonen, men den er endelig her for alle iPad-brukere.

Neste gang du bruker et fysisk tastatur med iPaden, trykker du bare på Kommando + Tab tastatursnarveien og den berømte Apple App Switcher fra Mac vil dukke opp på iPad-skjermen din!
Legg til alle disse muligheten til å fritt bevege markøren på iPaden din (les denne artikkelen for å lære hvordan), og du har en ny iOS som dramatisk øker verdien av iPad som en produktivitetsenhet. Så fortsett og prøv alle disse, og gjør deg klar til at enda mer kommer fra tredjepartsutviklere snart.