Fiks grafikkort ikke oppdaget på Windows 10
Miscellanea / / November 28, 2021
En GPU eller grafikkbehandlingsenhet som NVIDIA og AMD tar seg av utdataene som vises på dataskjermen. Noen ganger kan du støte på et grafikkort som ikke slår på problemet fordi systemet ditt ikke er i stand til å oppdage det. Leter du etter en metode for å fikse Grafikkort ble ikke oppdaget problem når du har en ekstern GPU? Se ikke lenger siden alt du trenger å vite for å fikse dette problemet er tilgjengelig her.

Innhold
- Fiks grafikkort ikke oppdaget på Windows 10
- Årsaker bak grafikkortet ble ikke oppdaget ved oppstart
- Metode 1: Sjekk sporet for grafikkort
- Metode 2: Installer grafikkdrivere på nytt
- Metode 3: Sett grafikkortet til standardmodus
- Metode 4: Vis skjulte enheter
- Metode 5: Gjenopprett BIOS til standard
- Metode 6: Oppdater BIOS
- Metode 7: Aktiver diskret GPU i BIOS
- Metode 8: Bruk ledetekst
- Metode 9: Avinstaller Windows-oppdateringer
Fiks grafikkort ikke oppdaget på Windows 10
Årsaker bak grafikkortet ble ikke oppdaget ved oppstart
Det er en rekke årsaker som kan føre til at grafikkortet ikke blir oppdaget eller at grafikkortet ikke slår på problemet, nemlig:
- Defekte drivere
- Feil BIOS-innstillinger
- Maskinvareproblemer
- Problemer med GPU-spor
- Defekt grafikkort
- Strømforsyningsproblem
Fortsett å lese for å lære om ulike metoder som kan hjelpe med å fikse problemet med grafikkortet som ikke ble oppdaget.
Metode 1: Sjekk sporet for grafikkort
Først og fremst må du sørge for at grafikkortsporet på hovedkortet til datamaskinen fungerer bra. For å fikse problemet med at grafikkortet ikke slår seg på, sjekk først grafikkortsporet:
1. Åpne forsiktig sidepanel av PC-en. Sjekk nå hovedkortet og grafikkortsporene.
2. Slå på og av grafikkortet og sjekk om viftene slår seg på, hvis ikke så Spor for skjermkort kan være feil. Slå av datamaskinen og sett inn grafikkortet i et annet spor. Slå den på igjen for å se om den fungerer.
Hvis du ikke har problemer med grafikkortsporet, kan du prøve følgende feilsøkingsmetoder.
Metode 2: Installer grafikkdrivere på nytt
Hvis Grafikkort og driverne er inkompatible, vil ikke grafikkortet bli oppdaget av datamaskinen. Følg disse trinnene for å avinstallere og deretter installere grafikkortdrivere på nytt:
1. Søk etter Legg til eller fjern programmer i søkelinje og klikk deretter på den.
2. Finn Programvare for grafikkort, og klikk på den. Klikk nå på Avinstaller som vist nedenfor. I dette eksemplet har vi gjort for AMD-programvare.
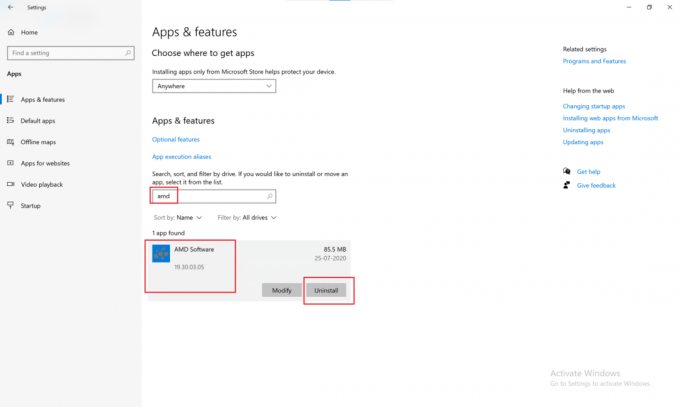
3. Hvis du bruker et NVIDIA grafikkort, så se etter NVIDIA kontrollpanel i Legg til eller fjern programmer vindu. Klikk på den og velg deretter Avinstaller.
4. Etter at avinstalleringen er fullført, og det vil fortsatt være få gjenværende filer i systemregisteret. For å fjerne dette, last ned et oppryddingsverktøy som Skjermdriveravinstalleringsprogram.
5. Trykk og hold inne Shift-tasten, og klikk på Omstart knappen tilgjengelig i strømmenyen.

6. De Windows feilsøking skjermen åpnes. Her, naviger til Avanserte innstillinger > Oppstartsinnstillinger > Omstart.
7. trykk nummer 4 nøkkel for å starte opp systemet i Sikkerhetsmodus.

8. Gå deretter til nedlastingsmappe hvor du lastet ned Nvidia- eller AMD-oppryddingsverktøyet, og åpner det.
9. Velg Driver for grafikkort som du vil rense, og klikk deretter på Rengjør og start på nytt.

10. Deretter besøker du nettsted (Nvidia) fra produsenten av grafikkort og installer den nyeste grafikkortdriveren for ditt grafikkort.
Dette bør fikse grafikkortet, ikke det oppdagede problemet. Hvis det ikke gjør det, prøv noen av de etterfølgende løsningene.
Les også:Fix Application har blitt blokkert fra tilgang til grafikkmaskinvare
Metode 3: Sett grafikkortet til standardmodus
For å fikse grafikkort som ikke ble oppdaget i Windows 10-problem, følg disse trinnene for å sette NVIDIA grafikkort til standardmodus:
For NVIDIA grafikkort:
1. Høyreklikk på skrivebordet, klikk deretter på NVIDIA kontrollpanel.

2. Klikk deretter på 3D-innstillinger. Velg fra venstre rute Administrer 3D-innstillinger.
3. Klikk på Programinnstillinger fanen. Klikk her "Velg et program som skal tilpasses" og velg deretter programmet du vil bruke grafikkortet for fra rullegardinmenyen.
4. Gå deretter til Velg den foretrukne grafikkprosessoren for dette programmet og velg NVIDIA-prosessor med høy ytelse fra rullegardinmenyen.

5. Nå, kjøre programmet at du satte NVIDIA grafikkort som standard i forrige trinn.
Hvis programmet kjører riktig, kan du gjenta metoden for andre store applikasjoner også.
For AMD Radeon Pro grafikkort:
1. Høyreklikk hvor som helst på skrivebordet og klikk deretter på AMD Radeon-innstillinger.
2. Klikk på applikasjoner fanen og klikk deretter Legge til fra øverste høyre hjørne som vist.

3. Klikk på Bla gjennom og velg applikasjon du vil kjøre med AMD grafikkort.
Les også:4 måter å oppdatere grafikkdrivere i Windows 10
Metode 4: Vis skjulte enheter
Hvis du nylig har kjøpt og installert et grafikkort på datamaskinen, følg disse trinnene for å forsikre deg om at det ikke er skjult eller utilgjengelig for bruk:
1. trykk Windows + R nøklene sammen for å åpne Løpe dialogboks.
2. Deretter skriver du devmgmt.msc i Kjør-boksen og klikk deretter OK til lansering Enhetsbehandling.
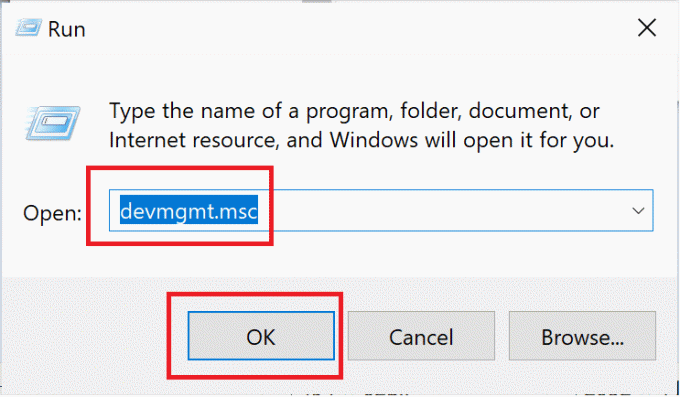
3. Klikk på Utsikt og velg Vis skjulte enheter fra rullegardinmenyen.
4. Deretter klikker du på Handling fanen, og velg deretter Skann etter maskinvareendringer, som illustrert nedenfor.

5. Deretter klikker du på Skjermadaptere for å utvide det og sjekke om grafikkortet ditt er oppført der.
Merk: Det vil bli oppført som navnet på grafikkortet, skjermkortet eller GPU-kortet.
6. Dobbeltklikk på grafikkort for å åpne Egenskaper vindu. Under fanen Drivere velger du Muliggjøre.
Merk: Hvis Aktiver-knappen mangler, betyr det at det valgte grafikkortet allerede er aktivert.
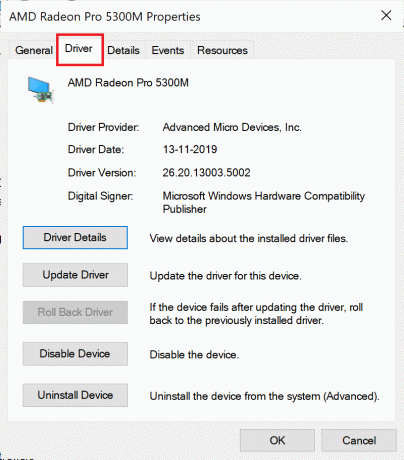
Metode 5: Gjenopprett BIOS til standard
Følg disse trinnene for å gjenopprette BIOS (Basic Input/Output System) til standardinnstillingene, en løsning som hjalp mange brukere med å fikse grafikkortet som ikke ble oppdaget i Windows 10-problemet:
1. Omstart din datamaskin. Trykk enten Del,Esc, F8, F10, eller F12 når produsenten logoen vises. Knappen du må trykke på varierer avhengig av datamaskinprodusenten og enhetsmodellen.

2. Bruk piltastene til å navigere og velg BIOS-menyen.
3. I BIOS-menyen, se etter et alternativ med tittelen Gjenopprett til standardinnstillinger eller noe lignende som Load Setup Defaults. Velg deretter dette alternativet og trykk Tast inn nøkkel.

4. Nå er det bare å følge instruksjonene på skjermen for å lagre endringer.
5. Når det er gjort, omstart systemet og sjekk om problemet er løst. Hvis ikke, prøv å oppdatere BIOS.
Metode 6: Oppdater BIOS
BIOS utfører maskinvareinitialisering, dvs. den starter maskinvareprosesser under oppstartsprosessen til datamaskinen. Følg disse trinnene for å oppdatere BIOS-innstillingene for å fikse feilen med grafikkortet ikke oppdaget:
Merk: Sørg for å sikkerhetskopiere systemet før du oppdaterer BIOS-innstillingene siden det kan føre til tap av data eller forårsake andre alvorlige problemer.
1. trykk Windows + R nøklene sammen for å åpne Løpe dialogboks.
2. Deretter skriver du msinfo32 og klikk deretter OK.

3. Sjekk informasjonen under BIOS-versjon/dato.

4. Gå deretter til produsentens nettsted og gå til Support eller nedlasting seksjon. Søk deretter etter det siste BIOS-oppdatering.

5. Last ned og installer siste BIOS-oppsett.
6. Start datamaskinen på nytt og sjekk om problemet er løst.
Metode 7: Aktiver diskret GPU i BIOS
Hvis systemet ditt har både integrert og diskret grafikk til stede, vil Windows bare oppdage den diskrete GPUen hvis den er aktivert i BIOS.
1. Trykk på den spesifikke tasten for å gå inn i BIOS mens datamaskinen starter, som observert i Metode 5.
2. Navigere til Brikkesett, og søk etter GPU-konfigurasjon (Discrete Graphic Processing Unit).
Merk: Disse innstillingene vil være forskjellige avhengig av datamaskin-/laptop-produsenten.
3. I GPU-funksjonen klikker du på Muliggjøre.
Windows vil nå kunne oppdage både integrert og diskret GPU herfra og utover. Hvis deteksjonsproblemet vedvarer, sjekk ut neste metode.
Metode 8: Bruk ledetekst
Brukere som rapporterte "NVIDIA grafikkort ikke oppdaget"-problemet kunne løse det ved å kjøre en spesifikk kommando i ledeteksten:
1. Søk etter cmd i Windows-søket og klikk deretter på Kjør som administrator.
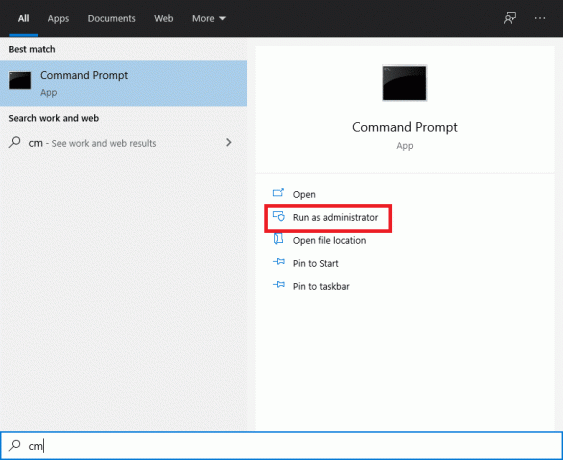
2. Type bcedit /set pciexpress tvungen deaktivering, og trykk deretter Tast inn nøkkel.

3. Installer driverne igjen som beskrevet i Metode 2, og sjekk om problemet er løst.
Metode 9: Avinstaller Windows-oppdateringer
Hvis du fortsatt står overfor feilen "Grafikkort slår seg ikke på" eller "Grafikkort ikke oppdaget", kan feil Windows-oppdateringer være problemet, følg disse trinnene for å avinstallere dem:
1. trykk Windows + I-tastene sammen for å åpne Innstillinger og klikk deretter Oppdatering og sikkerhet.

2. Velg fra menyen til venstre Gjenoppretting.
3. Klikk på Kom i gang under Gå tilbake til en tidligere konstruksjon seksjon.

Dette vil avinstallere nylig installerte Windows-oppdateringer.
Anbefalt:
- [LØST] Windows oppdaget et harddiskproblem
- Rett opp NVIDIA-kontrollpanelet som mangler i Windows 10
- Hvordan bruke MAME til å spille arkadespill på Windows PC
- Slik fikser du uTorrent Tilgang nektes
Vi håper at denne veiledningen var nyttig og at du var i stand til det fikse grafikkort ikke oppdaget på Windows 10-problem. Fortell oss hvilken metode som fungerte best for deg. Hvis du har spørsmål/kommentarer angående denne artikkelen, send dem gjerne i kommentarfeltet.



