Hvordan passordbeskytte en mappe på Mac
Miscellanea / / November 28, 2021
Passordbeskyttelse av en mappe er en av de viktigste verktøyene på alle enheter, spesielt på bærbare datamaskiner. Det hjelper oss å dele informasjon privat og forhindre at innholdet blir lest av andre. I andre bærbare og PC-er, er den enkleste måten å opprettholde denne typen personvern ved kryptering av filen eller mappen. Heldigvis gir Mac en enklere måte som inkluderer å tilordne et passord til den respektive filen eller mappen i stedet. Les denne veiledningen for å vite hvordan du passordbeskytter en mappe på Mac med eller uten Diskverktøy-funksjonen.

Innhold
- Hvordan passordbeskytte en mappe på Mac
- Metode 1: Passordbeskytt en mappe i Mac med Diskverktøy
- Metode 2: Passordbeskytt en mappe i Mac uten Diskverktøy
- Metode 2A: Bruk Notes-applikasjonen
- Metode 2B: Bruk forhåndsvisningsapplikasjon.
- Metode 3: Bruk tredjepartsapplikasjoner
- Hvordan låse opp låste filer på Mac?
Hvordan passordbeskytte en mappe på Mac
Det er flere grunner til at du ønsker å tilordne et passord til en bestemt mappe på MacBook. Noen av disse er listet opp nedenfor:
- Personvern: Noen filer skal ikke deles med alle. Men hvis MacBook-en din er ulåst, kan nesten hvem som helst navigere gjennom innholdet. Det er her passordbeskyttelse kommer godt med.
- Selektiv deling: Hvis du trenger å sende forskjellige filer til en bestemt gruppe brukere, men disse flere filene er lagret i samme mappe, kan du passordbeskytte dem individuelt. Ved å gjøre det, selv om du sender en konsolidert e-post, vil bare de brukerne som kjenner passordet kunne låse opp de spesifikke filene de er ment å få tilgang til.
Nå, du vet om noen få grunner til at du kanskje må passordbeskytte en fil eller en mappe på Mac, la oss ta en titt på måtene å gjøre det samme på.
Metode 1: Passordbeskytt en mappe i Mac med Diskverktøy
Bruk av Diskverktøy er den enkleste metoden for å passordbeskytte en fil eller mappe på Mac.
1. Lansering Diskverktøy fra Mac Utilities-mappe, som vist.

Alternativt kan du åpne Diskverktøy-vinduet ved å trykke på Kontroll + Kommando + A-taster fra tastaturet.
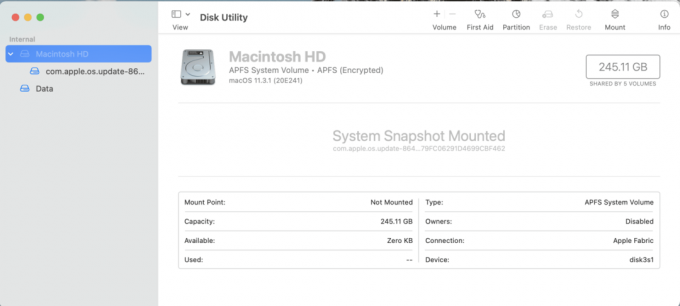
2. Klikk på Fil fra toppmenyen i Diskverktøy-vinduet.
3. Plukke ut Nytt bilde > Bilde fra mappe, som vist nedenfor.

4. Velg Mappe som du har til hensikt å passordbeskytte.
5. Fra Kryptering rullegardinmenyen, velg 128-biters AES-kryptering(anbefalt) alternativ. Dette er raskere å kryptere og dekryptere og gir anstendig sikkerhet.

6. Tast inn passord som vil bli brukt til å låse opp den passordbeskyttede mappen og bekrefte det ved å legge det inn på nytt.
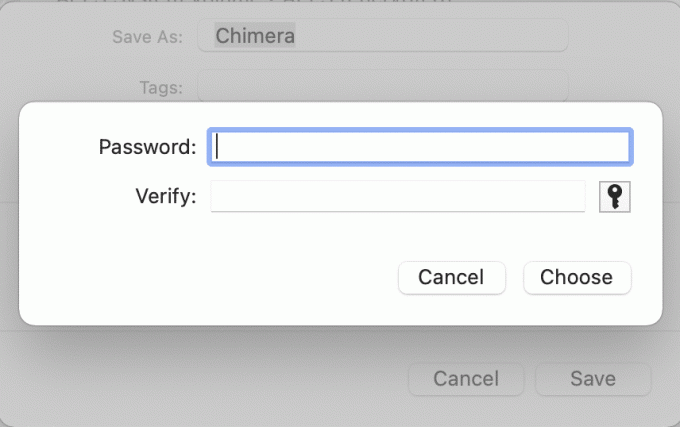
7. Fra Bildeformat rullegardinlisten, velg Les Skriv alternativ.
Merk: Hvis du velger andre alternativer, får du ikke lov til å legge til nye filer eller oppdatere dem etter dekryptering.
8. Klikk til slutt Lagre. Når prosessen er fullført, vil Diskverktøy varsle deg.
Den nye kryptert .DMG-fil vil bli opprettet ved siden av original mappe i opprinnelig plassering med mindre du har endret plassering. Diskbildet er nå passordbeskyttet, så det kan bare nås av brukere som kjenner passordet.
Merk: De den opprinnelige filen/mappen forblir ulåst og uendret. Derfor, for å øke sikkerheten ytterligere, kan du slette den opprinnelige mappen, og bare la den låste filen/mappen være igjen.
Les også:Hvordan bruke Utilities-mappen på Mac
Metode 2: Passordbeskytt en mappe i Mac uten Diskverktøy
Denne metoden er best egnet når du vil passordbeskytte individuelle filer på macOS. Du trenger ikke å laste ned noen ekstra apper fra App Store.
Metode 2A: Bruk Notes-applikasjonen
Denne applikasjonen er enkel å bruke og kan opprette en låst fil i løpet av sekunder. Du kan enten opprette en ny fil på Notes eller skanne et dokument fra iPhone for å låse den ved å bruke denne applikasjonen. Følg de angitte trinnene for å gjøre det:
1. Åpne Notater app på Mac.
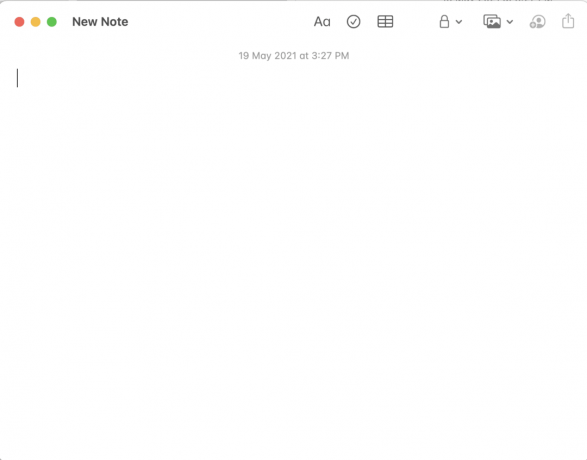
2. Velg nå Fil som du ønsker å passordbeskytte.
3. Fra menyen øverst klikker du på Låsikon.
4. Velg deretter Lås merknad, som vist fremhevet.
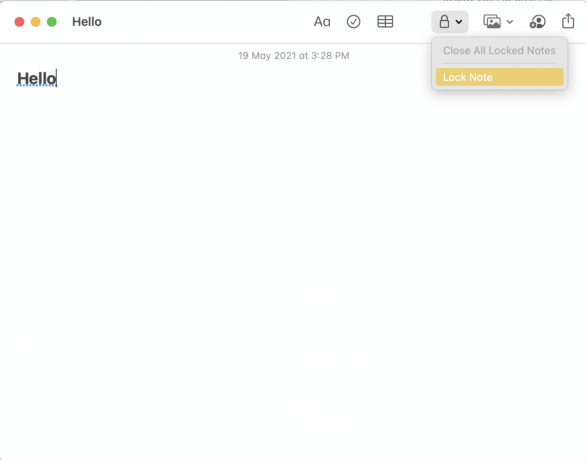
5. Skriv inn en sterk passord. Dette vil bli brukt til å dekryptere denne filen senere.
6. Når du er ferdig, klikker du Lag et passord.

Les også:Hvordan lage tekstfil på Mac
Metode 2B: Bruk forhåndsvisningsapplikasjon
Dette er et annet alternativ til å bruke notatapplikasjonen. Imidlertid kan man bare bruke Forhåndsvisning til passordbeskytte. PDF-filer.
Merk: For å låse andre filformater, må du først eksportere dem til .pdf-format.
Slik passordbeskytter du en fil i Mac ved å bruke denne appen:
1. Lansering Forhåndsvisning på din Mac.
2. Fra menylinjen klikker du på Fil > Eksporter som illustrert nedenfor.

3. Gi nytt navn til filen i Eksporter som: felt. For eksempel: ilovepdf_merged.

4. Kryss av i boksen som er merket Krypter.
5. Deretter skriver du inn Passord og Bekrefte det ved å skrive det på nytt i nevnte felt.
6. Klikk til slutt på Lagre.
Merk: Du kan bruke lignende trinn for å passordbeskytte en fil i Mac ved å bruke iWork Suite pakke. Disse kan inkludere Pages, Numbers og til og med Keynote-filer.
Les også:Reparer Mac kan ikke koble til App Store
Metode 3: Bruk tredjepartsapplikasjoner
Flere tredjepartsapplikasjoner kan brukes til å passordbeskytte en mappe eller en fil på Mac. Vi vil diskutere to slike apper her.
Encrypto: Sikre filene dine
Dette er en tredjepartsapplikasjon som enkelt kan lastes ned fra App Store. Hvis arbeidslinjen din krever å kryptere og dekryptere filer regelmessig, vil denne appen komme godt med. Du kan enkelt kryptere og dekryptere filer ved å dra og slippe dem inn i programvinduet.

1. Last ned og installer Encrypto fra App Store.
2. Start deretter programmet fra Mac applikasjonermappe.
3. Dra Mappe/fil som du vil passordbeskytte i vinduet som nå åpnes.
4. Tast inn passord som vil bli brukt til å låse opp mappen i fremtiden.
5. For å huske passordet ditt kan du også legge til en Lite hint.
6. Til slutt klikker du på Krypter knapp.
Merk: Den passordbeskyttede filen blir opprettet og lagret i Encrypto Archives mappe. Du kan dra denne filen og lagre den til en ny plassering om nødvendig.
7. For å fjerne denne krypteringen, skriv inn Passord og klikk på Dekrypter.
BetterZip 5
I motsetning til den første applikasjonen, vil dette verktøyet hjelpe deg komprimere og deretter passordbeskytte en mappe eller en fil i Mac. Siden Betterzip er en komprimeringsprogramvare, komprimerer den alle filformater slik at de bruker mindre lagringsplass på din MacBook. Dens andre bemerkelsesverdige funksjoner inkluderer:
- Du kan komprimere filen på denne applikasjonen mens du beskytter den 256 AES-kryptering. Passordbeskyttelse er veldig sikker og nyttig for å holde filen trygg fra nysgjerrige øyne.
- Denne søknaden støtter mer enn 25 fil- og mappeformater, inkludert RAR, ZIP, 7-ZIP og ISO.
Bruk den gitte lenken til last ned og installer BetterZip 5 for Mac-enheten din.

Les også:Fiks MacOS Big Sur-installasjonsfeil
Hvordan låse opp låste filer på Mac?
Nå som du har lært hvordan du passordbeskytter en mappe på Mac, bør du også vite hvordan du får tilgang til og redigerer slike filer eller mapper. Følg instruksjonene for å gjøre det:
1. Den passordbeskyttede mappen vises som en .DMG-fil i Finner. Dobbeltklikk på den.
2. Skriv inn dekrypteringen/krypteringen Passord.
3. Diskbildet til denne mappen vil vises under Steder fanen på venstre panel. Klikk på denne Mappe for å se innholdet.
Merk: Du kan også dra og slipp flere filer inn i denne mappen for å endre dem.
4. Når du har skrevet inn passordet ditt, vil mappen være låst opp og vil forbli slik til den låses igjen.
5. Hvis du vil låse denne mappen igjen, høyreklikker du på den og velger Støte. Mappen vil bli låst og også forsvinne fra Steder fanen.
Anbefalt:
- 12 måter å fikse Mac-markøren på forsvinner
- Slik fikser du Mac Bluetooth som ikke fungerer
- Dekrypter EFS-krypterte filer og mapper i Windows 10
- Fortsetter MacBook å fryse? 14 måter å fikse det på
Å låse en mappe eller beskytte den med et passord er et ganske viktig verktøy. Heldigvis kan det gjøres ved en av metodene nevnt ovenfor. Vi håper du kan lære hvordan passordbeskytte en mappe eller en fil på Mac. Ved ytterligere spørsmål, kontakt oss via kommentarene nedenfor. Vi vil prøve å komme tilbake til dem så snart som mulig.



