Hvordan fikse javascript: void (0) Feil
Miscellanea / / November 28, 2021
Å surfe på internett er like hyggelig som det er frustrerende. Brukere møter en rekke feil når de prøver å få tilgang til bestemte nettsider. Noen av disse feilene er ganske enkle å løse, mens andre kan være vondt i nakken. Javascript: void (0) feilen faller inn under sistnevnte klasse.
Javascript: void (0) kan oppleves av Windows 10-brukere når de prøver å få tilgang til visse nettsteder på Google Chrome. Denne feilen er imidlertid ikke unik for Google Chrome og kan oppstå i alle nettlesere der ute. Javascript: void (0) er ikke et veldig alvorlig problem og oppstår først og fremst på grunn av feilkonfigurering av visse nettleserinnstillinger. Det er to mulige årsaker til at feilen kan ha dukket opp - For det første er det noe som blokkerer JavaScript på nettsiden fra brukerenden, og for det andre en feil i JavaScript-programmeringen til nettsted. Hvis feilen er forårsaket av sistnevnte årsak, er det ingenting du kan gjøre med det, men hvis det skyldes noen problemer fra din side, er det flere ting du kan gjøre for å fikse det.
Vi vil diskutere alle metodene du kan bruke for å løse javascript: void (0) feilen og derfor 3 få tilgang til nettsiden.
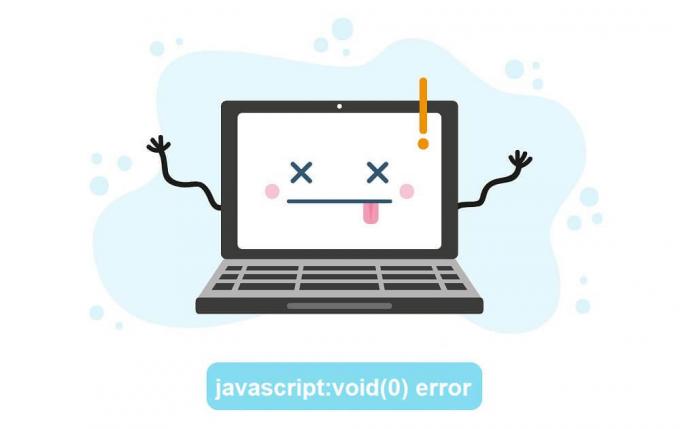
Innhold
- Hvordan fikser jeg Javascript: void (0)?
- Metode 1: Sørg for at Java er riktig installert og oppdatert
- Metode 2: Aktiver Javascript
- Metode 3: Last inn på nytt ved å omgå cachen
- Metode 4: Tøm buffer
- Metode 5: Fjern informasjonskapsler
- Metode 6: Deaktiver alle utvidelser/tillegg
Hvordan fikser jeg Javascript: void (0)?
Som tydelig fra navnet, har Javascript: void (0) noe med Javascript å gjøre. Javascript er en plugin/tillegg som finnes i alle nettlesere, og det hjelper nettsteder med å gjengi innholdet på riktig måte. For å løse Javascript: void (0) feilen, vil vi først sørge for at tillegget er aktivert i nettleseren. Deretter, hvis feilen fortsatt vedvarer, vil vi slette cache og informasjonskapsler før vi deaktiverer alle tredjepartsutvidelser.
Metode 1: Sørg for at Java er riktig installert og oppdatert
Før vi begynner med metodene i nettleseren, la oss sørge for at Java er riktig installert på våre personlige datamaskiner.
1. Start kommandoprompt ved hjelp av en av følgende metoder
- Trykk Windows-tast + R for å åpne Kjør, skriv inn cmd og trykk enter.
- Trykk på Windows-tasten + X eller høyreklikk på startknappen og velg Kommandoprompt fra superbrukermenyen.
- Skriv ledeteksten i søkefeltet og klikk på åpne når søket kommer tilbake.
2. Skriv inn i ledetekstvinduet java -versjon og trykk enter.
Merk: Alternativt, start Kontrollpanel, klikk på Program og funksjoner og prøv å finne Java)
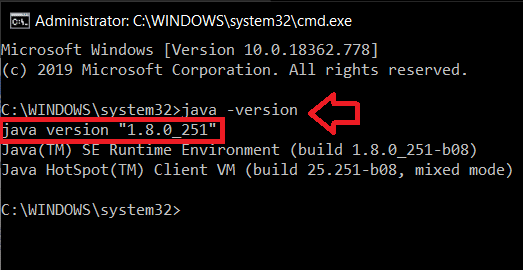
Detaljer om gjeldende java-versjon som er installert på din personlige datamaskin, bør dukke opp om noen tid. Hvis ingen informasjon kommer tilbake, er det sannsynlig at du ikke har java installert på datamaskinen. Hvis du har java installert, krysssjekk at du har den oppdaterte versjonen. Den siste java-versjonen per 14. april 2020 er versjon 1.8.0_251
På samme måte, hvis du ikke finner Java i Program og funksjoner, har du det ikke installert på datamaskinen.
For å installere Java på datamaskinen din, gå til følgende nettsted Last ned gratis Java-programvare og klikk på Java nedlasting (og deretter på Godta og start gratis nedlasting). Klikk på den nedlastede filen og følg instruksjonene/instruksjonene på skjermen for å installere java.

Når den er installert, åpner du ledeteksten igjen og kontrollerer om installasjonen var vellykket.
Metode 2: Aktiver Javascript
De fleste ganger Javascript addon er deaktivert som standard. Bare å aktivere tillegget bør løse javascript: void (0)-feilen. Nedenfor er trinnvise veiledninger for å aktivere javascript på tre forskjellige nettlesere, nemlig Google Chrome, Microsoft Edge/Internet Explorer og Mozilla Firefox.
Slik aktiverer du JavaScript i Google Chrome:
1. Åpne Google Chrome ved enten å dobbeltklikke på ikonet på skrivebordet eller klikke én gang på Chrome-ikonet på oppgavelinjen.
2. Klikk på tre vertikale prikker (tre horisontale streker i eldre versjoner) plassert øverst til høyre for å åpne menyen for å tilpasse og endre Chrome-innstillinger.
3. Fra rullegardinmenyen klikker du på Innstillinger for å åpne Chrome-innstillingsfanen.
(Alternativt, åpne en ny krom-fane (ctrl + T), skriv inn chrome://settings i adressefeltet og trykk enter)
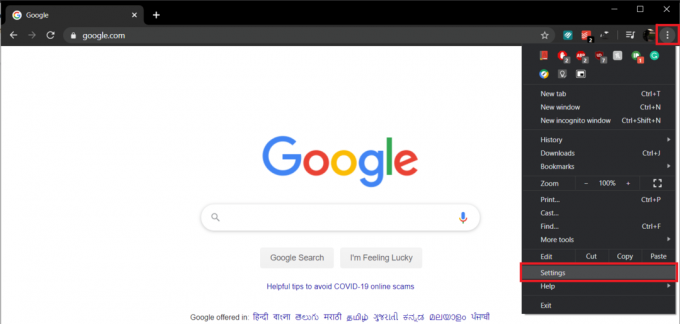
4. Under Personvern og sikkerhetsetikett klikker du på Nettstedinnstillinger.
Merk: Hvis du kjører en eldre versjon av Chrome, finner du personverninnstillinger under Avanserte innstillinger, og der vil nettstedsinnstillinger bli merket som innholdsinnstillinger.
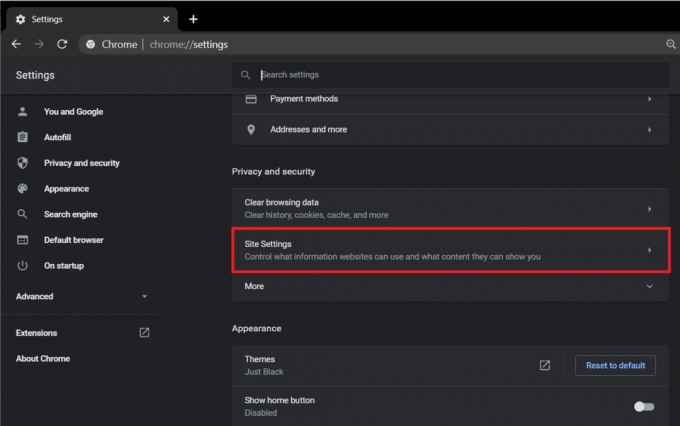
5. Rull ned for å finne JavaScript og klikk på den.

6. Til slutt, aktiver JavaScript-alternativet ved å ved å klikke på vippebryteren.
Merk: I eldre versjoner, under JavaScript, aktiver Tillat alle nettsteder å kjøre JavaScript og trykk OK.
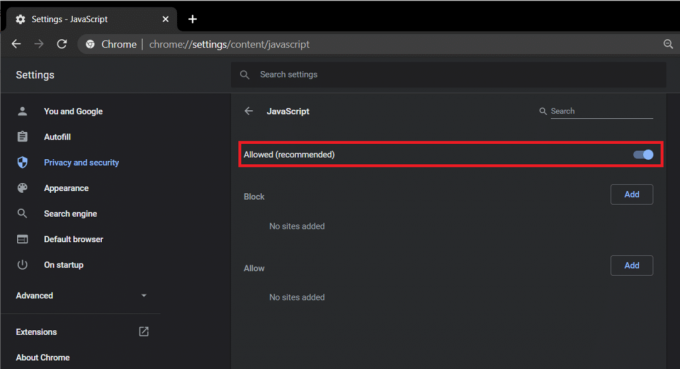
Slik aktiverer du JavaScript i Internet Explorer/Edge:
1. Start Microsoft Edge ved å dobbeltklikke på ikonet på skrivebordet.
2. Klikk på tre horisontale prikker finnes øverst til høyre for å åpne menyen "Innstillinger og mer". Alternativt kan du trykke på hurtigtasten Alt + F.
3. Klikk på Innstillinger.
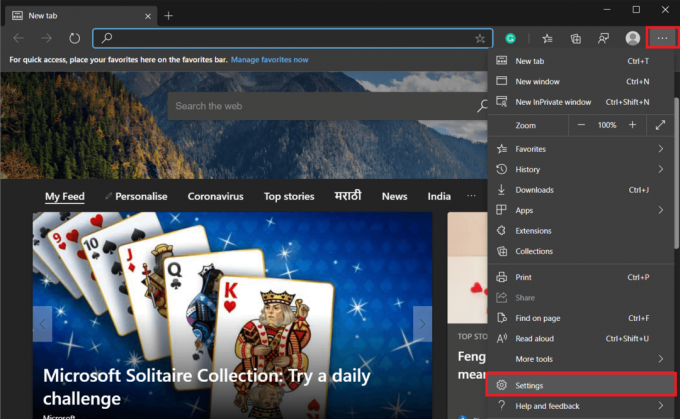
4. Klikk på i panelet til venstre Nettstedstillatelser
Merk: Du kan også åpne en ny fane, skrive inn 'edge://settings/content' i adressefeltet og trykke enter.
5. I menyen Nettstedtillatelser, finn JavaScript, og klikk på den.
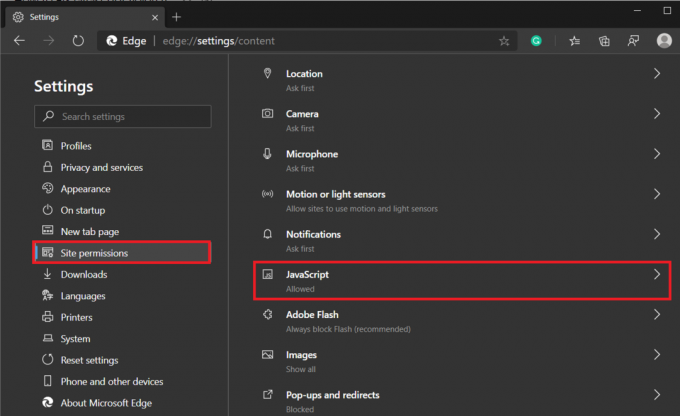
6. Klikk på bryter for å aktivere JavaScript.
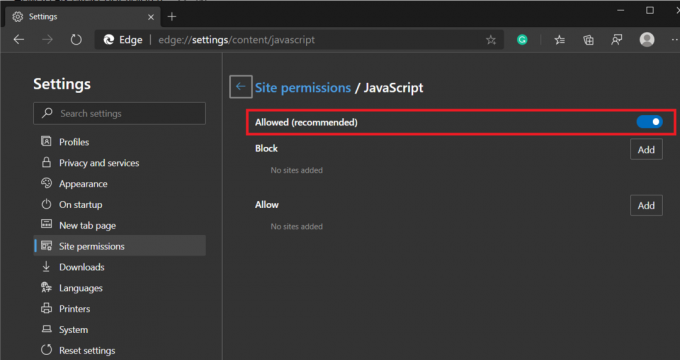
Hvis du bruker en av de eldre versjonene av Internet Explorer, kan det hende at prosedyren ovenfor ikke gjelder for deg. Følg fremgangsmåten nedenfor i stedet.
1. Åpne Internet Explorer, klikk på Verktøy (tannhjulikonet øverst til høyre) og velg deretter Internett instillinger.
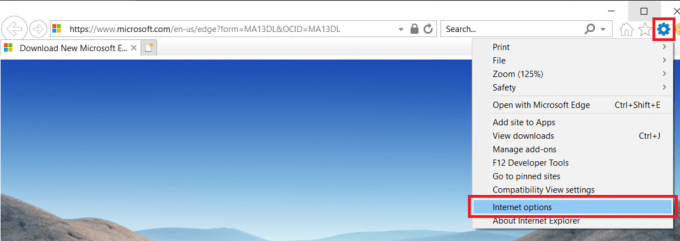
2. Bytt til Sikkerhet fanen og klikk på Tilpasset nivå.. knapp
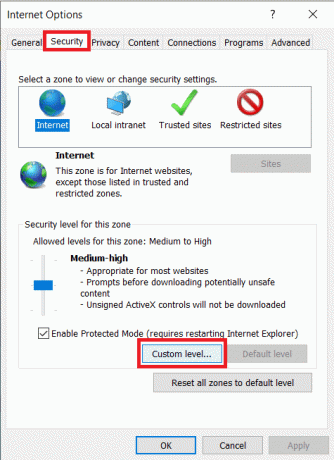
3. Rull ned for å finne Skripting etiketten og under den Aktiver skripting av Java-appleter.
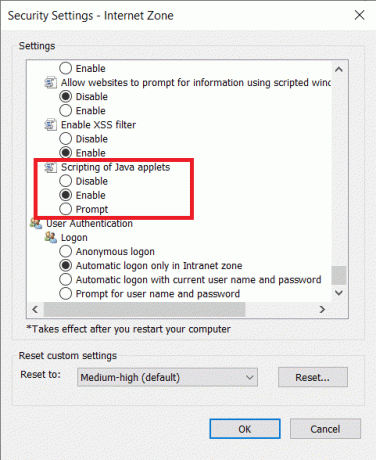
Slik aktiverer du JavaScript på Mozilla Firefox:
1. Start Firefox og klikk på hamburgerikonet (tre horisontale streker) øverst til høyre.
2. Klikk på Tillegg (eller trykk direkte på ctrl + shift + A).
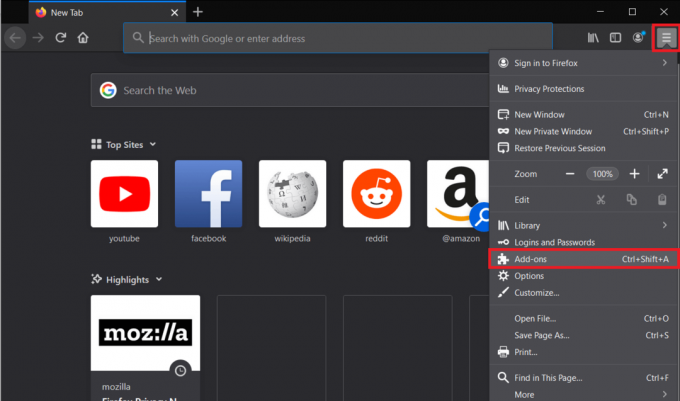
3. Klikk på Plug-ins alternativer på venstre side.
4. Klikk på Java™-plattformen plugin og sjekk alltid aktiver knapp.
Metode 3: Last inn på nytt ved å omgå cachen
Feilen kan løses enda enklere hvis den er midlertidig og du har opplevd den bare de siste par minuttene/timene. Bare oppdater nettsiden mens du omgår hurtigbufferfilene. Dette hjelper til med å unngå ødelagte og utdaterte cache-filer.
For å laste på nytt ved å omgå cachen
1. trykk shift-tasten og hold den mens du klikker på reload-knappen.
2. Trykk på hurtigtasten ctrl + f5 (For Mac-brukere: Kommando + Shift + R).
Metode 4: Tøm buffer
Cache er midlertidige filer som lagres av nettleserne dine for å gjøre gjenåpning av tidligere besøkte nettsider raskere. Det kan imidlertid oppstå problemer når disse cache-filene blir ødelagt eller utdatert. Sletting av de ødelagte/utdaterte cachefilene bør bidra til å løse eventuelle problemer forårsaket av dem.
Slik sletter du hurtigbufferen i Google Chrome:
1. Igjen, klikk på de tre vertikale prikkene og velg Chrome-innstillinger.
2. Under Personvern og sikkerhetsetikett klikker du på Fjern nettleserdata.
Alternativt kan du trykke på tastene Ctrl + Shift + Del for å åpne vinduet Slett nettleserdata direkte.
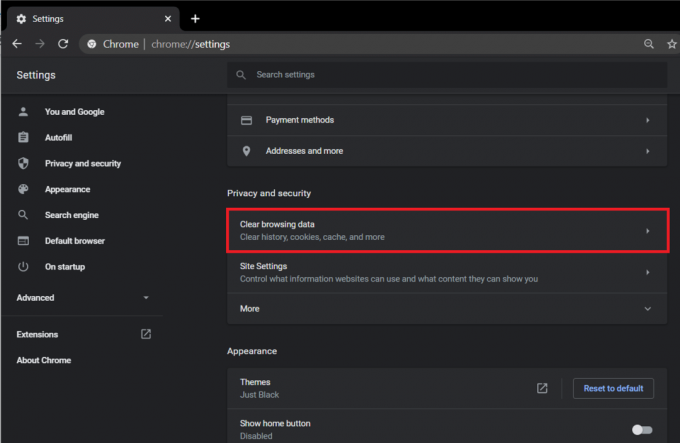
3. Kryss av/kryss i boksen ved siden av Bufret bilder og filer.

4. Klikk på rullegardinmenyen ved siden av alternativet Tidsrom, og velg en passende tidsramme fra menyen.

5. Til slutt klikker du på Fjern data-knapp.
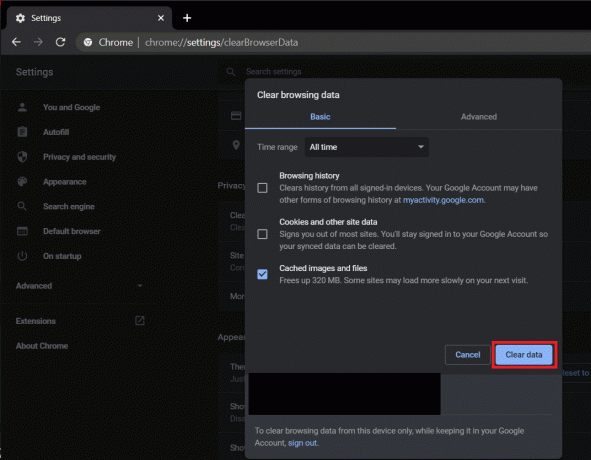
Slik sletter du hurtigbufferen i Microsoft Edge/Internet Explorer:
1. Åpne Edge, klikk på "Innstillinger og mer"-knappen (tre horisontale prikker) og velg Innstillinger.
2. Bytt over til Personvern og tjenester fanen og klikk på "Velg hva du vil fjerne" knapp.

3. Merk av i boksen ved siden av 'Buffer bilder og filer’, velg et passende tidsrom, og klikk deretter på Fjern nå.

Slik tømmer du hurtigbufferen i Firefox:
1. Start Firefox, klikk på hamburgerikonet og velg Alternativer.
2. Bytt til Personvern og sikkerhet fanen ved å klikke på den samme.
3. Rull ned for å finne Historie-etiketten og klikk på Slett logg… knapp
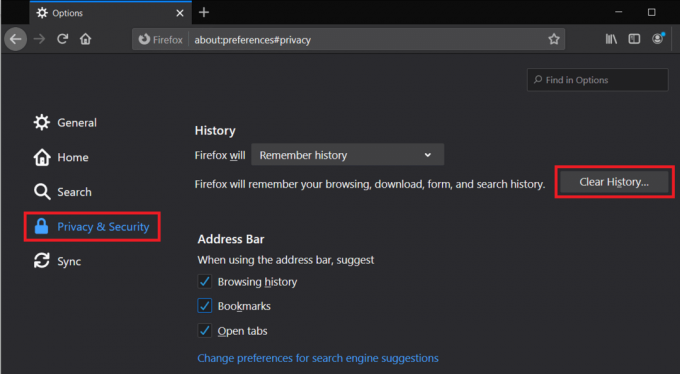
4. Kryss av i boksen ved siden av Cache, velg et tidsrom du vil fjerne og klikk på Fjern nå.
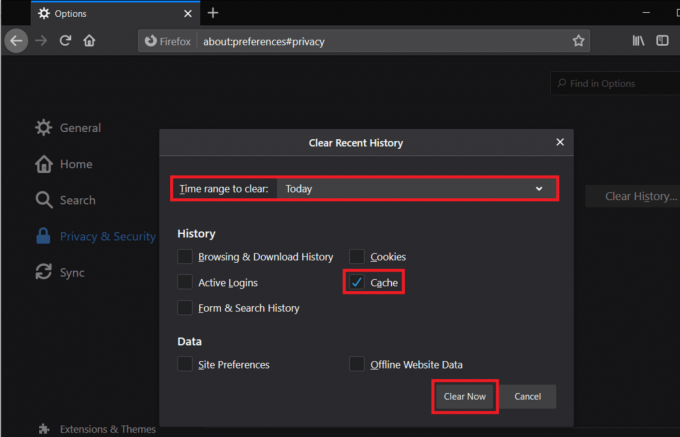
Les også:Slik sletter du nettleserhistorikk på Android
Metode 5: Fjern informasjonskapsler
Informasjonskapsler er en annen filtype som lagres for å gjøre nettleseropplevelsen din bedre. De hjelper blant annet nettsteder med å huske preferansene dine. I likhet med cache-filer kan korrupte eller utdaterte informasjonskapsler forårsake flere feil, så hvis ingen av de ovennevnte metoder løste javascript: void (0) feil, som en siste utvei vil vi slette nettleserinformasjonskapslene også.
Slik sletter du informasjonskapsler i Google Chrome:
1. Følg trinn 1,2 og 3 fra forrige metode for å starte Fjern nettleserdata vindu.
2. Denne gangen merker du av i boksen ved siden av Informasjonskapsler og andre nettsteddata. Velg en passende tidsramme fra Time Range-menyen.

3. Klikk på Slett data.
Slik sletter du informasjonskapsler i Microsoft Edge:
1. Igjen, finn veien til Personvern og tjenester-fanen i Edge Settings og klikk på "Velg hva du vil fjerne" nedenfor Slett nettleserdata.
2. Kryss av i boksen ved siden av "Informasjonskapsler og andre nettstedsdata", velg et passende tidsrom, og klikk til slutt på Tøm nå knapp.
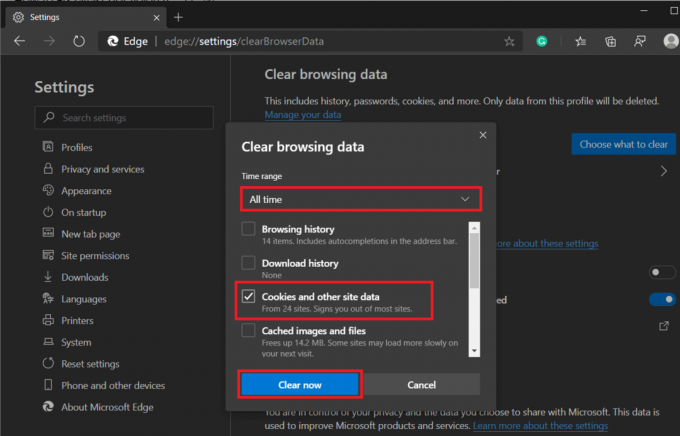
Slik sletter du informasjonskapsler i Mozilla Firefox:
1. Bytte til Personvern og sikkerhet fanen i Firefox-innstillingene og klikk på Slett data under Informasjonskapsler og nettstedsdata.
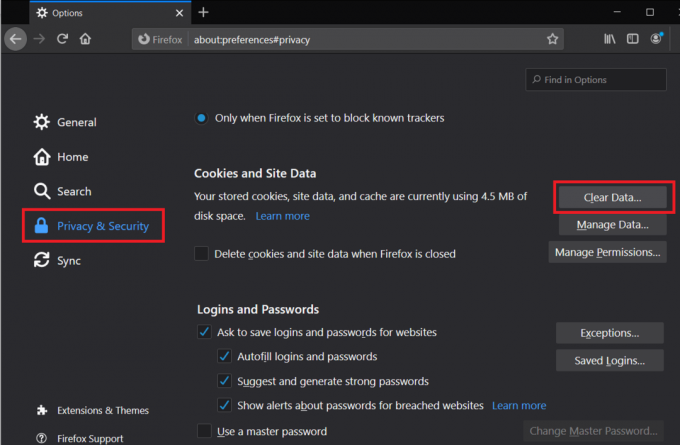
2. Pass på at boksen ved siden av Informasjonskapsler og nettstedsdata er krysset av/haket av og klikk på Klar.

Metode 6: Deaktiver alle utvidelser/tillegg
Javascript-feilen kan også være forårsaket av konflikt med en tredjepartsutvidelse du har installert i nettleseren din. Vi vil midlertidig deaktivere alle utvidelsene og besøke nettsiden for å se om javascript: void (0) blir løst.
Slik deaktiverer du alle utvidelser på Google Chrome:
1. Klikk på de tre vertikale prikkene og velg Flere verktøy.
2. Fra undermenyen Flere verktøy, klikk på Utvidelser.
Alternativt kan du åpne en ny fane, skrive inn chrome://extensions i URL-linjen og trykke enter.
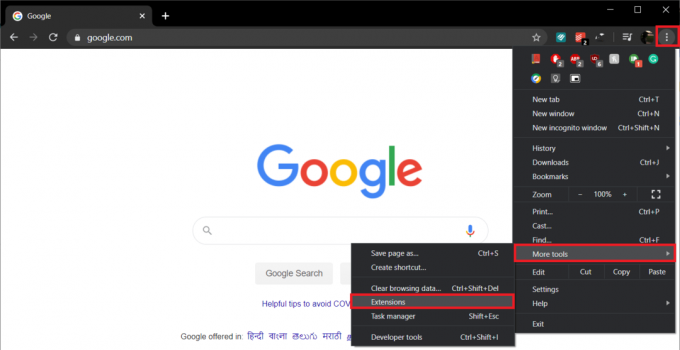
3. Gå videre og deaktiver alle utvidelsene individuelt ved å klikke på brytere ved siden av navnene deres.
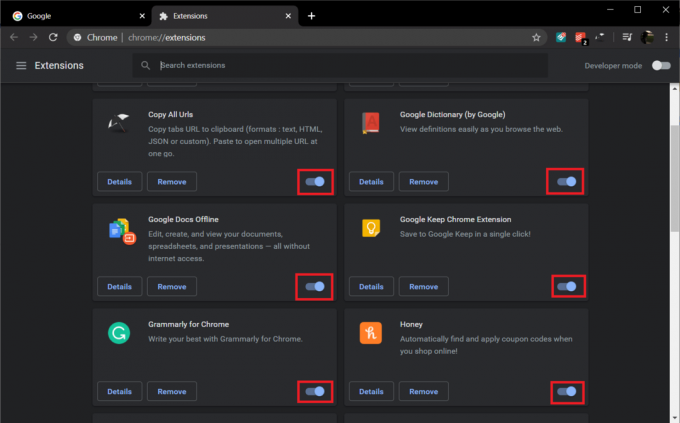
Slik deaktiverer du alle utvidelser i Microsoft Edge:
1. Klikk på tre vannrette prikker og velg Utvidelser.
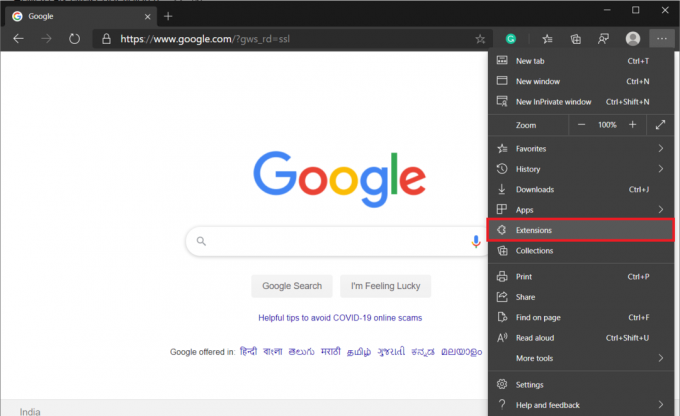
2. Gå nå videre og deaktiver alle utvidelsene individuelt ved å klikke på bryterne ved siden av dem.
Slik deaktiverer du alle utvidelsene i Mozilla Firefox:
1. Klikk på hamburgerikonet og velg Tillegg.
2. Bytt til Utvidelser fanen og deaktiver alle utvidelsene.
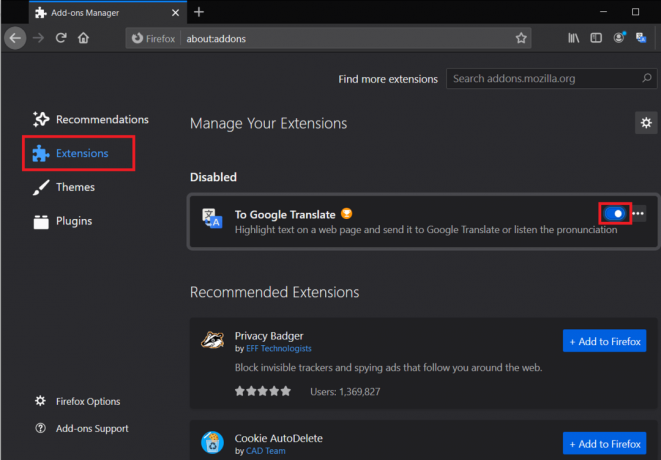
Anbefalt:
- Slik fikser du Dell Diagnostic Error 2000-0142
- Hvordan endre den primære og sekundære skjermen på Windows
Hvis ingen av metodene ovenfor hjalp deg løs javascript: void (0) feilen, prøv å installere nettleseren på nytt. Men hvis en av metodene hjalp, gi oss beskjed om hvilken det var i kommentarene nedenfor!



