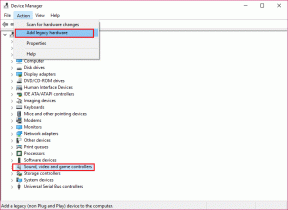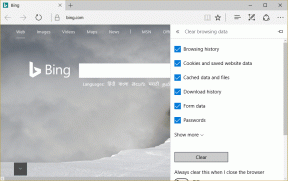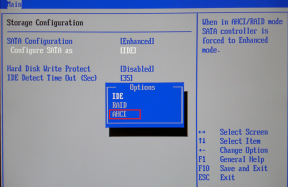Fiks 100 % diskbruk i Task Manager i Windows 10
Miscellanea / / November 28, 2021
Hvis du står overfor 100 % diskbruk i Task Manager-problemet selv om du ikke gjør noen minnekrevende oppgave, så ikke bekymre deg, for i dag skal vi se en måte å fikse dette problemet på. Dette problemet er ikke begrenset til brukere som har PC med lave spesifikasjoner, da mange brukere som har den nyeste konfigurasjonen som i7-prosessor og 16 GB RAM også står overfor et lignende problem.
Dette er et alvorlig problem fordi du ikke bruker noen apper, men når du åpner Oppgavebehandling (Ctrl+Shift+Esc) ser du at diskbruken er nær 100 %, noe som gjør PC-en din så treg at den nesten er umulig å bruke. Når diskbruken er på 100 %, kan til og med systemapper ikke kjøre ordentlig fordi det ikke er mer diskbruk igjen å bruke.
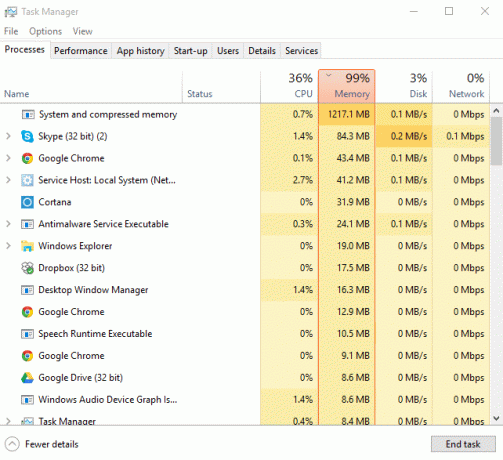
Det er ganske vanskelig å feilsøke dette problemet, siden det ikke er noe enkelt program eller app som bruker all diskbruk, og derfor er det ingen måte å finne ut hvilken app som er den skyldige. I noen tilfeller kan du finne programmet som forårsaker problemet, men i 90 % vil det ikke være tilfelle. Uansett, uten å kaste bort tid, la oss se hvordan du fikser 100% diskbruk i Task Manager i Windows 10 ved hjelp av veiledningen nedenfor.
Hva er de vanlige årsakene til 100 % CPU-bruk i Windows 10?
- Windows 10-søk
- Windows Apps-varsler
- Superfetch-tjeneste
- Oppstartsapper og -tjenester
- Windows P2P-oppdateringsdeling
- Google Chrome Predikeringstjenester
- Skype-tillatelsesproblem
- Windows Personalization Services
- Windows Update og drivere
- Problemer med skadelig programvare
Innhold
- Fiks 100 % diskbruk i Task Manager i Windows 10
- Metode 1: Deaktiver Windows-søk
- Metode 2: Deaktiver Få tips, triks og forslag mens du bruker Windows
- Metode 3: Deaktiver Superfetch
- Metode 4: Deaktiver RuntimeBroker
- Metode 5: Tilbakestill virtuelt minne
- Metode 6: Fiks StorAHCI.sys-driveren
- Metode 7: Deaktiver oppstartsapper og -tjenester
- Metode 8: Deaktiver P2P-deling
- Metode 9: Deaktiver ConfigNotification-oppgaven
- Metode 10: Deaktiver Prediction Service i Chrome
- Metode 11: Kjør feilsøking for systemvedlikehold
- Metode 12: Oppdater Windows og drivere
- Metode 13: Defragmenter harddisken
- Metode 14: Kjør CCleaner og Malwarebytes
- Metode 15: Kjør systemfilkontroll og DISM
- Metode 16: Deaktiver rask oppstart
- Metode 17: 100 % diskbruk av Skype
- Metode 18: Deaktiver system og komprimert minneprosess
- Metode 19: Deaktiver antivirusprogramvaren midlertidig
Fiks 100 % diskbruk i Task Manager i Windows 10
Sørg for å opprette et gjenopprettingspunkt bare i tilfelle noe går galt.
Metode 1: Deaktiver Windows-søk
1. Åpne ledetekst. Brukeren kan utføre dette trinnet ved å søke etter 'cmd' og trykk deretter Enter.

2. Skriv inn følgende kommando i cmd og trykk Enter:
net.exe stopp "Windows-søk"
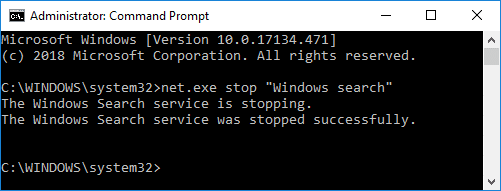
Merk: Dette vil bare midlertidig deaktivere Windows Search-tjenesten hvis du vil at du kan aktivere Windows Search-tjenesten ved å bruke denne kommandoen: net.exe start "Windows Search"
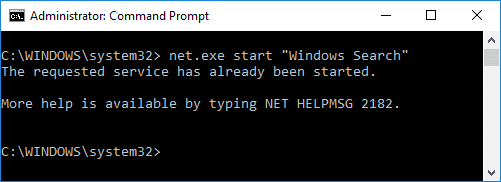
3. Når søketjenesten er deaktivert, sjekk om din diskbruksproblemet er løst eller ikke.
4. Hvis du kan fikse 100 % diskbruk i Task Manager da må du deaktiver Windows Search permanent.
5. Trykk på Windows-tasten + R og skriv deretter tjenester.msc og trykk Enter.

6. Rull ned og finne Windows Search-tjenesten. Høyreklikk på den og velg Egenskaper.

7. Fra Oppstart type rullegardinvelg Funksjonshemmet.

8. Klikk på Bruk etterfulgt av Ok for å lagre endringene dine.
9. Igjen openn Task Manager (Ctrl+Shift+Esc) og se om systemet ikke lenger bruker 100 % av diskbruken, noe som betyr at du har løst problemet.

Metode 2: Deaktiver Få tips, triks og forslag mens du bruker Windows
1. Trykk Windows-tast + I for å åpne Innstillinger og klikk deretter System.

2. Klikk nå på menyen til venstre Varsler og handlinger.
3. Rull ned til du finner "Få tips, triks og forslag mens du bruker Windows."

4. Sørg for å slå av bryteren for å deaktivere denne innstillingen.
5. Start PC-en på nytt og se om du er i stand til å fikse 100 % diskbruk i Task Manager i Windows 10.
Metode 3: Deaktiver Superfetch
1. Trykk på Windows-tasten + R og skriv deretter tjenester.msc og trykk enter.

2. Rull nedover listen og finn Superhentingstjeneste i listen.
3. Høyreklikk på Superfetch og velg Egenskaper.
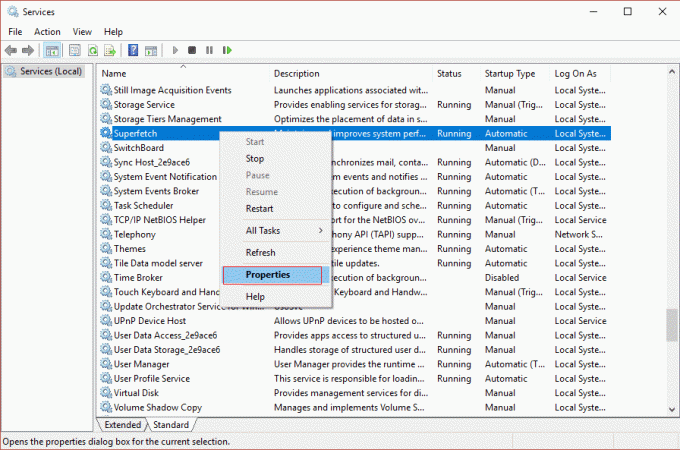
4. Først klikker du på Stoppe og still inn oppstartstype til Deaktivert.

5. Start PC-en på nytt for å lagre endringer, og dette kan kanskje gjøre det Fiks 100 % diskbruk i Task Manager i Windows 10.
Metode 4: Deaktiver RuntimeBroker
1. Trykk på Windows-tasten + R og skriv deretter regedit og trykk enter for å åpne Registerredigering.

2. Naviger til følgende i Registerredigering:
HKEY_LOCALMACHINE\SYSTEM\CurrentControlSet\Services\TimeBrokerSvc
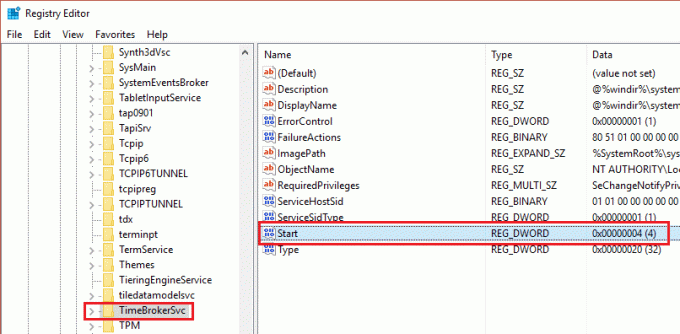
3. I høyre rute dobbeltklikker du på Start og endre den Heksadesimal verdi fra 3 til 4. (Verdi 2 betyr automatisk, 3 betyr manuell og 4 betyr deaktivert)

4. Lukk Registerredigering og start PC-en på nytt for å bruke endringer.
Metode 5: Tilbakestill virtuelt minne
1. Trykk på Windows-tasten + R og skriv deretter sysdm.cpl og trykk Enter for å åpne System egenskaper.

2. Bytte til Avansert-fanen klikk deretter på Innstillinger knappen under Opptreden.

3. Bytt nå igjen til Avansert-fanen under ytelsesalternativer, klikk deretter på "Endring"-knappen under Virtuell hukommelse.

4. Sørg for å fjern merket “Administrer automatisk personsøkingsfilstørrelse for alle stasjoner“.
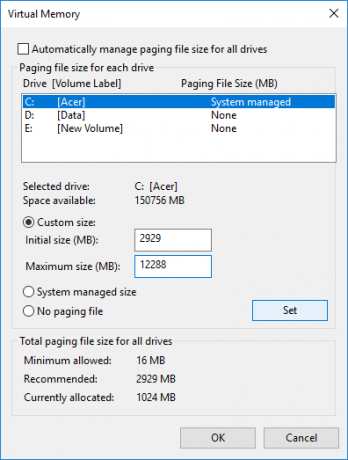
5. Deretter markerer du systemstasjonen (vanligvis C: stasjon) under Personsøkerfilstørrelse og velger Egendefinerte størrelsesalternativer. Angi deretter passende verdier for feltene: Startstørrelse (MB) og Maksimal størrelse (MB). Det anbefales sterkt å unngå å velge alternativet Ingen sidefil her.
Merk: Hvis du ikke er sikker på hva du skal angi for verdifeltet for opprinnelig størrelse, bruker du tallet fra "Anbefal" under "Total sidefilstørrelse for alle stasjoner"-delen. For Maksimal størrelse, ikke sett verdien for høyt, og den bør settes til omtrent 1,5 ganger mengden RAM installert. Så for en PC som kjører 8 GB RAM, bør maksimal størrelse være 1024 X 8 X 1,5 = 12 288 MB.
6. Når du har lagt inn passende verdi klikk på Sett og klikk deretter OK.
7. Neste trinn ville være å slett de midlertidige filene av Windows 10. Trykk på Windows-tasten + R og skriv deretter temp og trykk Enter.

8. Klikk på Fortsette for å åpne Temp-mappen.
9. Plukke ut alle filene eller mappene tilstede i Temp-mappen og slette dem permanent.
Merk: For å slette en fil eller mappe permanent, må du trykke Shift + Del-knappen.
10. Åpne nå Oppgavebehandling (Ctrl+Shift+Esc) og se om du er i stand til det Fiks 100 % diskbruk i Task Manager i Windows 10.
Metode 6: Fiks StorAHCI.sys-driveren
1. Trykk på Windows-tasten + R og skriv deretter devmgmt.msc og trykk Enter for å åpne Enhetsbehandling.

2. Utvid IDE ATA/ATAPI-kontrollere og så høyreklikk på AHCI-kontrolleren og velg Egenskaper.
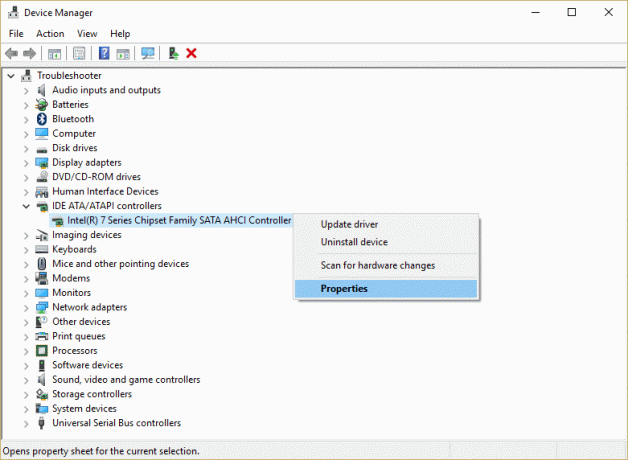
3. Bytt til fanen Driver og klikk deretter på Knapp for driverdetaljer.
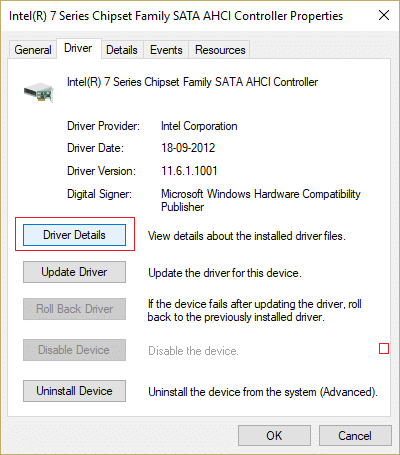
4. Hvis du ser i vinduet med driverfildetaljer C:\WINDOWS\system32\DRIVERS\storahci.sys i feltet Driverfiler kan systemet ditt bli påvirket av en feil i Microsoft AHCI-driveren.
5. Klikk Ok for å lukke vinduet Driverfildetaljer og bytte til Detaljer-fanen.
6. Velg nå fra rullegardinmenyen EiendomBane for enhetsforekomst“.
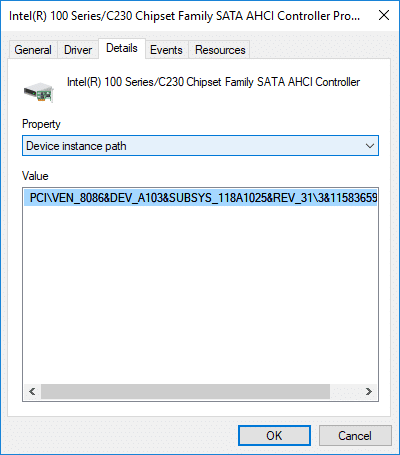
7. Høyreklikk på tekst tilstede i verdifeltet og velg Kopiere. Lim inn teksten i en notisblokkfil eller et trygt sted.
PCI\VEN_8086&DEV_A103&SUBSYS_118A1025&REV_31\3&11583659&0&B8

8. Trykk på Windows-tasten + R og skriv deretter regedit og trykk Enter for å åpne Registerredigering.

9. Naviger til følgende registerbane:
HKEY_LOCAL_MACHINE\System\CurrentControlSet\Enum\PCI\
10. Nå under PCI, må du finn AHCI-kontrolleren, i eksemplet ovenfor (på trinn 7) vil den riktige verdien for AHCI-kontrolleren være "VEN_8086&DEV_A103&SUBSYS_118A1025&REV_31".
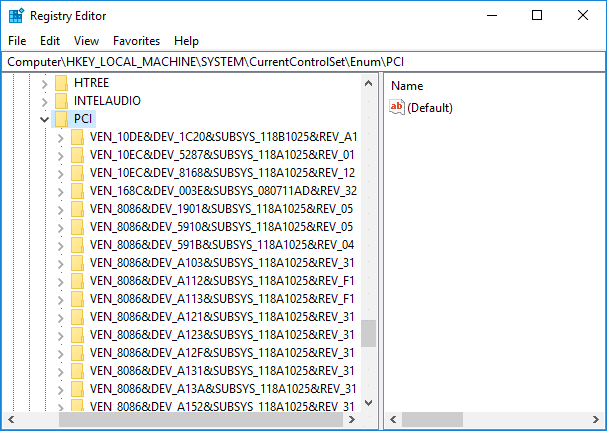
11. Deretter er den andre delen av eksemplet ovenfor (på trinn 7) 3&11583659&0&B8, som du finner når du utvider "VEN_8086&DEV_A103&SUBSYS_118A1025&REV_31" registernøkkel.
12. Kontroller nok en gang at du er på riktig plassering i registeret:
HKEY_LOCAL_MACHINE\System\CurrentControlSet\Enum\PCI\\ \
Eksempel: Datamaskin\HKEY_LOCAL_MACHINE\SYSTEM\CurrentControlSet\Enum\PCI\VEN_8086&DEV_A103&SUBSYS_118A1025&REV_31\3&11583659&0&B8

13. Deretter, under tasten ovenfor, må du navigere til:
Enhetsparametre > Avbruddsbehandling > MessageSignaledInterruptProperties
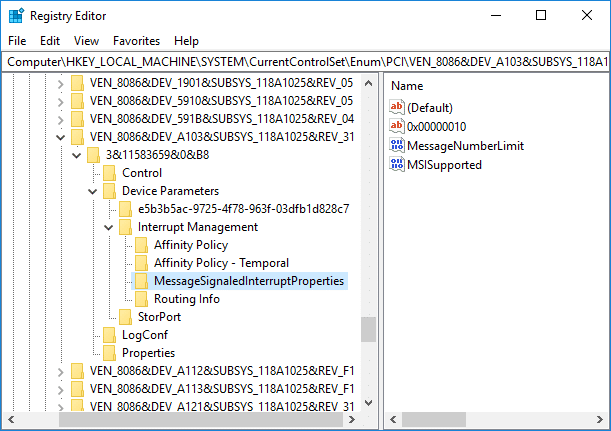
14. Pass på å velge "MessageSignaledInterruptProperties”-tasten og dobbeltklikk deretter på i høyre vindusrute MSIS-støttet DWORD.
15.Endre verdien av MSIS-støttet DWORD til 0 og klikk OK. Dette ville slå av MSI på systemet ditt.

16. Lukk alt og start PC-en på nytt for å lagre endringer.
Metode 7: Deaktiver oppstartsapper og -tjenester
1. trykk Ctrl + Shift + Esc-tasten samtidig for å åpne Oppgavebehandling.
2. Bytt deretter til Oppstart-fanen og Deaktiver alle tjenestene som har stor innvirkning.

3. Sørg for å bare Deaktiver tredjepartstjenester.
4. Start PC-en på nytt for å lagre endringer.
Metode 8: Deaktiver P2P-deling
1. Trykk Windows-tast + I for å åpne Innstillinger.
2. Fra Innstillinger-vinduene klikker du på Oppdatering og sikkerhet-ikon.

3. Klikk deretter under Oppdater innstillinger Avanserte instillinger.

4. Klikk nå på "Velg hvordan oppdateringer skal leveres.”

5. Sørg for å slå av bryteren for "Oppdateringer fra mer enn ett sted.”

6. Start PC-en på nytt og sjekk igjen om du er i stand til å fikse 100 % diskbruk i Task Manager i Windows 10.
Metode 9: Deaktiver ConfigNotification-oppgaven
1. Skriv Task Scheduler i Windows søkefelt og klikk på Oppgaveplanlegger.
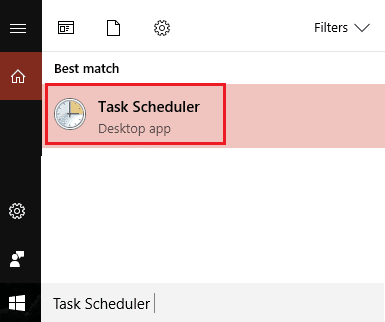
2. Fra Task Scheduler gå til Microsoft enn Windows og velg til slutt WindowsBackup.
3. Neste, Deaktiver ConfigNotification og ta i bruk endringer.

4. Lukk Event Viewer og start PC-en på nytt, og dette kan fikse 100 % diskbruk i Task Manager i Windows 10, hvis ikke, fortsett.
Metode 10: Deaktiver Prediction Service i Chrome
1. Åpne Google Chrome og klikk deretter på de tre vertikale prikkene (mer-knappen) og velg deretter Innstillinger.

2.Rull ned og klikk på Avansert.

3. Sørg deretter for å gjøre det under Personvern og sikkerhet deaktiver bryteren for "Bruk en prediksjonstjeneste for å laste inn sider raskere.”

4. Når du er ferdig, start PC-en på nytt for å lagre endringene.
Metode 11: Kjør feilsøking for systemvedlikehold
1. Trykk på Windows-tasten + R, skriv deretter kontroll og trykk Enter for å åpne Kontrollpanel.

2.Søk i feilsøking og klikk på Feilsøking.

3. Deretter klikker du på Se alt i venstre rute.
4. Klikk og kjør Feilsøking for systemvedlikehold.

5. Feilsøkeren kan kanskje Fiks 100 % diskbruk i Task Manager i Windows 10.
Metode 12: Oppdater Windows og drivere
1. Trykk på Windows-tast + I og velg deretter Oppdatering og sikkerhet.

2. Klikk deretter på " under Oppdater statusSe etter oppdateringer.”

3.Hvis en oppdatering blir funnet for PC-en, installer oppdateringen og start PC-en på nytt.
4. Trykk nå Windows-tasten + R og skriv deretter "regedit" og trykk enter for å åpne Enhetsbehandling.

5. Sørg for at det ikke er noe gult utropstegn og oppdater drivere som er utdaterte.

6. I mange tilfeller var oppdatering av drivere i stand til å fikse 100 % diskbruk i Task Manager i Windows 10.
Metode 13: Defragmenter harddisken
1. I Windows-søkelinjen skriver du "defragmentere” og klikk deretter på Defragmenter og optimaliser stasjoner.
2. Deretter velger du alle stasjonene én etter én og klikker på Analysere.

3. Hvis prosentandelen av fragmentering er over 10 %, sørg for å velge stasjonen og klikk på Optimaliser (denne prosessen kan ta litt tid, så vær tålmodig).
4. Når fragmenteringen er fullført, start PC-en på nytt og sjekk om du er i stand til det Fiks 100 % diskbruk i Task Manager i Windows 10.
Metode 14: Kjør CCleaner og Malwarebytes
1.Last ned og installer CCleaner & Malwarebytes.
2.Kjør Malwarebytes og la den skanne systemet for skadelige filer.
3. Hvis skadelig programvare blir funnet, vil den automatisk fjerne dem.
4. Kjør nå CCleaner og i delen "Renere", under Windows-fanen, foreslår vi at du sjekker følgende valg som skal renses:

5. Når du har forsikret deg om at de riktige punktene er sjekket, klikker du bare Kjøre vask, og la CCleaner gå sin gang.
6. For å rense systemet ytterligere, velg kategorien Register og sørg for at følgende er merket:

7. Velg Scan for Issue og la CCleaner skanne, og klikk deretter Løs utvalgte problemer.
8. Når CCleaner spør "Ønsker du sikkerhetskopiering av registeret?” velg Ja.
9. Når sikkerhetskopieringen er fullført, velger du Fix All Selected Issues.
10. Start PC-en på nytt for å lagre endringer og se om du er i stand til det Fiks 100 % diskbruk i Task Manager i Windows 10.
Metode 15: Kjør systemfilkontroll og DISM
1. Trykk på Windows-tasten + X og klikk deretter på Kommandoprompt (admin).

2. Skriv inn følgende i cmd og trykk enter:
Sfc /scannow. sfc /scannow /offbootdir=c:\ /offwindir=c:\windows (Hvis ovenstående mislykkes, prøv denne)

3. Vent til prosessen ovenfor er ferdig, og start PC-en på nytt når den er ferdig.
4.Åpne cmd igjen og skriv inn følgende kommando og trykk enter etter hver:
a) Dism /Online /Cleanup-Image /CheckHealth. b) Dism /Online /Cleanup-Image /ScanHealth. c) Dism /Online /Cleanup-Image /RestoreHealth

5.La DISM-kommandoen kjøre og vent til den er ferdig.
6. Start PC-en på nytt for å lagre endringer og se om du er i stand til det Fiks 100 % diskbruk i Task Manager i Windows 10.
Metode 16: Deaktiver rask oppstart
1. Trykk på Windows-tasten + R, skriv deretter kontroll og trykk Enter for å åpne Kontrollpanel.

2. Klikk på Maskinvare og lyd klikk deretter på Strømalternativer.

3. Fra venstre vindusrute velger du "Velg hva strømknappene gjør.”

4. Klikk nå på "Endre innstillinger som for øyeblikket ikke er tilgjengelige.”

5. Fjern merket for "Slå på rask oppstart" og klikk på Lagre endringer.

6. Start PC-en på nytt og se om du er i stand til det Fiks 100 % diskbruk i Task Manager i Windows 10.
Metode 17: 100 % diskbruk av Skype
1. Trykk på Windows-tasten + R og skriv deretter "C:\Program Files (x86)\Skype\Phone" og trykk enter.
2. Høyreklikk nå på "Skype.exe" og velg Egenskaper.

6.Bytt til Sikkerhet-fanen og sørg for å markere "ALLE APPLIKASJONSPAKKER" klikk deretter Redigere.

7. Igjen, sørg for at "ALLE APPLIKASJONSPAKKER" er uthevet og merk deretter av Skrive tillatelse.

8. Klikk på Bruk etterfulgt av Ok og start PC-en på nytt for å lagre endringene.
Metode 18: Deaktiver system og komprimert minneprosess
1. Trykk på Windows-tasten + R og skriv deretter Taskschd.msc og trykk Enter for å åpne Oppgaveplanlegger.

2. Naviger til følgende sti:
Oppgaveplanleggerbibliotek > Microsoft > Windows > MemoryDiagnostic
3. Høyreklikk på RunFullMemoryDiagnostic og velg Deaktiver.
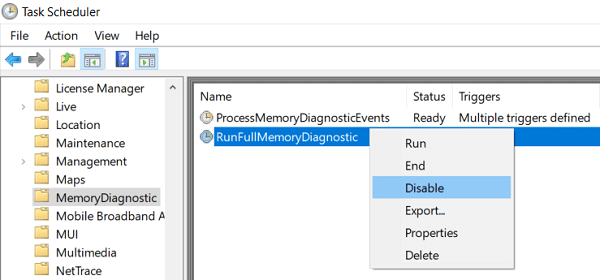
4. Lukk Task Scheduler og start PC-en på nytt.
Metode 19: Deaktiver antivirusprogramvaren midlertidig
1. Høyreklikk på Antivirusprogramikon fra systemstatusfeltet og velg Deaktiver.

2. Deretter velger du tidsrammen som Antivirus forblir deaktivert.

Merk: Velg minst mulig tid, for eksempel 15 minutter eller 30 minutter.
3. Når du er ferdig, sjekk igjen om du er i stand til å fikse 100 % diskbruk i oppgavebehandling.
Anbefalt:
- Fiks Tastatur som ikke skriver i Windows 10-problemet
- Slik kobler du Cortana til Gmail-konto i Windows 10
- Fix Windows kan ikke kommunisere med enheten eller ressursen
- [LØST] WiFi tilkoblet, men ikke internett på Windows 10
Det er det du har lært Hvordan fikse 100% diskbruk i Task Manager i Windows 10 men hvis du fortsatt har spørsmål angående denne opplæringen, kan du gjerne spørre dem i kommentarfeltet.