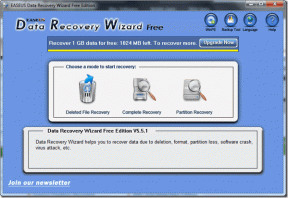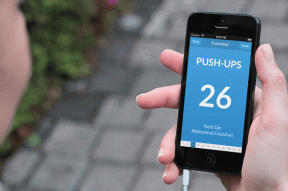Spotify fungerer ikke på Windows 10: Her er 7 måter å fikse det på
Miscellanea / / December 02, 2021
Spotify endret måten folk lytter til og oppdager ny musikk på. Det har blitt en kraft å regne med, og bare noen få kan matche den fantastiske musikkstrømmetjenesten. Jeg begynte nylig å bruke Spotify, og jeg hadde litt problemer med å få det til å fungere. Spotify fungerte ikke på min Windows 10 PC, selv om den fungerte bra på min Android.

Det tok meg litt tid å gå gjennom alle innstillingene og sile gjennom støtteforumene for å finne løsninger som faktisk fungerte. Uten videre, her er en liste over løsninger som vil hjelpe deg med å løse det samme og få Spotify til å fungere på din Windows 10-datamaskin.
1. Start Spotify på nytt
Det er mulig at Spotify-appen ikke startet riktig, og dette kan ha ført til en feil. For å sjekke, klikk ganske enkelt på den røde "x" på høyre side av vinduet for å lukke Spotify. Gi den litt tid til å lukke seg helt.

Vent noen sekunder og start på nytt for å sjekke om alt fungerer etter hensikten. Hvis ikke, ikke bekymre deg, vi har flere triks i ermet.
2. Start PC på nytt
Jeg fortsetter å anbefale denne løsningen i nesten alle Windows 10-guidene mine. Å starte PC-en på nytt er en god idé for å løse feil uten å gjøre mye med å tukle rundt ting. Bare klikk på Windows-ikonet og velg Start på nytt.

Det vil ta noen få øyeblikk, så du kan bruke denne tiden til å bestemme deg for hva du vil hør neste på Spotify.
3. Oppgavebehandling
Flere brukere rapporterte at det å drepe prosessen knyttet til Spotify i Task Manager hjalp dem med å løse problemet. Noen ganger stopper prosessen aldri ordentlig eller fortsetter å kjøre selv etter at appen er lukket. Og når du starter en app, som Spotify, blir Windows forvirret fordi ifølge den kjører Spotify allerede. Dumt, jeg vet. Det skjer selv om du har lukket appen.
For å avbryte prosessen, trykk Ctrl+Shift+Esc-snarveien på tastaturet for å starte Oppgavebehandling og under fanen Prosesser, se etter Spotify.

Når du gjør det, høyreklikk på den for å åpne alternativer og velg Avslutt oppgave. Vent noen øyeblikk til Spotify forsvinner fra oppgavebehandlingen. Start den på nytt for å sjekke om den fungerer eller ikke.
4. Maskinvareakselerasjon
Mange Spotify-brukere har hevdet at det å fjerne merket for Hardware Acceleration-alternativet hjalp dem å bringe fornuft til livet. Hvis du kan åpne Spotify-vinduet, trykk Alt-tasten på tastaturet og velg Vis under Fil-menyen.

Fjern nå merket for Hardware Acceleration-alternativet og lukk Spotify. Vent noen øyeblikk og start den på nytt for å sjekke om den fungerer eller ikke.
5. Installer Spotify på nytt
Hvis du fortsatt ikke har klart å fikse Spotify, er det mulig at det er noe galt med installasjonsfilene til Spotify. Ikke hopp over dette avsnittet, og tenk at avinstallering betyr å klikke på Avinstaller-alternativet i Kontrollpanel. Det er mer til det.
Trykk på Windows-tasten på tastaturet og høyreklikk på Spotify for å velge alternativet Avinstaller.

Hvis appen ber deg om bekreftelse, klikker du OK. Trykk nå Windows-tasten + E på tastaturet for å åpne filutforskeren og navigere til mappestrukturen nedenfor.
C:\Brukere\DITT BRUKERNAVN\AppData\Roaming\

Du må slette Spotify-mappen her. Hvis du ikke kan se AppData under YourUsername, høyreklikk på Rask tilgang og velg Alternativer.

Under Vis-fanen klikker du på alternativet Vis skjulte filer, mapper og stasjoner og klikker deretter på Bruk og OK. Du kan nå se den skjulte mappen som heter AppData.

Ikke installer Spotify fra Windows Store. En Spotify-støttemedarbeider har anbefalt brukere å installere den ved å bruke "full installasjonspakke." Det betyr at du følger lenken som er delt nedenfor og installerer den derfra.
Last ned Spotify
6. Oppdater drivere
Spotify bruker lyddrivere for å levere musikk til ørene dine, og hvis driverne mangler eller ikke er oppdatert, er du i en løsning. Last ned Driver Easy ved å bruke lenken nedenfor. Kjør programmet. Driver Easy vil skanne Windows OS og foreslå manglende drivere for mange apper, inkludert lyd hvis noen.

Hvis du finner lyd i listen, følg trinnene for å laste ned og installere den nyeste versjonen. Gratisversjonen vil fungere fint. Vær imidlertid oppmerksom på at du bare kan laste ned én driver om gangen, da gratisversjonen ikke støtter parallelle nedlastinger. Likevel sparer det tid siden du ikke trenger å lete etter driverne på det ville nettet manuelt. Hvis du kan, kan du gå den veien. Uansett, oppdater lyddriverne dine.
Last ned driveren enkelt
7. Kompatibilitet og administrasjonsmodus
Naviger til mappen der du har Spotify installert på stasjonen. Vanligvis er det C-stasjonen. Høyreklikk på Spotify.exe-filen og velg Egenskaper. Det vil bare fungere hvis du har installert Spotify ved å bruke lenken jeg delte ovenfor i punkt 5, og bruker et OS eldre enn Windows 10. Hvis du ikke oppfyller begge kriteriene, hopp over dette punktet.

Under kategorien Kompatibilitet velger du Kjør dette programmet i kompatibilitetsmodus for og velger Windows OS-versjonen du bruker.

I samme fane velger du også Kjør dette programmet som administrator. Klikk på Bruk og OK. Start Spotify på nytt og sjekk om problemet er løst.
Oppdag, lytt, gjenta
Spotify er en fantastisk app for musikkstreaming som du kan bruke til å oppdage ny musikk og lytte til dem. Det suger når appen ikke fungerer på Windows 10. Noen brukere har foreslått å bruke nettversjonen som en løsning, men det er egentlig ikke en løsning, bare et alternativ. Du kan gjøre det hvis ingen av løsningene ovenfor fungerte for deg.
Neste opp: Spotify fungerer ikke på Android-låseskjermen din? Her er 5 måter å løse denne feilen på.