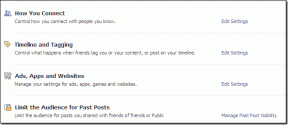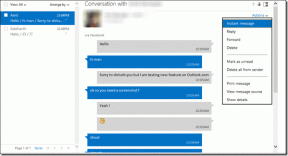2 måter å kartlegge nettverksstasjon i Windows 10
Miscellanea / / November 28, 2021
Slik kartlegger du nettverksstasjon i Windows 10: Hvis du har tilgang til flere servere eller en delt mappe på nettverket ditt, øker produktiviteten din ved å koble dem til en nettverksstasjon. For eksempel, i et stort programvareselskap kan tilgang til filer mellom medarbeider noen ganger kaste bort mye tid, så i stedet filen deles på et nettverk som er tilordnet som en nettverksstasjon på alle PC-ene slik at alle enkelt kan få tilgang til filen. En nettverksstasjon fungerer akkurat som alle andre stasjoner i File Explorer, og best av alt kan du få tilgang til nettverksdisken akkurat som en vanlig harddisk.

Det er mange fordeler med å bruke nettverksstasjon fordi venner, kolleger osv. enkelt kan dele filer eller data på farten uten å vente og administratorene kan regulere hvem som kan få tilgang til nettverket kjøre. Så uten å kaste bort tid, la oss se Hvordan kartlegge nettverksstasjon i Windows 10 ved hjelp av feilsøkingsveiledningen nedenfor.
Innhold
- 2 måter å kartlegge nettverksstasjon i Windows 10
- Metode 1: Tilordne nettverksstasjon ved hjelp av filutforsker
- Metode 2: Tilordne nettverksstasjon ved å bruke ledetekst
2 måter å kartlegge nettverksstasjon i Windows 10
Sørg for å opprette et gjenopprettingspunkt, bare i tilfelle noe går galt.
Metode 1: Tilordne nettverksstasjon ved hjelp av filutforsker
1. Trykk på Windows-tasten + E for å åpne Filutforsker, sørg for å navigere til Filutforsker.
2. Fra båndmenyen klikker du på Datamaskin.
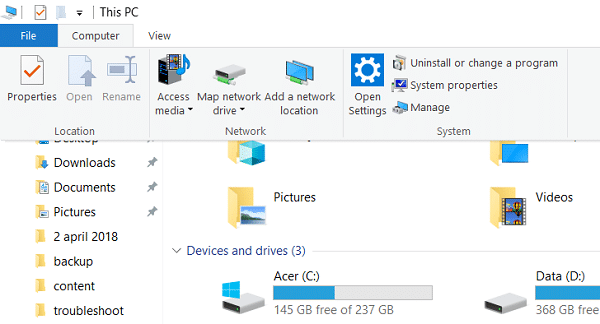
3. Klikk deretter på Kartlegg nettverksstasjon under Nettverk.
4.Velg stasjonsbokstaven du vil bruke for nettverksmappen, klikk deretter Bla gjennom.
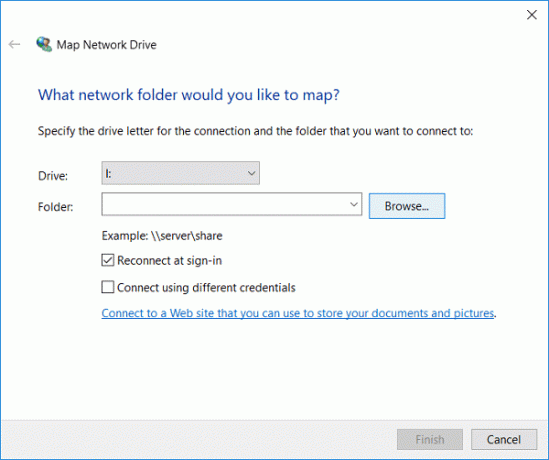
5. Naviger til mappen du vil kartlegge, og klikk deretter OK.
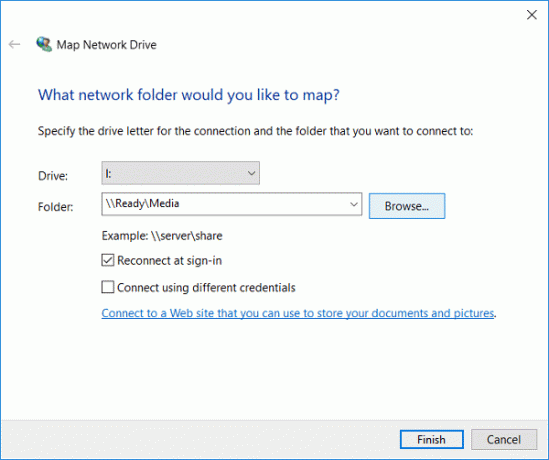
6. Klikk nå Bli ferdig for å fullføre prosessen.
7.Denne tilordnede nettverksstasjonen vil vises i denne PC-en, og hvis du vil fjerne denne stasjonen, høyreklikker du ganske enkelt på stasjonen og velger Koble fra.
Metode 2: Tilordne nettverksstasjon ved å bruke ledetekst
1. Trykk på Windows-tasten + X og velg Kommandoprompt (admin).

2.Skriv inn følgende kommando i cmd og trykk Enter:
nettbruk x: /persistent: ja \servernavndeling

Merk: Erstatt x: med stasjonsbokstaven du vil tilordne.
3. Hvis du vil bruke brukernavn og passord, bruk følgende kommando:
net use x: \\servernavn\delenavn /bruker brukernavn passord
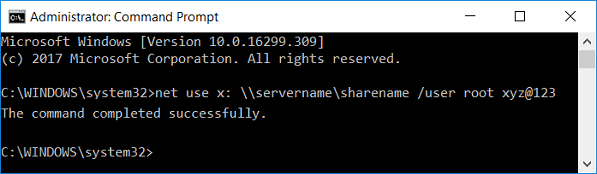
4.Nå for å gjøre denne tilkoblingen til den delte mappen permanent, dvs. nettverksstasjonen forblir selv etter en omstart, må du bruke følgende kommando:
nettbruk x: /persistent: ja \\servernavn\delenavn /brukerbrukernavnpassord
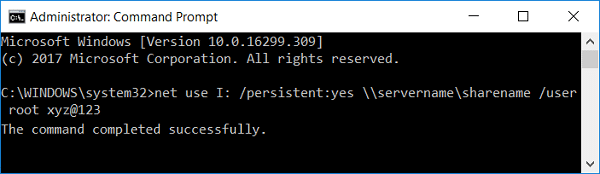
5. I fremtiden, hvis du ønsker å slette en bestemt tilordnet nettverksstasjon eller slette alle de tilordnede nettverksstasjonene, bruk følgende kommandoer:
nettbruk x: /delete (For å slette en bestemt tilordnet nettverksstasjon med bokstaven x)
nettbruk * /delete (For å slette alle de tilordnede nettverksstasjonene)

Anbefalt:
- Fix DISM-kildefiler Kunne ikke finne feil
- Slik fikser du DISM-feil 0x800f081f i Windows 10
- Fix Task Host Window forhindrer avslutning i Windows 10
- Fiks musepekerforsinkelser i Windows 10
Det er det du har lært Hvordan kartlegge nettverksstasjon i Windows 10 men hvis du fortsatt har spørsmål angående dette innlegget, kan du gjerne stille dem i kommentarfeltet.