Fix Eksternt skrivebord vil ikke koble til i Windows 10
Miscellanea / / November 28, 2021
En av de mange måtene IT-fagfolk løser kundens tekniske gåter på, er å bruke funksjonen "Eksternt skrivebord" innebygd i Windows 10. Som navnet antyder, lar funksjonen brukere eksternt koble til og kontrollere en datamaskin via internett. For eksempel kan brukere få tilgang til arbeidsdatamaskinen fra hjemmesystemet og omvendt. Bortsett fra den opprinnelige eksternt skrivebordsfunksjonen, er det en mengde tredjepartsutviklede applikasjoner som Teamviewer og Anydesk tilgjengelig for Windows så vel som Mac-brukere. Akkurat som alt Windows-relatert, er funksjonen for eksternt skrivebord ikke helt feilfri og kan forårsake hodepine hvis du får datamaskinen din eksternt diagnostisert.
Siden den er en internettavhengig funksjon, kan vanligvis en ustabil eller treg internettforbindelse forårsake problemer med et eksternt skrivebord. Noen brukere kan ha fjerntilkoblinger og fjernhjelp deaktivert helt. Interferens fra eksisterende eksternt skrivebordslegitimasjon, Windows-brannmuren, et antivirusprogram, nettverksinnstillingene kan også forstyrre den eksterne tilkoblingen. Ikke desto mindre har vi i denne artikkelen listet opp flere løsninger for å prøve å løse problemer med funksjonen for eksternt skrivebord.

Innhold
- Fix Eksternt skrivebord vil ikke koble til i Windows 10
- 8 måter å fikse eksternt skrivebord vil ikke koble til på Windows 10
- Metode 1: Tillat eksterne tilkoblinger til datamaskinen
- Metode 2: Endre brannmurinnstillinger
- Metode 3: Aktiver fjernhjelp
- Metode 4: Deaktiver egendefinert skalering
- Metode 5: Endre Registerredigering
- Metode 6: Slett eksisterende påloggingsinformasjon for eksternt skrivebord
- Metode 7: Endre nettverksinnstillinger
- Metode 8: Legg til IP-adressen til vertsfilen
Fix Eksternt skrivebord vil ikke koble til i Windows 10
Først må du kontrollere at internettforbindelsen din fungerer som den skal. Prøv å kjøre en hastighetstest (Speedtest av Ookla) for å bekrefte det samme. Hvis du har en ekstremt treg tilkobling, vil noen problemer garantert skje. Kontakt din internettleverandør og sjekk ut artikkelen vår om 10 måter å øke hastigheten på Internett.
Går videre, hvis internettforbindelsen ikke er den skyldige, la oss sørge for at eksterne tilkoblinger er tillatt og brannmuren/antivirusprogrammet ikke blokkerer tilkoblingen. Hvis problemene vedvarer, kan det hende du må endre registerredigering eller bytte til et tredjepartsprogram.
8 måter å fikse eksternt skrivebord vil ikke koble til på Windows 10
Metode 1: Tillat eksterne tilkoblinger til datamaskinen
Som standard er eksterne tilkoblinger deaktivert, og derfor, hvis du prøver å sette opp en tilkobling for første gang, må du aktivere funksjonen manuelt. Å tillate eksterne tilkoblinger er like enkelt som å veksle på en enkelt bryter i innstillingene.
1. Åpne Windows-innstillings ved å trykke på Windows-tast + I samtidig. Klikk på System.

2. Flytt til Fjernstyrt skrivebord fane (nest sist) fra venstre rute og slå på bryteren for Remote Desktop.

3. Hvis du mottar en popup som ber om bekreftelse på handlingen din, klikker du bare på Bekrefte.
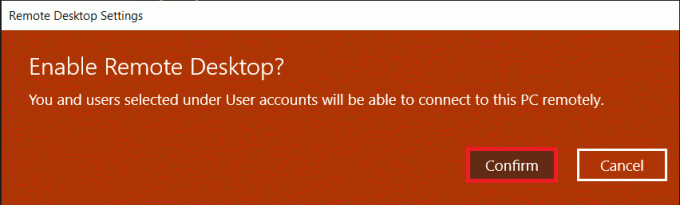
Metode 2: Endre brannmurinnstillinger
Eksternt skrivebord, mens det er en ekstremt hendig funksjon, kan også fungere som en døråpning for hackere og gi dem ubegrenset tilgang til din personlige datamaskin. For å holde kontroll på datamaskinens sikkerhet er en ekstern skrivebordstilkobling ikke tillatt gjennom Windows-brannmuren. Du må manuelt tillate eksternt skrivebord gjennom forsvarsbrannmuren.
1. Type Kontrollpanel i enten Kjør kommandoboksen eller start søkefeltet og trykk Tast inn for å åpne applikasjonen.

2. Nå, klikk på Windows Defender brannmur.

3. I det følgende vinduet klikker du på Tillat en app eller funksjon gjennom Windows Defender-brannmuren hyperkobling.

4. Klikk på Endre innstillinger knapp.
5. Rull ned listen Tillat apper og funksjoner og merk av i boksen ved siden av Eksternt skrivebord.
6. Klikk på OK for å lagre endringen og avslutte.

Sammen med Defender-brannmuren kan et antivirusprogram du har installert på datamaskinen blokkere en ekstern tilkobling fra å bli satt opp. Deaktiver antivirusprogrammet midlertidig eller avinstaller det og sjekk om du kan opprette en tilkobling.
Les også:Få tilgang til datamaskinen din eksternt ved å bruke Chrome Remote Desktop
Metode 3: Aktiver fjernhjelp
I likhet med Remote Desktop, har Windows en annen funksjon kalt Remote Assistance. Begge disse høres kanskje like ut, men har noen viktige forskjeller. For eksempel gir en ekstern skrivebordstilkobling full kontroll over systemet til en ekstern bruker mens Fjernhjelp lar brukere bare gi delvis kontroll. Videre, for å etablere en ekstern tilkobling, må man vite den nøyaktige legitimasjonen mens en invitasjon kreves for å gi ekstern assistanse. I en ekstern tilkobling forblir vertsdatamaskinens skjerm tom og innholdet vises bare på det eksternt tilkoblede systemet. I en fjernhjelpstilkobling vises det samme skrivebordet på begge de tilkoblede datamaskinene.
Hvis du har problemer med å sette opp en ekstern tilkobling, prøv å aktivere fjernhjelp og deretter sende en invitasjon til den andre brukeren.
1. Dobbeltklikk på Windows filutforsker snarveiikonet på skrivebordet for å starte programmet og Høyreklikk på Denne PC-en.
2. Klikk på Egenskaper i den påfølgende kontekstmenyen.

3. Åpen Fjernkontrollinnstillinger.

4. Kryss av i boksen ved siden av 'Tillat fjernhjelpstilkoblinger til denne datamaskinen'.
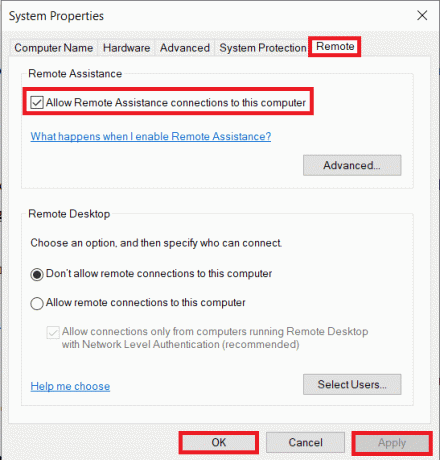
5. Fjernhjelp må også tillates manuelt gjennom brannmuren. Så følg trinn 1 til 4 i forrige metode og huk av i boksen ved siden av Fjernhjelp.
Slik sender du en assistanseinvitasjon:
1. Åpne Kontrollpanel og klikk på Feilsøking punkt.

2. Klikk på i venstre rute Få hjelp av en venn.

3. Klikk på Inviter noen til å hjelpe deg. i følgende vindu.
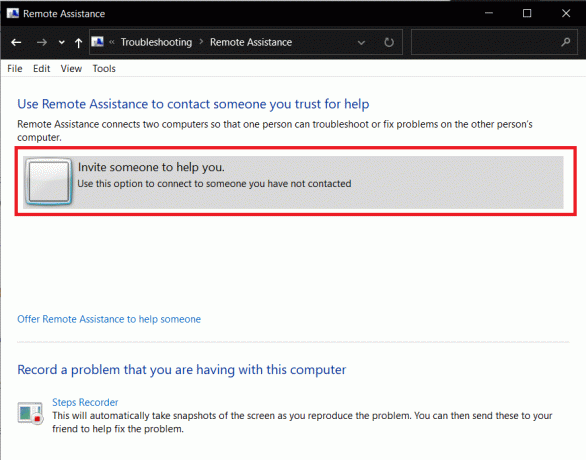
4. Velg en av de tre metodene for å invitere vennen din over. For formålet med denne opplæringen vil vi fortsette med det første alternativet, dvs. Lagre denne invitasjonen som en fil. Du kan også sende invitasjonen direkte.
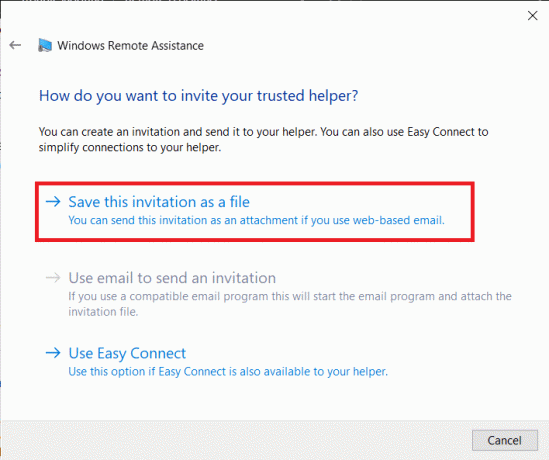
5. Lagre invitasjonsfilen på ditt foretrukne sted.
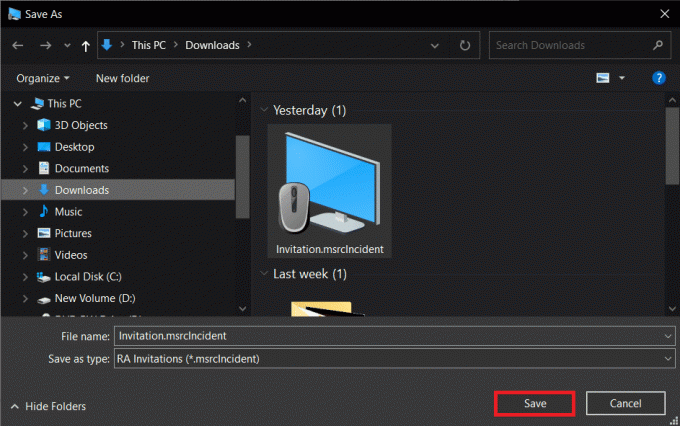
6. Når filen er lagret, åpnes et annet vindu som viser filpassordet. Kopier passordet forsiktig og send det til vennen din. Ikke lukk vinduet for fjernhjelp før tilkoblingen er opprettet, ellers må du opprette og sende en ny invitasjon.
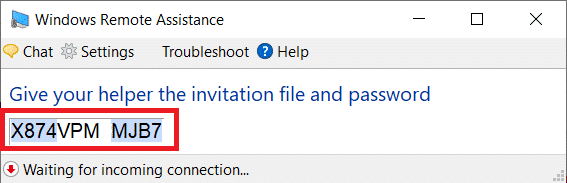
Metode 4: Deaktiver egendefinert skalering
En viktig innstilling som ofte blir oversett når du setter opp en ekstern tilkobling, er tilpasset skalering. For de som ikke er klar over, tillater Windows brukere å angi en egendefinert størrelse for tekst, apper osv. ved å bruke funksjonen Egendefinert skalering. Men hvis funksjonen (egendefinert skala) ikke er kompatibel med den andre enheten, vil det oppstå problemer med fjernkontroll av datamaskinen.
1. Lansering Windows-innstillinger igjen og klikk på System.
2. På siden for skjerminnstillinger klikker du på Slå av tilpasset skalering og logg av.
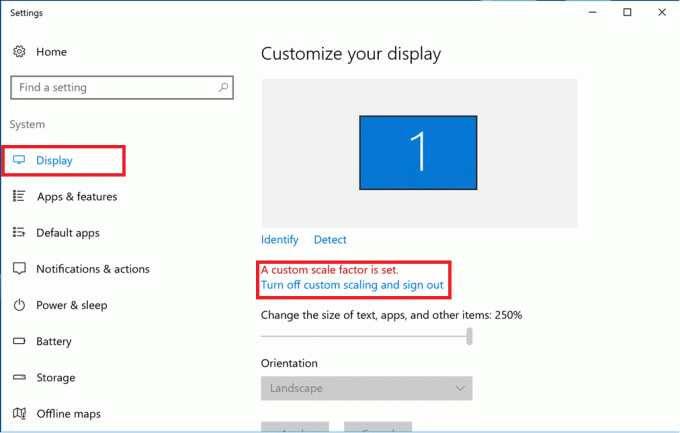
3. Logg inn på kontoen din igjen og sjekk om du kan koble til nå.
Les også:Slik aktiverer du eksternt skrivebord på Windows 10
Metode 5: Endre Registerredigering
Noen brukere har vært i stand til å løse det eksterne skrivebordet vil ikke koble til problemet ved å endre Terminal Server Client-mappen i Registerredigering. Vær ekstremt forsiktig med å følge trinnene nedenfor og gjøre endringer i registret, siden enhver utilsiktet feil kan føre til flere problemer.
1. Trykk på Windows-tasten + R for å starte Kjør-kommandoboksen, skriv Regedit, og trykk enter-tasten for å åpne Registerredigering.

2. Bruk navigasjonsmenyen på venstre panel, gå ned til følgende plassering:
HKEY_CURRENT_USER\Software\Microsoft\Terminal Server Client
3. Høyreklikk hvor som helst på høyre panel og velg Ny etterfulgt av DWORD (32-biters) verdi.

4. Gi verdien nytt navn til RDGClientTransport.
5. Dobbeltklikk på den nyopprettede DWORD-verdien for å åpne egenskapene og angi verdidata som 1.
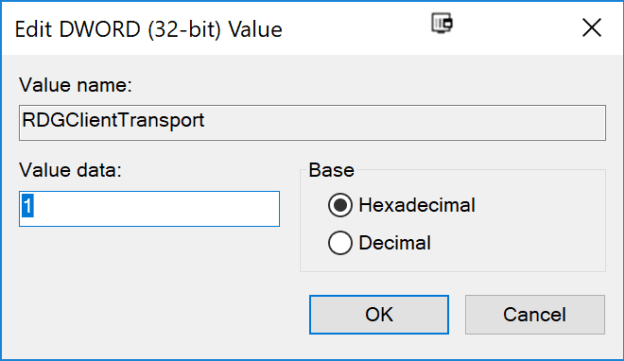
Metode 6: Slett eksisterende påloggingsinformasjon for eksternt skrivebord
Hvis du tidligere hadde koblet til en datamaskin, men nå har problemer med å koble til igjen, kan du prøve å slette den lagrede legitimasjonen og starte på nytt. Det er ganske mulig at noen av detaljene ble endret og at datamaskinene dermed ikke klarer å koble seg til.
1. Utfør et søk etter Tilkobling til eksternt skrivebord ved å bruke Cortana-søkefeltet og trykk enter når resultatene kommer.

2. Klikk på Vis alternativer pilen for å vise alle fanene.

3. Flytt til Avansert fanen og klikk på "Innstillinger..." under Koble til fra hvor som helst.

4. Slett den eksisterende legitimasjonen for datamaskinen du har problemer med å koble til.
Du kan også angi IP-adressen til en ekstern datamaskin manuelt og redigere eller slette legitimasjonen fra selve kategorien Generelt.
Les også:Slik konfigurerer du tilkobling til eksternt skrivebord på Windows 10
Metode 7: Endre nettverksinnstillinger
Av hensyn til vår digitale sikkerhet er eksterne skrivebordstilkoblinger kun tillatt på private nettverk. Så hvis du er koblet til et offentlig nettverk, bytt til et sikrere privat eller angi tilkoblingen manuelt som privat.
1. Åpen Windows-innstillinger igjen og klikk på Nettverk og Internett.

2. På statussiden klikker du på Egenskaper under ditt nåværende nettverk.

3. Sett nettverksprofilen som Privat.
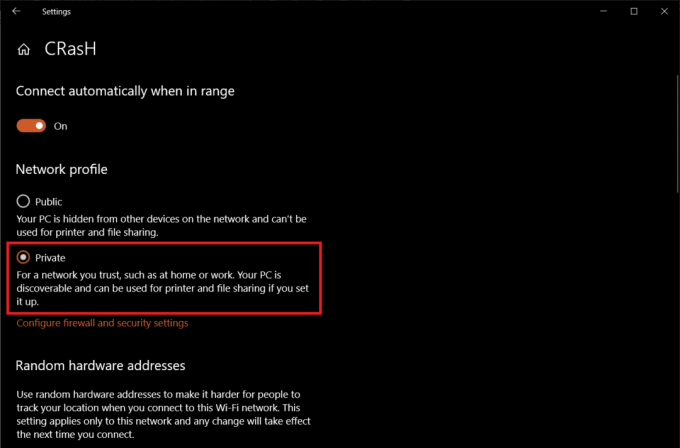
Metode 8: Legg til IP-adressen til vertsfilen
En annen manuell løsning på problemet med det eksterne skrivebordet vil ikke koble til, er å legge til den eksterne datamaskinens IP-adresse til vertens fil. Å vite en Datamaskinens IP-adresse, åpne Innstillinger > Nettverk og Internett > Egenskaper for det tilkoblede nettverket, bla ned til slutten av siden og kontroller IPv4-verdien.
1. Søk etter Ledeteksten i Start søk-linjen og velg Kjør som administrator.

2. Skriv inn følgende kommando og trykk enter
cd C:/Windows/System32/Drivere/etc
3. Neste, utfør notisblokkverter for å åpne vertens fil i notisblokkapplikasjonen.
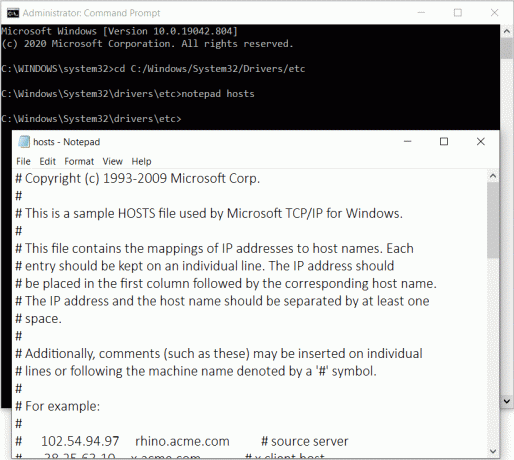
4. Legg til den eksterne datamaskinens IP-adresse og trykk Ctrl + S for å lagre endringene.
Hvis problemer med funksjonen for eksternt skrivebord først startet etter å ha utført den siste Windows-oppdateringen, avinstaller oppdateringen eller vent til en annen kommer med feilen forhåpentligvis fikset. I mellomtiden kan du bruke et av de flere tredjeparts eksterne skrivebordsprogrammene som er tilgjengelige for Windows. Som nevnt tidligere, TeamViewer og Anydesk er publikumsfavoritter, gratis og veldig enkle å bruke. Ekstern PC, ZoHo Assist, og LogMeIn er noen få gode betalte alternativer.
Anbefalt:
- Endre Remote Desktop Port (RDP) i Windows 10
- En omfattende guide til discord-tekstformatering
- 5 måter å fjerne Chromium Malware fra Windows 10
- Hvordan vise CPU- og GPU-temperatur på oppgavelinjen
Vi håper denne veiledningen var nyttig og at du var i stand til det fikse Eksternt skrivebord vil ikke koble til i Windows 10. Likevel, hvis du er i tvil, spør gjerne i kommentarfeltet nedenfor.



