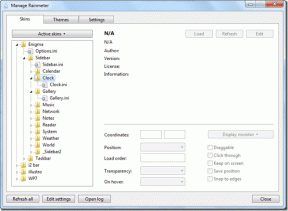Hvordan lage et RSVP-skjema på Google Forms
Miscellanea / / December 02, 2021
Så du planlegger din sønns bursdag, babydedikasjon, kjønnsavsløringsfest, middag etter jobb, en konferanse eller hvilken som helst begivenhet, og du vil at det skal bli en virkelig stor suksess, ja? Da er det viktig å sikre at inviterte gjester RSVP.

RSVP-ing gir en arrangementsarrangør eller vert en idé om hvor mange mennesker som vil delta og hvordan de skal planlegge for deres tilstedeværelse.
Morsomt faktum: RSVP er et akronym som står for Répondez s'il vous plaît, en fransk setning som betyr Vennligst svar.
Når du sender ut invitasjoner til arrangementet, er det neste du kan forvente, at gjestenes svar bekrefter deres tilgjengelighet (eller utilgjengelighet) til å delta. Når de gjør det, får du vite hvor mange personer du trenger å ordne mat, drikke osv. for.
For å sikre at gjestene svarer, må du imidlertid gjøre det enkelt for dem å gjøre det. Og en måte å oppnå det på er å bruke Googles populære administrasjonsverktøy, Google Forms. Vi har skrevet en haug med artikler på det allerede, sjekk ut.
Vi vil lede deg gjennom trinnene for å enkelt lage et RSVP-skjema for gjestene dine i Google Forms.
Opprette en RSVP-invitasjon ved å bruke Google Forms
Besøk Google skjemaer på din PC eller mobil.
Merk: Vi bruker en PC-nettleser for denne opplæringen.
For å bruke Google Forms må du ha en Google-konto. Hvis du ikke har noen aktiv Google-konto på enheten/nettleseren din, må du logge på eller registrere en ny konto.
En av de vakre tingene med Google Forms er tilstedeværelsen av forhåndsinnstilte maler. Trykk på RSVP-malalternativet på hjemmesiden for å begynne å lage RSVP-skjemaet.

Du kan lage ditt egendefinerte skjema, men den forhåndsinnstilte malen har de grunnleggende tingene du vil ha på RSVP-skjemaet. Parametrene den mangler kan legges til manuelt. Å velge den forhåndsinnstilte RSVP-malen sparer deg imidlertid for tid og problemer.
Tilpasse RSVP-skjemaet ditt
Selv om den forhåndsinnstilte RSVP-malen på Google Forms har noen grunnleggende RSVP-spørsmål, kan du også tilpasse skjemaet basert på dine personlige preferanser eller arten av arrangementet ditt.
Her er hvordan du gjør noen grunnleggende Google Form-tilpasninger som du finner nyttig når du oppretter et RSVP-skjema.
Tips 1: Trykk på delen merket Begivenhet RSVP for å gi nytt navn til RSVP-skjemaet. En ideell tittel for å gi skjemaet ditt ville være Navn på arrangementet + RSVP f.eks Hundeutstilling RSVP, John's Birthday RSVP, etc.

Tips 2: Trykk på delen under tittelen for å redigere adressen og legge til relevante kontaktkanaler (f.eks. telefonnummer, e-post, sosiale medier-håndtak osv.) der gjestene dine kan nå deg.

Tips 3: RSVP-malen på Google Forms kommer med forhåndsinnstilte spørsmål. Bare trykk på et spørsmålsfelt for å redigere det.

Tips 4: Hvis du ikke vil ha noen av de forhåndsinnstilte spørsmålene på RSVP-skjemaet ditt, velg ganske enkelt spørsmålsfeltet for å redigere det og trykk på papirkurvikonet for å slette det.

Deling av RSVP-skjemakoblingen din
Når du er ferdig med å tilpasse RSVP-skjemaet ditt, er det på tide å dele det med folk du vil invitere til arrangementet ditt. Slik sender du svar til gjestene dine på Google Forms.
1. Via e-post
Du kan sende RSVP-skjemaet ditt direkte til e-postadressene til personer du har invitert til arrangementet ditt.
Trinn 1: Trykk på Send-knappen øverst til høyre på RSVP-skjemaet du nettopp opprettet.

Steg 2: I det nye popup-vinduet skriver du inn e-postadressene til personene du vil sende RSVP-skjemaet til.

Raskt tips: Skill flere e-postadresser med kommaer.
Trinn 3: Selv om det er valgfritt, kan du skrive inn noen ekstra ord i Meldingsdelen.

Trinn 4: Trykk på Send for å videresende RSVP-skjemaet til de angitte e-postadressene.

Kjekt tips: Merk av for "Inkluder skjema i e-post" for å bygge inn skjemaet i mottakerens e-post. Dette gir gjestene dine bekvemmeligheten av å kunne fylle ut RSVP-skjemaet direkte uten å forlate innboksen.
2. Via URL (lenker)
I tillegg til å sende RSVP-skjemaet ditt direkte til gjester via e-post, kan du også opprette en lenke hvor du kan få tilgang til skjemaet ditt på nettet.
Dette er hvordan.
Trinn 1: Trykk på Send-knappen øverst til høyre i RSVP-skjemaet.

Steg 2: Naviger til Link-delen av Send Form-vinduet.

Trinn 3: Merk av for Forkort URL-boksen for å lage en miniatyrisert versjon av skjemaets URL-kobling.

Trinn 4: Trykk på Kopier-knappen for å kopiere koblingen til enhetens utklippstavle.

Nå kan du dele RSVP-lenken med gjestene dine som tekstmelding, SMS eller via direktemeldingsapper som WhatsApp, iMessage, Telegram, etc.
Du kan også inkludere RSVP-lenken på arrangementets fysiske invitasjon eller enda bedre, konvertere den til en QR-kode.
Merk: Du bør informere gjestene dine om ikke å dele RSVP-skjemakoblingen med ingen andre. Dette er for å hindre ubudne personer i å fylle ut skjemaet.
3. Via sosiale medier
Du kan også dele RSVP-skjemakoblingen til sosiale mediekanaler. Du bør bruke denne funksjonen hvis du planlegger et offentlig arrangement og du trenger å ha en ide om potensielle deltakere.
Trinn 1: Trykk på Send-knappen øverst til høyre i skjemaet.

Steg 2: Trykk på Facebook-ikonet for å dele svaret på Facebook-veggen eller -siden din, eller trykk på Twitter-ikonet for å dele på Twitter.

Sjekker svar på RSVP-skjemaer
Du kan også manuelt sjekke det totale antallet gjester som har svart på begivenheten din.
Trinn 1: Besøk Google Forms-oversikt på datamaskinen din.
Steg 2: Trykk på RSVP-skjemaet hvis svar du vil se.

Trinn 3: Trykk på Svar for å navigere til svarseksjonen.

Trinn 4: Du vil bli presentert et sammendrag av alle svarene på RSVP-skjemaet ditt.

Trinn 5: For å la Google automatisk varsle deg om nye svar på skjemaet ditt, trykk på menyikonet øverst til høyre i Svar-delen.

Trinn 6: Velg "Få e-postvarsler for nye svar".

Nå vil du bli varslet for hvert svar på RSVP-skjemaet ditt.
Planlegg arrangementene dine riktig med Google Forms
Med riktig planlegging kommer et vellykket arrangement. For å planlegge riktig, må du også få RSVP gjort riktig. Konfigurer arrangementets RSVP med Google Forms og bruk svarene til å planlegge arrangementet på riktig måte.
Neste: Vet du at du kan lagre hvert Google Form-svar på forskjellige ark automatisk basert på svarene fra gjestene dine? Sjekk ut de forskjellige måtene å få det gjort i artikkelen som er koblet til nedenfor.