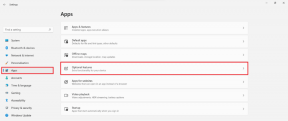Slik deaktiverer du Microsoft Word Stavekontroll
Miscellanea / / November 28, 2021
Microsoft Word har revolusjonert måten dokumenter opprettes og redigeres på. Det brukervennlige grensesnittet sammen med fantastiske funksjoner gjør det til den beste Docx-formatapplikasjonen i verden. Blant mengden av funksjoner programvaren gir, er stavekontrollen den som kanskje er den mest beryktede. De røde snirklete linjene har en tendens til å vises på hvert eneste ord som ikke finnes i Microsoft ordbok og ødelegger flyten i skrivingen din. Hvis du har kommet over dette problemet og ønsker å eliminere alle distraksjoner mens du skriver, her er hvordan du deaktiverer Microsoft Word-stavekontrollen.

Hva er stavekontrollfunksjonen på Word?
Stavekontrollfunksjonen er på Microsoft Word ble introdusert for å hjelpe folk med å minimere feil i Word-dokumentet deres. Dessverre har Word-ordboken en begrenset kapasitet på ord som gjør at stavekontrollen tar handling oftere enn du ønsker. Selv om de røde snirklete linjene i stavekontrollen ikke påvirker selve dokumentet, kan det være veldig distraherende å se på.
Innhold
- Slik deaktiverer du Microsoft Word Stavekontroll
- Metode 1: Slik deaktiverer du stavekontroll i Word
- Metode 2: Slik deaktiverer du stavekontroll for et bestemt avsnitt
- Metode 3: Deaktiver stavekontrollen for et enkelt ord
Slik deaktiverer du Microsoft Word Stavekontroll
Metode 1: Slik deaktiverer du stavekontroll i Word
Å deaktivere stavekontrollen i Word er en enkel prosess som kan reverseres når du føler for det. Slik kan du gå frem for å deaktivere stavekontrollen på Word:
1. Åpne a Microsoft Word-dokument og klikk på øverst til venstre på skjermen 'Fil.'
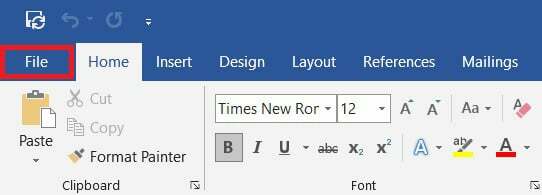
2. Nå, nederst til venstre på skjermen, klikk på 'Alternativer.’

3. Fra listen over alternativer, klikk på "Proofing" å fortsette.

4. Under panelet med tittelen 'Når rettskrivning og grammatikk i ord', deaktiver avmerkingsboksen som lyder "Sjekk for å stave mens du skriver."
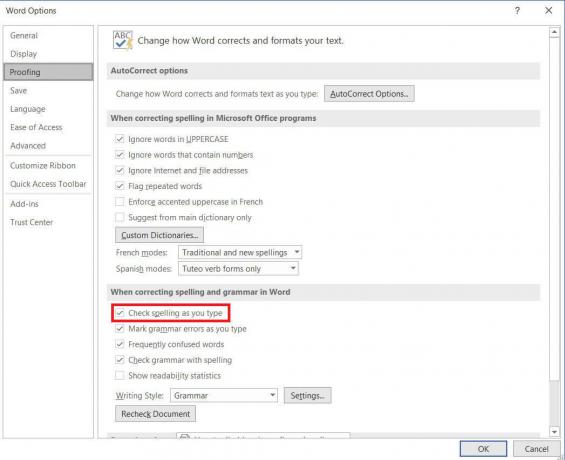
5. Stavekontrollen i Word vil bli deaktivert. Du kan klikk på avmerkingsboksen for å aktivere på nytt funksjonen.
6. Du kan også eksplisitt beordre Microsoft Word til å kjøre en stavekontroll selv etter å ha deaktivert funksjonen ved ved å trykke på F7-tasten.
Les også:Hvordan tegne i Microsoft Word
Metode 2: Slik deaktiverer du stavekontroll for et bestemt avsnitt
Hvis du ikke vil deaktivere stavekontroll for hele dokumentet, kan du deaktivere den for bare noen få avsnitt. Slik kan du slå av stavekontroll for et enkelt avsnitt:
1. På Microsoft Word-dokumentet, velg avsnittet du vil deaktivere stavekontrollen.
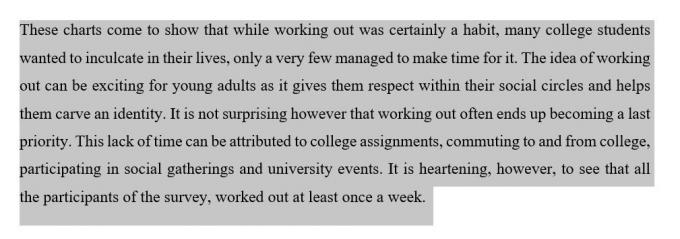
2. Fra tittellinjen til Word-dokumentet klikker du på alternativet som leser 'Anmeldelse.'

3. Innenfor panelet, klikk på 'Språk' alternativ.

4. En rullegardinliste vises med to alternativer. Klikk på "Angi korrekturspråk" å fortsette.
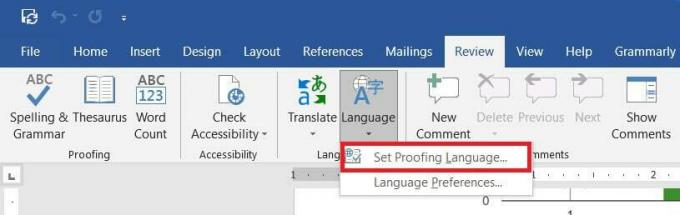
5. Dette vil åpne et lite vindu som viser språkene i word. Under listen over språk, muliggjøre avkrysningsboksen som sier "Ikke kontroller stavemåte eller grammatikk."

6. Stavekontrollfunksjonen vil bli deaktivert.
Metode 3: Deaktiver stavekontrollen for et enkelt ord
Ofte er det bare et enkelt ord som vises for å aktivere stavekontrollen. I Microsoft Word kan du hjelpe individuelle ord med å unnslippe stavekontrollfunksjonen. Slik kan du deaktivere stavekontroll for individuelle ord.
1. I Word doc, Høyreklikk på ordet som ikke trenger stavekontroll.
2. Fra listen over alternativer som vises, klikk på 'Ignorer alt' hvis ordet brukes flere ganger i dokumentet.
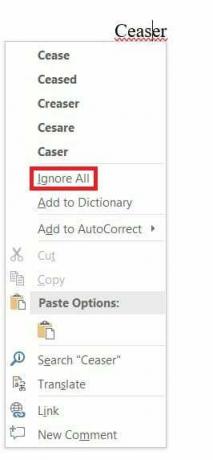
3. Det ordet vil ikke lenger bli sjekket og vil ikke ha en rød kronglete linje under seg. Men hvis dette ikke er permanent, vil ordet bli sjekket neste gang du åpner dokumentet.
4. For permanent å lagre et ord fra stavekontroll, kan du legge det til i Microsoft Word-ordboken. Høyreklikk på ordet og klikk på ‘Legg til i ordbok.’

5. Ordet vil bli lagt til i ordboken din og vil ikke lenger aktivere stavekontrollfunksjonen.
De røde snirklete linjene på Microsoft Word kan være et mareritt for enhver vanlig bruker. Det forstyrrer skriveflyten og ødelegger utseendet til dokumentet ditt. Men med trinnene nevnt ovenfor kan du slå av funksjonen og kvitte deg med stavekontrollen.
Anbefalt:
- Rett opp stavekontrollen fungerer ikke i Microsoft Word
- 5 måter å fjerne hyperkoblinger fra Microsoft Word-dokumenter
- Slik finner du din Windows 10-produktnøkkel
- Hvordan sette en video som bakgrunn på Android-enheten din
Vi håper at denne veiledningen var nyttig og at du var i stand til det deaktiver Microsoft Word-stavekontrollen. Hvis du fortsatt har spørsmål angående denne artikkelen, kan du gjerne spørre dem i kommentarfeltet.