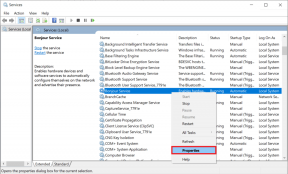Hvordan få ekstern harddisk til å fungere med Mac OS X
Miscellanea / / December 02, 2021
Da jeg kjøpte WD My Passport Ultra stasjon, ble jeg overrasket over å se at den ikke støttet OS X ut av esken. Ja, den hadde noe programvare spesielt laget for OS X, men selv det hjalp ikke. Det viste seg at det bare ikke var i riktig format. Disse harddiskene er tilpasset for å kjøre godt på Windows (som du forventer), og de kjører ikke bra med OS X.

Så for å få det til å kjøre, må vi formatere det i Journaled-format, som kun er OS X-format eller MS-DOS (FAT), som betyr at det vil kjøre med både OS X og Windows. Hvis du bare skal bruke harddisken på en Mac, anbefaler jeg at du holder deg til Journaled.
Hvorfor du trenger å formatere den eksterne harddisken på nytt
Da jeg først fikk harddisken, var jeg ikke i stand til å kopiere noe over til den (men jeg var i stand til å kopiere fra den). Diskverktøy viste at det var formatert til MS-DOS (FAT), men jeg er ganske sikker på at det ville vært NTFS i stedet. Hvis du opplever det samme problemet, er din eneste utvei å formatere det på nytt i ett av to formater.

Hvis du bare skal bruke den eksterne harddisken med Mac-er eller du vil bruke den til Time Machine-sikkerhetskopier, formaterer du den i Mac OS utvidet (journalført). Hvis du er som meg som også trenger å bruke minst en del av harddisken fra Windows-PCer, må du velge MS-DOS (FAT) format. Men her vil du ikke få god støtte for Time Machine. Pluss at du ikke kan lage partisjoner større enn 2 TB eller flytte filer større enn 4 GB rundt.
Hvordan formatere den eksterne harddisken på nytt
Først, koble til den eksterne harddisken, ta opp Spotlight-søk ved å bruke hurtigtasten Cmd + Mellomrom og skriv inn Diskverktøy. trykk Tast inn og Diskverktøy vil starte. Du finner den også i Verktøy mappe inn applikasjoner.

Velg nå fra venstre kolonne 1 TB WD Mitt pass (eller hva harddisknavnet ditt er), og klikk på Viske ut fanen.

Herfra, inn Format, plukke ut Mac OS utvidet (journalført), gi den et navn hvis du vil, og klikk Viske ut.
Du får en advarsel. Igjen, klikk Viske ut.
Om et par sekunder vil du ha en OS X-klar harddisk igjen.
I slekt: Sjekk ut vår Ultimate guide til OS X Yosemite.
Hvordan lage partisjoner
Jeg planlegger å bruke harddisken min til både Time Machine-sikkerhetskopier og til å frakte mediefiler rundt. Jeg må kanskje bruke harddisken med Windows-datamaskiner, så jeg skal formatere en av partisjonene som MS-DOS (FAT), fullt klar over sine begrensninger. Den andre, for Time Machine-sikkerhetskopier, vil være inne Mac OS utvidet (journalført) format.

For å opprette en partisjon, velg harddisken fra venstre kolonne og klikk på Skillevegg fanen.
Fra rullegardinmenyen nedenfor Partisjonsoppsett, velg antall partisjoner du ønsker. Ikke gå over bord her.

Nå, rett nedenfor, vil du se en visuell representasjon av partisjonene. Du kan bruke bruddpunktet til å endre størrelsen på partisjonene ved å flytte det opp eller ned. Du kan også klikke på en partisjon, gi den et navn og velge format.
Når du har bestemt deg for alle detaljene, klikker du bare på Søke om knapp. Velg fra popup-vinduet Skillevegg.
Diskverktøy: Sjekk ut de to tipsene for bruk av Diskverktøy og 8 måter å frigjøre plass på din Mac.
Hva bruker du den til?
Hva har du tenkt å gjøre med den eksterne harddisken? Time Machine-sikkerhetskopier kanskje? Eller bare lagre media? Del med oss i forumseksjonen vår.