5 måter å slå av styreflaten på Windows 10
Miscellanea / / November 28, 2021
Pekeplaten spiller rollen som en pekeenhet på bærbare datamaskiner og erstatter den eksterne musen som brukes på større datamaskiner. Pekeplaten, også kjent som styreflaten, har eksistert i mer enn 20 år, men erstatter fortsatt ikke helt funksjonaliteten og brukervennligheten ved å bruke en ekstern mus.
Noen bærbare Windows-maskiner er utstyrt med en eksepsjonell berøringsplate, men flere inneholder bare en gjennomsnittlig eller under pari berøringsflate. Mange brukere kobler derfor en ekstern mus til sine bærbare datamaskiner når de utfører noe produktivt arbeid.

Men å ha to forskjellige pekeenheter til rådighet kan også være kontraproduktivt. Berøringsplaten kan ofte komme i veien mens du skriver, og et utilsiktet klikk på håndflaten eller håndleddet kan lande skrivemarkøren et annet sted på dokumentet. Frekvensen og sjansene for utilsiktede berøringer øker med nærheten mellom tastatur og pekeplaten.
Av de ovennevnte grunnene vil du kanskje deaktivere berøringsplaten, og heldigvis er det ganske enkelt å deaktivere berøringsplaten på en bærbar Windows 10 og tar bare et par minutter.
Vi anbefaler på det sterkeste at du har en annen pekeenhet, en ekstern mus, allerede koblet til den bærbare datamaskinen før du deaktiverer pekeplaten. Fravær av en ekstern mus og en deaktivert berøringsplate vil gjøre den bærbare datamaskinen nesten ubrukelig med mindre du kjenner hurtigtastene dine. Du trenger også en ekstern mus for å slå på pekeplaten igjen. Du har også muligheten til deaktivere pekeplaten automatisk når musen er tilkoblet.
Innhold
- Hvordan deaktivere berøringsplaten på Windows 10?
- 5 måter å slå av styreflaten på Windows 10 bærbare datamaskiner
- Metode 1: Slå av styreflaten via Windows 10-innstillinger
- Metode 2: Deaktiver styreflate gjennom enhetsbehandling
- Metode 3: Slå av styreflaten på Windows via BIOS-menyen
- Metode 4: Deaktiver ETD Control Center
- Metode 5: Slå av styreflaten ved hjelp av tredjepartsapplikasjoner
Hvordan deaktivere berøringsplaten på Windows 10?
Det er ganske mange metoder for å deaktivere berøringsplaten på din Windows 10 bærbare datamaskin. Man kan enten grave rundt Windows-innstillinger og Enhetsbehandling for å deaktivere den eller ta hjelp av en ekstern tredjepartsapplikasjon for å unngå pekeplaten.
Selv om den enkleste metoden er å bruke hurtigtasten/hurtigtasten som de fleste produsenter av bærbare datamaskiner og tastaturer har. Aktiver-deaktiver berøringsplate-tasten, hvis den finnes, finnes i den øverste raden på tastaturet og er vanligvis en av de f-nummererte tastene (for eksempel: fn-tast + f9). Tasten vil være merket med et ikon som ligner pekeplaten eller en finger som berører en firkant.
Enkelte bærbare datamaskiner som HP-merkede inneholder også en fysisk bryter/knapp øverst til høyre på pekeplaten som når du dobbeltklikker deaktiverer eller aktiverer pekeplaten.
Går vi videre til de mer programvarefokuserte metodene, starter vi med å deaktivere touchpad via Windows-innstillingene.
5 måter å slå av styreflaten på Windows 10 bærbare datamaskiner
Metode 1: Slå av berøringsplaten Via Windows 10-innstillinger
Hvis den bærbare datamaskinen bruker en presisjonsberøringsplate, kan du deaktivere den ved å bruke pekeplateinnstillingene i Windows-innstillingene. Men for bærbare datamaskiner med en ikke-presisjons berøringsplate, er alternativet for å deaktivere berøringsflate ikke direkte inkludert i innstillingene. De kan fortsatt deaktivere pekeplaten gjennom avanserte pekeplateinnstillinger.
1. Start Windows-innstillinger ved hjelp av en av metodene nevnt nedenfor
en. Klikk på start/windows-knapp, søk etter Innstillinger og trykk Enter.
b. Trykk på Windows-tasten + X (eller høyreklikk på startknappen) og velg Innstillinger fra superbrukermenyen.
c. Trykk på Windows-tasten + I for å starte direkte Windows-innstillinger.
2. Lokaliser Enheter og klikk på det samme for å åpne.

3. Klikk på fra venstre panel der alle enhetene er oppført Touchpad.
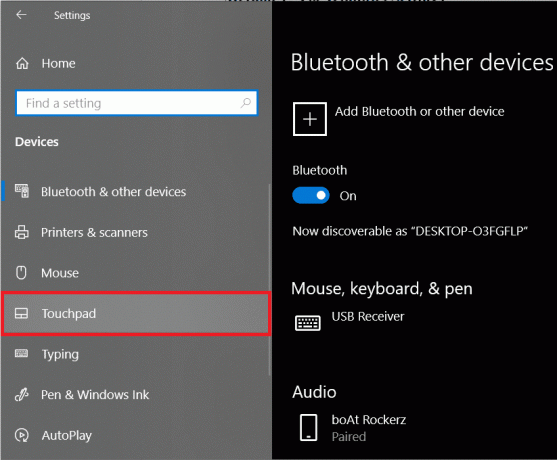
4. Til slutt, i høyre panel, klikk på bryteren bytt under Touchpad for å slå den av.
Hvis du vil at datamaskinen automatisk skal deaktivere pekeplaten når du kobler til en ekstern mus, fjern merket boksen ved siden av 'La pekeplaten være på når en mus er tilkoblet’.
Mens du er her i berøringsflateinnstillingene, rull nedover for å justere andre berøringsflateinnstillinger som trykkfølsomhet, berøringsputesnarveier osv. Du kan også tilpasse hvilke handlinger som skjer når du sveiper tre fingre og fire fingre i forskjellige retninger på styreplaten.
For de med en ikke-presisjons berøringsplate, klikk på Tilleggsinnstillinger alternativet i panelet til høyre.

Dette vil åpne et museegenskaper-vindu med et større antall tilpassbare alternativer angående styreflaten. Bytt over til Maskinvare fanen. Marker/velg berøringsplaten ved å klikke på den og klikk på Egenskaper knappen nederst i vinduet.
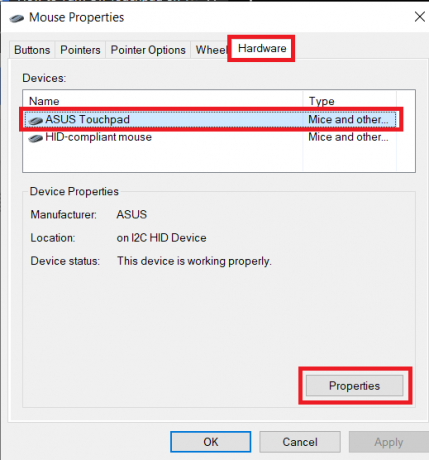
I vinduet for pekeplateegenskaper klikker du på Endre innstillinger under fanen Generelt.
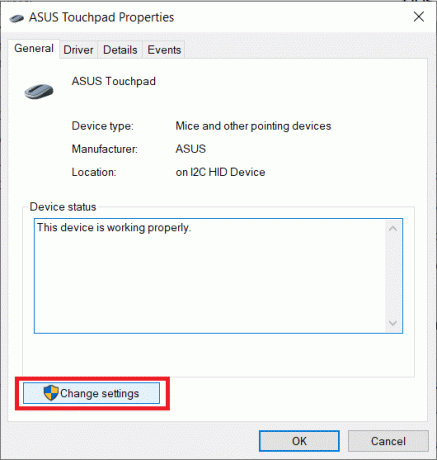
Bytt til slutt til Sjåfør fanen og klikk på Deaktiver enhet for å deaktivere pekeplaten på den bærbare datamaskinen.

Alternativt kan du også velge å avinstallere enheten, men Windows vil be deg om å laste ned styreplatedriverne tilbake hver gang systemet starter opp.
Metode 2: Deaktiver Touchpad Gjennom Enhetsbehandling
Enhetsbehandling hjelper Windows-brukere med å se og kontrollere all maskinvare som er koblet til systemene deres. Enhetsbehandlingen kan brukes til å aktivere eller deaktivere en bestemt maskinvare (inkludert pekeplaten på bærbare datamaskiner) og også oppdatere eller avinstallere enhetsdrivere. Følg trinnene nedenfor for å deaktivere pekeplaten via enhetsbehandling:
1. Åpne Enhetsbehandling ved hjelp av en av metodene nedenfor.
en. Trykk Windows-tast + X (eller høyreklikk på startmenyknappen) og velg Enhetsbehandling fra superbrukermenyen
b. Type devmgmt.msc i Kjør-kommandoen (Start kjøring ved å trykke Windows-tast + R) og klikk på OK.

c. Trykk på Windows-tasten + S (eller klikk på startknappen), søk etter Enhetsbehandling og trykk enter.
2. Utvid fra listen over tilkoblede enheter Mus og andre pekeutstyr ved å klikke på pilen til venstre eller dobbeltklikke på tittelen.

3. Det er mulig du kan finne mer enn én oppføring for pekeplate under Mus og andre pekeenheter-menyen. Hvis du allerede vet hvilken som tilsvarer pekeplaten din, høyreklikker du på den og velger Deaktiver enhet.
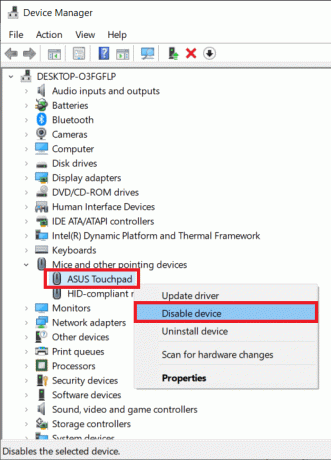
Men hvis du har flere oppføringer, deaktiver dem én etter én til du klarer å slå av pekeplaten.
Metode 3: Slå av berøringsplaten på Windows Via BIOS-menyen
Denne metoden vil ikke fungere for alle bærbare brukere, da funksjonen for å deaktivere eller aktivere berøringsplaten gjennom BIOS menyen er spesifikk for visse produsenter og OEM-er. For eksempel: ThinkPad BIOS og Asus BIOS har muligheten til å deaktivere styreflaten.
Start opp i BIOS-menyen og sjekk om alternativet for å deaktivere styreflaten er til stede eller ikke. For å vite hvordan du starter opp i BIOS, google 'Hvordan gå inn BIOS i din bærbare merke og modell’
Metode 4: Deaktiver ETD Control Center
ETD kontrollsenter er en forkortelse for Elan styreflate enhetskontrollsenter og som åpenbart kontrollerer styreflaten på enkelte bærbare datamaskiner. ETD-programmet starter automatisk når den bærbare datamaskinen starter opp; pekeplaten fungerer bare når ETD kjører i bakgrunnen. Å forhindre at ETD-kontrollsenteret starter under oppstart vil i sin tur deaktivere pekeplaten. Men hvis pekeplaten på den bærbare datamaskinen ikke er regulert av ETD-kontrollsenteret, er det bedre å prøve en av de andre metodene som er nevnt i denne artikkelen.
Slik forhindrer du at ETD Control Center kjører ved oppstart:
1. Start Task Manager ved hjelp av en av følgende metoder:
en. Klikk på Start-knappen, søk etter Oppgavebehandling og klikk på Åpne når søket kommer tilbake
b. Høyreklikk på Start-knappen og velg Oppgavebehandling fra superbrukermenyen.
c. Trykk ctrl + alt + del og velg Oppgavebehandling
d. Trykk ctrl + shift + esc for å starte Oppgavebehandling direkte

2. Bytt til Oppstart fanen i Oppgavebehandling.
Oppstartsfanen viser alle applikasjonene/programmene som har tillatelse til å starte/kjøre automatisk når datamaskinen starter opp.
3. Finn ETD kontrollsenter fra listen over programmer og velg den ved å klikke på den.
4. Til slutt klikker du på Deaktiver knappen nederst til høyre i oppgavebehandlingsvinduet.
(Alternativt kan du høyreklikke på ETD Control Center og deretter velge Deaktiver fra alternativmenyen)
Metode 5: Slå av styreflaten ved hjelp av tredjepartsapplikasjoner
Hvis ingen av de ovennevnte metodene gjorde susen for deg, bør du vurdere å bruke en av de mange tredjepartsapplikasjonene som er tilgjengelige på internett. En av de mer populære programmene for å deaktivere berøringsplaten på bærbare datamaskiner er berøringsplateblokkering. Det er en gratis og lett applikasjon som lar deg angi hurtigtaster for å deaktivere og aktivere applikasjonen. Brukere med en synaptisk pekeplate kan også angi en snarvei for å deaktivere eller aktivere selve pekeplaten. Imidlertid deaktiverer applikasjonen bare pekeplaten når den kjører i bakgrunnen (eller forgrunnen). Touchpad-blokkering, når den kjøres, kan nås fra oppgavelinjen.
Andre funksjoner inkludert i Touchpad Blocker inkluderer automatisk kjøring ved oppstart, blokkering av utilsiktede trykk og klikk, etc.
Slik deaktiverer du pekeplaten ved å bruke berøringsplateblokkering:
1. Gå til nettsiden deres Berøringsplateblokkering og klikk på nedlasting knappen for å starte nedlastingen av programfilen.
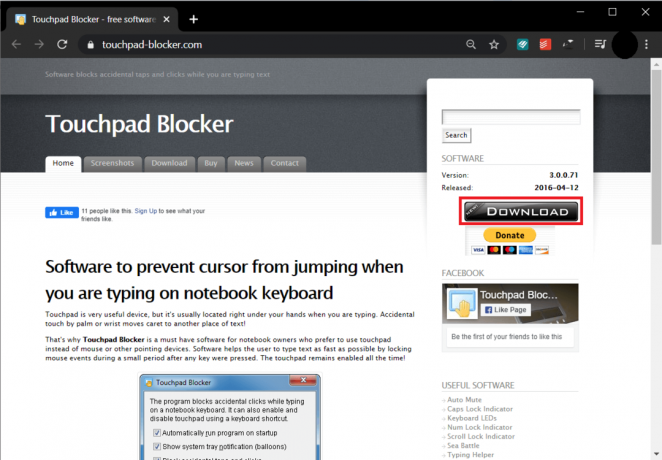
2. Dobbeltklikk på den nedlastede filen og følg instruksjonene på skjermen for å installer Touchpad Blocker på systemet ditt.
3. Når den er installert, setter du opp Touchpad Blocker i henhold til dine preferanser og Slå på blokkering ved å trykke på hurtigtasten for det samme (Fn + f9).
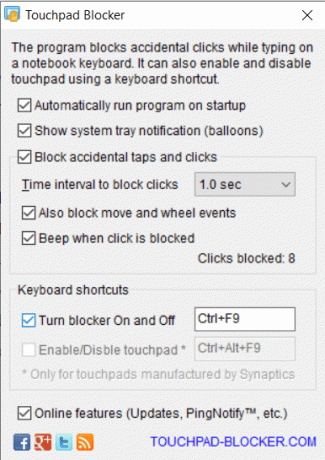
Et annet sett med veldig populære applikasjoner som er verdt å prøve er Touchfreeze og Trykk på Tamer. Selv om de ikke er like funksjonsrike som Touchpad Blocker, hjelper begge disse applikasjonene med å bli kvitt de utilsiktede håndflateberøringene brukere gjør når de skriver. De deaktiverer eller fryser pekeplaten i en kort stund etter at en tast på tastaturet er trykket. Ved å bruke noen av de to applikasjonene, trenger du ikke å bekymre deg for å deaktivere eller aktivere berøringsplaten hver gang du ønsker å bruke det, men kan også slappe av og vite at det ikke vil forårsake noen problemer når du skriver lekseoppgaven eller jobben din rapportere.
Anbefalt: 8 måter å fikse bærbar pekeplate som ikke fungerer
Vi håper du lyktes med å deaktivere styreplaten på din Windows 10 bærbare datamaskin, og hvis ikke, ta kontakt med oss i kommentarfeltet nedenfor, så hjelper vi deg. Er du også klar over andre applikasjoner som Touchpad Blocker eller Touchfreeze? Hvis ja, gi oss og alle beskjed nedenfor.



