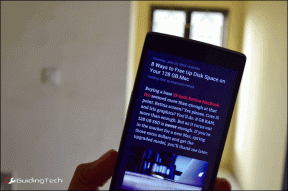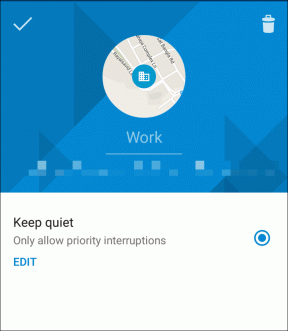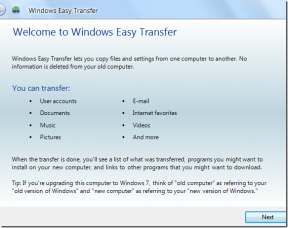Hvordan gjenopprette slettede filer ved hjelp av Recuva
Miscellanea / / December 02, 2021
Vi sletter filer ved en feiltakelse, gjør vi ikke? Og selv om det er enkelt å slette, er det ikke det å gjenopprette dem. Heldigvis er det gratis filgjenoppretting verktøy tilgjengelig. Recuva er en av dem. Det er et ganske nyttig og funksjonsrikt verktøy som kan gjenopprette filene du slettet ved en feiltakelse. Det er gratis å laste ned og enkelt å bruke.
Foruten Windows-datamaskiner, støtter den også flyttbare medier som Smartmedia, Secure digital-kort, Memory Stick, digitale kameraer, Sony-minnepinner, Compact Flash-kort og mange flere.
Merk: Ifølge Recuva-utviklere kan den også gjenopprette data fra en formatert stasjon. Den kan også gjenopprette slettet e-post fra e-postklienten din. Den støtter Microsoft Outlook Express, Mozilla Thunderbird eller Windows Live Mail. Vi har imidlertid ikke testet disse funksjonene.
Hvordan bruke Recuva til å gjenopprette slettede filer
1. Last ned, installer og kjør programmet på datamaskinen din. En velkomstskjerm vises. Klikk "Neste" for å fortsette.

2. Den vil spørre deg hvilken type filer du prøver å hente? Merk av for ett av de gitte alternativene. Hvis du ønsker å hente to typer filer, f.eks. bilder og musikk så kan du ikke velge begge alternativene samtidig. Det er imidlertid et triks. Du kan bruke forhåndsalternativet som jeg vil diskutere senere i dette opplæringen.

3. Velg stedet du vil hente filene fra. Nå kan det andre alternativet "På mitt mediekort eller iPod" komme godt med hvis du vil hente slettede filer fra flyttbare medier som telefonens minnekort, iPod eller digitale kameraer.
Hvis du vil se på en bestemt plassering på datamaskinen din, klikker du på "Bla gjennom"-knappen.

5. Bla etter mappen. Her valgte jeg C drive. fordi jeg ønsker å hente bilder på skrivebordet mitt som ble slettet av meg ved et uhell for noen dager siden.

6. I neste skjermbilde klikker du på "Start"-knappen. Ikke velg alternativ for dyp skanning før du mislykkes på ditt første forsøk på å gjenopprette filen. Merk at "Dyp skanning" kan ta over en time avhengig av størrelsen på harddisken.

7. Prosessen vil starte. Jeg ble overrasket over å se hastigheten på skanningen. Det er virkelig veldig raskt. Den skannet 38 GB data innen 5 sekunder. Veldig effektivt. Nå er det på tide å se resultatet.

8. Den vil vise alle de slettede filene (Recuva skuffer meg ikke. Den viser mer enn 122 slettede filer inkludert filen jeg lette etter). For å hente filen, merk av i boksen ved siden av filnavnet og klikk på "Gjenopprett" -knappen.

9. Velg mappen der du vil gjenopprette filen. Du bør velge en stasjon eller en annen mappe enn den skannede stasjonen (jeg skannet C-stasjonen for å søke i alle de slettede filene, så jeg valgte D-stasjonen for å gjenopprette disse filene). Etter å ha valgt riktig plassering, klikk OK-knappen.

10. Sjekk nå mappen. Du vil få tilbake filen. Anta nå at du vil skanne etter slettet musikk. Du trenger ikke gå tilbake og starte prosessen på nytt. Bare klikk på "Bytt til forhåndsmodus”-knappen i det åpnede Recuva-vinduet.

I avansert modus kan du velge hvilken som helst stasjon og medietyper fra rullegardinmenyen. Det er "alternativ"-knapp tilgjengelig der du kan velge forskjellige alternativer som språk, visningsmodus, sikker overskriving og andre skannealternativer.

På denne måten kan du bruke Recuva til å gjenopprette slettede filer. Jeg fant dette verktøyet nyttig fordi det er raskere og mer effektivt enn andre lignende verktøy.
Last ned Recuva for å gjenopprette slettede filer.