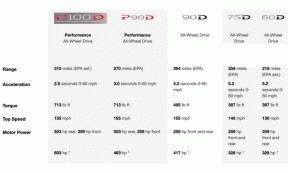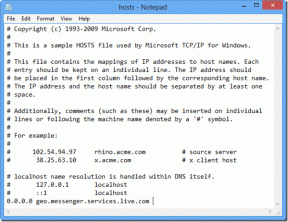Slik konfigurerer du Outlook.com ved hjelp av IMAP på Mac OS X Mail
Miscellanea / / December 02, 2021

Ikke bare det, men i dag bruker nesten alle respektable e-posttjenester IMAP. Vi skrev til og med om forskjeller mellom IMAP og POP e-postprotokoller før og konkluderte med at IMAP definitivt har noen fordeler fremfor POP-e-post.
Heldigvis støtter Outlook.com nå endelig IMAP-e-postprotokollen, og selv om Microsoft fortsatt anbefaler Exchange ActiveSync for å synkronisere e-posten din, er det ikke nødvendig lenger.
La oss ta en titt på hvordan du setter opp Outlook.com på din Macs Mail-app gjennom IMAP.
Først åpner du Mail-applikasjonen på Mac-en og går til appens innstillinger ved å klikke på Post menyen på menylinjen og ved å velge
Preferanser. Når Preferansepanelet vises, klikker du på Kontoer fanen (den andre fra venstre).

Klikk nå på "+"-tegnet nederst til venstre i panelet for å opprette en ny konto. Introduser ditt fulle navn og din Outlook.com-e-postadresse på informasjonspanelet for e-postkontoer men ikke passordet ditt (Dette er fordi Mail vil prøve å koble til kontoen din ved å bruke POP3 e-postprotokollen, og det ønsker vi å unngå). Etter det klikker du på Fortsette.

Siden du ikke skrev et passord, vil Mail vise en feilmelding i stedet.

Klikk Fortsette og et nytt kontoinformasjonspanel vises. Denne gangen fyller du ut informasjonen som følger:
- Kontotype: IMAP
- Beskrivelse: Bruk hvilken som helst
- Server for innkommende e-post: imap-mail.outlook.com
- Brukernavn: Din Outlook-e-postadresse
- Passord: Ditt passord

Når du er klar, klikk på Fortsette og vent til det nye kontoinformasjonspanelet vises.
Der må du introdusere informasjonen om utgående e-postserver som følger:
- Beskrivelse: Bruk hvilken som helst
- Utgående eposttjener: smtp-mail.outlook.com
- Bruk autentisering: Kryss av
- Brukernavn: Din Outlook-e-postadresse
- Passord: Ditt passord

Når du er ferdig, klikk på Fortsette og en på neste skjerm bekrefter at all informasjon er korrekt. Når du er klar, klikker du på Skape for å ta den splitter nye e-postkontoen din online.

Kult tips: Hvis du tilfeldigvis har en Outlook.com-konto allerede satt opp på Mail med den gamle metoden (Exchange ActiveSync), trenger du ikke opprette en ny med disse innstillingene. I stedet velger du den i Mails innstillinger og redigerer informasjonen ved å bruke informasjonen ovenfor.
Der har du det. Du kan nå endelig ta Outlook.com-e-postkontoen din og bringe den til den moderne tidsalder på din Mac. Bare vær forsiktig med å følge alle trinnene nøye, og du bør ikke støte på noen form for problemer.