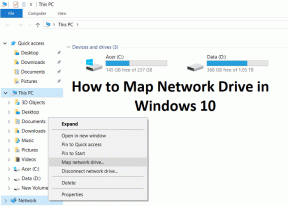Slik aktiverer du automatisk pålogging på Mac
Miscellanea / / December 02, 2021
Du gikk inn i Systemvalg på Mac-en fordi du ønsket å redigere Automatisk pålogging innstillinger. Kanskje du vil at Mac-en din automatisk skal logge deg på og laste inn din egen dock og bakgrunn ved oppstart uten stopp i mellom. Problemet er når du prøver å gjøre nettopp det, alternativene for Automatisk pålogging er helt nedtonet.

Uansett grunn er det litt vanskelig å aktivere automatisk pålogging på Mac, avhengig av noen få andre innstillinger. Heldigvis finnes det løsninger for å fikse dette problemet slik at Automatisk pålogging innstillingene er ikke lenger nedtonet.
iCloud-problemet
Det ser ut til at det vanligste problemet som hindrer automatisk pålogging på en Mac er iCloud-passordet ditt, som i økende grad har spilt en større rolle i sikkerheten på OS X- og iOS-enheter. Hvis du kjører den nyeste versjonen av OS X, har du muligheten til å logge på datamaskinen med iCloud-passordet ditt, i stedet for et standard brukerpassord som er lagret lokalt på Mac-en.
Apple tillater ikke automatisk pålogging hvis du velger å logge på med et iCloud-passord. Det er ikke klart hvorfor, men det er en enkel løsning, som er å bare bytte til et lokalt påloggingspassord selv om det er det samme som ditt iCloud-passord.

For å gjøre dette, gå til din Systemvalg og velg Brukere og grupper. Før du går videre, klikk på låsen nederst til venstre og skriv inn ditt administrative passord for å gjøre endringer i denne delen. Hvis du klikker Innloggingsalternativer i sidefeltet, bør du bekrefte at ikke bare er det Automatisk pålogging satt til Av men det er også helt nedtonet.
Klikk deretter på brukeren du vil logge på automatisk for. Klikk Bytt passord... Mac-en din skal informere deg om at du bruker et iCloud-passord, så hvis du endrer passordet som det er, vil passordet endres på tvers av iCloud-tjenester. Slå av dette ved å velge Bruk separat passord... i stedet.

Fyll ut skjemaet for å bruke et eget passord for å logge på. Dette vil være ditt nye påloggingspassord for Mac-en din, mens iCloud-passordet forblir intakt.
Tips: Ditt separate påloggingspassord kan være det nøyaktige passordet du brukte med iCloud eller fortsett å bruke med iCloud. Bare skriv inn det samme passordet og lagre det. Det vil fortsatt lagres lokalt og teknisk atskilt fra iCloud, men det er ett passord mindre for deg å huske.
Gå tilbake til Innloggingsalternativer når du har lagret ditt nye passord. Hvis Automatisk pålogging er ikke lenger nedtonet, du er ferdig! Klikk på rullegardinmenyen for å velge en bruker. Hvis alternativet fortsatt er nedtonet, les videre for den andre sannsynlige løsningen.
FileVault-problemet
FireVault er en metode innebygd rett inn i OS X for kryptering av alle dataene på Mac-en. Det fungerer ved å kreve et eget passord fra påloggingen din, slik at hvis Mac-en din mistes eller blir stjålet, tilgang til krypterte data vil være spesielt vanskelig for en tyv uten å vite alt passord.

Sjansene er store hvis du fortsatt ikke kan logge på etter at du har deaktivert iCloud-pålogging på Mac-en, er det fordi du har FireVault slått på. Apple tillater ikke automatisk pålogging mens denne krypteringsprosessen er aktivert. Hvis du prioriterer dette ekstra sikkerhetslaget over å kunne logge på automatisk, bør du kanskje la dette være som det er.
Ellers, slå av FireVault er nødvendig for å aktivere automatisk pålogging. Setter kursen mot Systemvalg og klikk Sikkerhet og personvern. Velg FireVault fanen øverst, og velg deretter Slå av FireVault... Klikk til slutt Slå av kryptering. Hvis FireVault for øyeblikket krypterer data, vil du ikke kunne slå det av før prosessen er ferdig.
Hvis du går tilbake til Brukere og grupper delen av Systemvalg og velg Innloggingsalternativer nok en gang bør du se det Automatisk pålogging er nå aktivert. Velg en bruker fra rullegardinmenyen og skriv inn passordet for å fullføre.