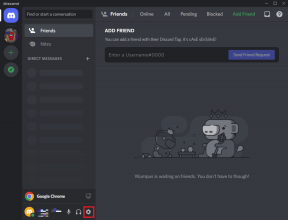Reparer feil ved tilgang til målmappe nektet
Miscellanea / / November 28, 2021
Tilgang til destinasjonsmappe nektet. Trenger tillatelser for å utføre denne handlingen:Feil oppstår vanligvis når du prøver å kopiere eller flytte en mappe eller fil til et annet sted. Vanligvis oppstår dette problemet på grunn av utilgjengelighet av 'Eie‘. Grunnårsaken til denne feilen er at eierskapet til mappen eller filen er tilstede med en annen brukerkonto. Selv om mappen og filene er tilgjengelige på kontoen din, men ikke er tilgjengelige for endringer. I slike tilfeller løser du problemet ved å endre eierskapet til din nåværende brukerkonto.
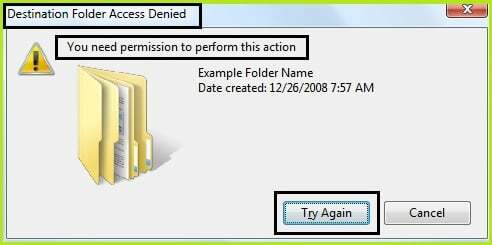
Du vil raskt legge merke til at du ikke kan slette eller endre systemfiler, selv som administrator, og dette er fordi Windows systemfiler eies av TrustedInstaller-tjenesten som standard, og Windows File Protection vil forhindre at de eksisterer overskrevet. Derfor vil du støte på en "Access Denied"-feil.
Du må ta eierskap til en fil eller mappe som gir deg tilgang nektet feil for å tillate deg å gi full kontroll over den slik at du kan slette eller endre dette elementet. Når du gjør dette, erstatter du sikkerhetstillatelsene for å ha tilgang. La oss se hvordan du fikser '
Tilgang til destinasjonsmappe nektet. Trenger tillatelser for å utføre denne handlingen.'Innhold
- Reparer feil ved tilgang til målmappe nektet
- Metode 1: Ta eierskap til elementet i ledeteksten
- Metode 2: Installere Take Ownership Registry File
- Metode 3: Slå på nettverksoppdaging og fildeling
- Metode 4: Ta eierskap av en vare manuelt
- Metode 5: Deaktiver brukerkontokontroll
Reparer feil ved tilgang til målmappe nektet
Metode 1: Ta eierskap til elementet i ledeteksten
1. Høyreklikk på Windows-knappen og klikk på "Ledetekst (admin).”

2. Anta nå at du vil ta eierskap til en mappeprogramvare inne i D-stasjonen hvis fulle adresse er: D:\Programvare
3. I cmd skriver takeown /f "full bane til fil eller mappe" som i vårt tilfelle er:
takeow /f “D:\Software”
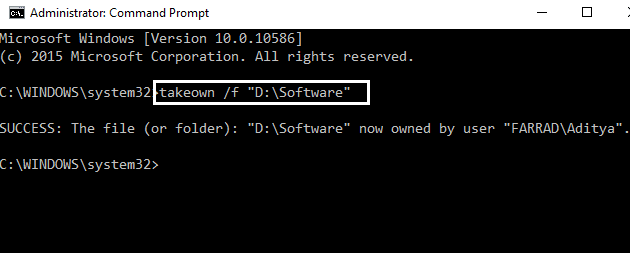
4. I noen tilfeller kan det hende at ovennevnte ikke fungerer, så prøv dette i stedet for det (dobbelt sitat inkludert):
icacls "full filbane" /grant (brukernavn):F
Eksempel: icacls “D:\Software” /grant aditya: F

5. En melding vil vises om at dette er fullført. Omstart.
Endelig, Destinasjonsmappetilgang nektet feil er løst, og du kan endre filen/mappene dine hvis ikke, gå til den andre metoden.
Metode 2: Installere Take Ownership Registry File
1. Alternativt kan du spare mye tid ved å bruke en registerfil: Klikk her

2. Den lar deg endre fileierskap og tilgangsrettigheter med ett klikk. Installer 'InstallTakeOwnership' og velg filen eller en mappe og høyreklikk den "Ta eierskap"-knappen.

3. Etter at du har fått full tilgang til ønsket fil eller mappe, kan du til og med gjenopprette standardtillatelsene den hadde. Klikk på "Gjenopprett eierskap"-knappen for å gjenopprette den.

Det er det du har tatt eierskap av filen/mappen. Dette vil fikse Destination Folder Access Denied Error, men hvis du ikke vil bruke dette skriptet, kan du også ta eierskap av et element manuelt, bare følg neste trinn.
Metode 3: Slå på nettverksoppdaging og fildeling
Som standard, i Windows 10, behandles alle nettverk som private nettverk med mindre du spesifiserer noe annet mens du konfigurerer.
1. trykk Windows-tast + I for å åpne Innstillinger.
2. Klikk på under Innstillinger Nettverk og Internett.

3. Klikk på Nettverks- og delingssenter.

4. Nå, klikk på Endre avansert deling innstillingsalternativ i venstre rute.
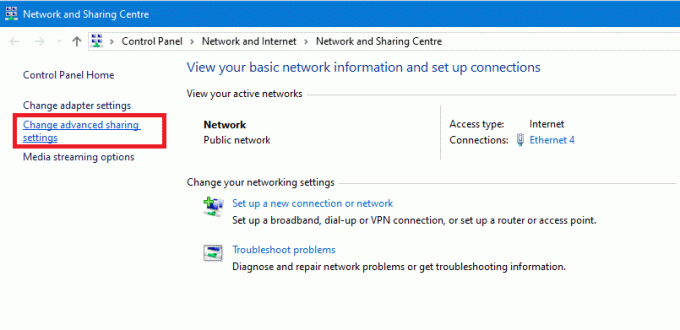
5. Pass på at alternativene, Slå på nettverksoppdaging og Slå på fil og skriverdeling er valgt, og klikk på Lagre endringer knappen nederst.

6. Prøv igjen å få tilgang til filen eller mappen som tidligere viste feilen "Tilgang til destinasjonsmappe nektet“.
Metode 4: Ta eierskap av en vare manuelt
1. Gå til filen eller mappen du vil slette eller endre.
For eksempel D:/Software
2. Høyreklikk på filen eller mappen og klikk "Egenskaper.”
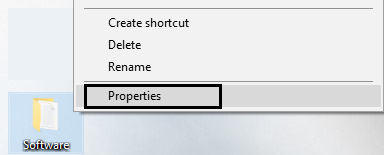
3. Klikk på Sikkerhet-fanen og på Avansert-knappen.

4. Klikk på "endre"-alternativet ved siden av eieretiketten (du bør merke deg hvem den nåværende eieren er, slik at du kan endre den tilbake til den senere hvis du vil.)
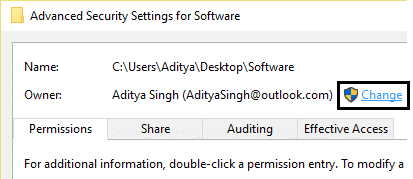
5. Vinduet Velg bruker eller gruppe vises.

6. Velg brukerkontoen via Avansert-knappen eller bare skriv inn brukerkontoen din i området som sier 'Skriv inn objektnavnet du vil velge' og klikk OK. Hvis du klikker på den avanserte knappen, klikker du på "Finn nå."

7. Skriv inn brukernavnet til kontoen du vil gi tilgang til i 'Skriv inn objektnavnet som skal velges'. Skriv inn navnet på din nåværende brukerkonto, for eksempel Aditya.

8. Hvis du vil endre eieren av alle undermapper og filer i mappen, velger du avmerkingsboksen “Bytt ut eier på underbeholdere og gjenstander" i vinduet "Avanserte sikkerhetsinnstillinger". Klikk OK for å endre eierskapet.

9. Nå må du gi full tilgang til filen eller mappen for kontoen din. Høyreklikk filen eller mappen igjen, klikk Egenskaper,klikk på kategorien Sikkerhet og klikk deretter Avansert.

10. Klikk på Legge til knapp. Vinduet "Tillatelse" vises på skjermen.

11. Klikk "Velg en rektor" og velg kontoen din.
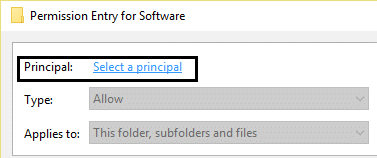
12. Sett tillatelser til "Full kontroll" og klikk OK.
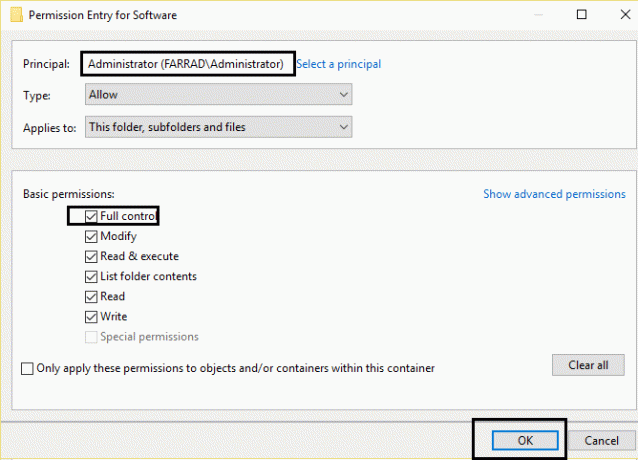
13. Klikk eventuelt "Erstatt alle eksisterende arvbare tillatelser på alle etterkommere med arvbare tillatelser fra dette objektet” iVinduet "Avanserte sikkerhetsinnstillinger".

14. Det er det. Du endret nettopp eierskap og fikk full tilgang til mappen eller filen i Windows 10.
Metode 5: Deaktiver brukerkontokontroll
Hvis ingenting fungerer, kan du deaktivere Brukerkonto-kontroll (UAC) som er en popup som viser hver gang du installerer programmer eller starter et program eller prøver å gjøre endringer på enheten din. Kort sagt, hvis du deaktiver brukerkontokontroll (UAC) da får du ikke Destinasjonsmappetilgang nektet feil“. Selv om denne metoden fungerer, men det anbefales ikke å deaktivere UAC.

Kan hende du også liker:
- Rett opp programfeil 0xc0000142
- Hvordan fikse VLC støtter ikke UNDF-format
- Rett opp mappe i bruk Handlingen kan ikke fullføres Feil
- Hvordan fikse 0xc000007b applikasjonsfeil
Endelig har du tatt eierskap og vellykket Reparer feil ved tilgang til målmappe nektet. Jeg håper denne opplæringen var nyttig for deg, og hvis du fortsatt har spørsmål angående dette innlegget, kan du gjerne spørre dem i kommentarfeltet.