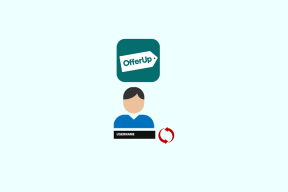Hvordan lage en annen topp- og bunntekst for hver side i Google Dokumenter
Miscellanea / / December 02, 2021
I en typisk Google Docs-dokument, vises topptekst og bunntekst automatisk på alle sidene. Ideelt sett er det sjelden et problem. Hva om du vil bruke en egen topp- og bunntekst for hver side eller et sett med sider i Google Dokumenter? Det krever litt justeringer.

Noen ganger kan den enkleste justeringen som det gi oss søvnløse netter. Hvis du prøver å finne et alternativ i Docs-innstillingen for å ha separate overskrifter, vil du bli skuffet. Det er fordi det ikke er en dedikert bryter for å oppnå det.
Du må ta hjelp av seksjoner for å tilpasse topptekster og bunntekster i Google Dokumenter. La oss sjekke ut hva du trenger å gjøre. Men før du dykker ned i trinnene, er det viktig å forstå seksjonsbrudd. Vi har også dekket hvordan du lager en egen topp- og bunntekst for den første siden på slutten.
Også på Guiding Tech
Hva er seksjonsbrudd i Google Dokumenter
Når du oppretter et dokument i Dokumenter, bruker alle sidene samme formatering som topptekster, bunntekster, fotnoter, sidetall, marger osv. Nå, hvis du vil dele opp dokumentet ditt i seksjoner, hva vil du gjøre? For eksempel hvis du er det
skrive en bok har flere kapitler og du vil at hvert kapittel skal ha kapittelnavnet i overskriften. I utgangspunktet vil du bruke en annen overskrift for flere sett med sider.Det er der seksjonsbrudd kommer inn i bildet. Det hjelper å dele opp dokumentet i seksjoner. Hver seksjon oppfører seg som et uavhengig dokument når det gjelder formateringen. Du kan endre margen, bunntekst, nummerering osv.

Så for å sette inn en annen topp- og bunntekst for forskjellige sider i Dokumenter, må vi legge til et seksjonsskift før topp- eller bunnteksten som du vil endre som vist nedenfor.
Legg til annen topp- og bunntekst for sider i Google Dokumenter
For det må du først legge til et seksjonsskift og deretter kutte koblingen mellom de påfølgende seksjonene ved å fjerne merket for alternativet 'Koble til forrige'. Du må koble fra topptekst og bunntekst separat.
Her er trinnene:
Trinn 1: Åpne Google Dokumenter-dokumentet der du vil tilpasse topp- og bunntekst.
Steg 2: Gå til siden der du vil ha en annen topp- eller bunntekst. Plasser nå markøren på slutten av den siste setningen på forrige side. Ja, forrige side og ikke gjeldende side.

Trinn 3: Klikk på Sett inn i toppmenyen og velg Break etterfulgt av Section break (neste side).

Trinn 4: Så snart du klikker på den, vil markøren automatisk flytte til neste side, og en seksjonsskiftlinje vil bli lagt til. Klikk nå på overskriften på den gjeldende siden der markøren hoppet. Fjern merket for Link til forrige.

Trinn 5: Legg til topptekstinnholdet. Trykk Esc for å lukke overskriften.

Trinn 6: Rull ned på samme side og klikk på bunntekstområdet. Fjern merket for Link til forrige her også. Som nevnt før fungerer topp- og bunnteksten uavhengig i seksjoner. Deretter legger du til bunntekstinnholdet.

Hvis du blar oppover, vil du se at topp- og bunnteksten er forskjellig fra sidene ovenfor. Men sidene under gjeldende side har fortsatt samme topp- og bunntekst. Det er fordi de alle er en del av den nåværende delen.
Du må gjenta trinnene ovenfor for alle sidene hvis du vil at hver side skal ha en annen topp- eller bunntekst. Vanligvis vil man ha forskjellige topp- eller bunntekster for forskjellige kapitler. Siden hvert kapittel har mange sider, må du gjøre dette etter en haug med sider.
For å oppsummere, må du ikke plassere markøren på siden der du vil ha en annen topp- eller bunntekst, men på siden før den. Og det også etter siste ord.
Slik viser og sletter du seksjonsbrudd
For å se alle inndelingsskiftene i dokumentet, gå til Vis-menyen og merk av for Vis inndelingsskift. En blå stiplet linje betyr det. For å skjule seksjonsskiftene, fjern merket for Vis seksjonsskift.

Til slette et avsnittsskift, plasser markøren på slutten av det siste ordet i setningen før seksjonsskiftet. Trykk deretter Delete-tasten på tastaturet ditt.

Også på Guiding Tech
Slik setter du inn topp- eller bunntekst bare på første side i Google Dokumenter
Den første siden inneholder vanligvis Innholdsfortegnelse side. Hvis du ikke vil ha en topptekst eller bunntekst på den siden eller ønsker å ha en separat topptekst/bunntekst, er et dedikert alternativ tilgjengelig.
For å gjøre det, klikk på topp- eller bunnteksten du vil endre på den første siden av dokumentet. Merk av i boksen ved siden av Annen førsteside. Skriv inn topp- og bunntekst for den første siden. Hvis du ikke vil ha topp- eller bunntekst for det, slett den eksisterende teksten.

Legg til sidetall i topp- og bunntekst i Google Dokumenter
Du trenger ikke å legge inn sidetallene manuelt i Google Dokumenter. Det finnes også en innebygd funksjon for det.
For å legge til sidetall, gå til Sett inn > Topptekst og sidetall > Sidetall. Velg deretter om du vil legge til tall i topp- eller bunntekst. Du kan også starte nummereringen fra den andre siden ved å velge det andre alternativet.

Fjern topp- og bunntekst
For å fjerne, klikk på topp- eller bunnteksten du vil fjerne. Klikk deretter på Format i toppmenyen og velg Topptekst og bunntekst. Velg Fjern topptekst eller Fjern bunntekst avhengig av området du klikket på.

Også på Guiding Tech
Ingen pauser, vær så snill!
Metoden nevnt ovenfor er den beste måten å lage separate topp- og bunntekster i Google Dokumenter. Jeg vil imidlertid ikke nekte for det faktum at det er kjedelig hvis du trenger å gjøre det for hver side. Vi håper Google introduserer en direkte måte å oppnå det på akkurat som de gjorde med separate overskrifter for den første siden.
Neste: Har du rotet til en Google Dokumenter-innstilling mens du tullet med den? Ikke bekymre deg. Se veiledningen vår for å finne ut hvordan du tilbakestiller innstillinger på Google Dokumenter.