Hva er BIOS og hvordan oppdaterer jeg BIOS?
Miscellanea / / November 28, 2021
Hva er BIOS og hvordan du oppdaterer BIOS: Når du møter problemer på PC-en din relatert til tastatur, strøm eller programvare som Internett-tilkobling, hastighet på PC, etc. De fleste gangene er problemet på en eller annen måte koblet til BIOS. Hvis du konsulterer en reparasjon eller IT-person angående det samme, vil de foreslå eller gi deg instruksjoner for å oppdatere BIOS før ytterligere feilsøking. Siden i mange tilfeller bare oppdatering av BIOS løser problemet, så det er ikke behov for ytterligere feilsøking.
Hva er BIOS?
BIOS står for Basic Input and Output System og det er et stykke programvare som finnes i en liten minnebrikke på PC-ens hovedkort som initialiserer alle de andre enhetene på PC-en, som CPU, GPU osv. Det fungerer som et grensesnitt mellom datamaskinens maskinvare og operativsystemet som Windows 10. Så nå må du vite at BIOS er en svært viktig del av enhver PC. Den er tilgjengelig på hver PC som sitter på hovedkortet for å gi liv til systemet og dets komponenter, akkurat som oksygen gir liv til mennesker.
BIOS inneholder instruksjonene som PCen må utføre i rekkefølge for at systemet skal fungere ordentlig. BIOS inneholder for eksempel instruksjoner som om du skal starte opp fra nettverket eller harddisken, hvilket operativsystem som skal startes opp som standard osv. Den brukes til å identifisere og konfigurere maskinvarekomponenter som diskettstasjon, harddisk, optisk stasjon, minne, CPU, Play-enheter, etc.

For noen år siden introduserte hovedkortprodusenter i samarbeid med Microsoft og Intel erstatningen av BIOS-brikker som kalles UEFI (Unified Extensible Firmware Interface). Legacy BIOS ble først introdusert av Intel som Intel Boot Initiative og har nesten vært der i 25 år som nummer én oppstartssystem. Men som alle andre flotte ting som tar slutt, har den eldre BIOS blitt erstattet av det populære UEFI (Unified Extensible Firmware Interface). Grunnen til at UEFI erstatter eldre BIOS er at UEFI støtter stor diskstørrelse, raskere oppstartstider (rask oppstart), sikrere osv.
BIOS-produsentene kommer med BIOS-oppdateringer fra tid til annen for å forbedre brukeropplevelsen og gi et bedre arbeidsmiljø. Noen ganger fører oppdateringene også til noen problemer på grunn av at noen brukere ikke foretrekker å oppdatere BIOS. Men uansett hvor mye du ignorerer oppdateringen, på et tidspunkt blir det nødvendig å oppdatere BIOS når datamaskinens ytelse begynner å bli dårligere.
Innhold
- Hvordan oppdatere BIOS?
- Hvordan sjekke BIOS-versjonen
- Metode 1: Sjekk BIOS-versjonen ved å bruke ledetekst
- Metode 2: Sjekk BIOS-versjonen ved hjelp av System Information Tool
- Metode 3: Sjekk BIOS-versjonen ved hjelp av Registerredigering
- Hvordan oppdatere system-BIOS?
Hvordan oppdatere BIOS?
BIOS er en programvare som må oppdateres jevnlig, akkurat som alle andre applikasjoner og operativsystemet. Det anbefales å oppdatere BIOS som en del av den planlagte oppdateringssyklusen din, da oppdateringen inneholder funksjonsforbedringer eller endringer som vil bidra til å holde din nåværende systemprogramvare kompatibel med andre systemmoduler, samt gi sikkerhetsoppdateringer og økt stabilitet. BIOS-oppdateringer kan ikke finne sted automatisk. Du må oppdatere BIOS manuelt når du velger å gjøre det.
Du må være veldig forsiktig når du oppdaterer BIOS. Hvis du bare oppdaterer BIOS uten å gå gjennom instruksjonene først, kan det føre til flere problemer som datamaskinen fryser, krasjer eller strømtap, etc. Disse problemene kan også oppstå hvis BIOS-programvaren din er ødelagt eller du kan ha oppdatert feil BIOS-versjon. Så før du oppdaterer BIOS, er det veldig viktig å vite riktig versjon av BIOS for PC-en din.
Hvordan sjekke BIOS-versjonen
Sørg for å opprette et gjenopprettingspunkt bare i tilfelle noe går galt. Før du oppdaterer BIOS, må du sjekke BIOS-versjonen fra vinduet Systeminformasjon. Det er mange måter å sjekke BIOS-versjonen på, noen av dem er oppført nedenfor:
Metode 1: Sjekk BIOS-versjonen ved å bruke ledetekst
1.Åpne ledeteksten vinduet ved å skrive cmd i søkefeltet og trykke på enter-knappen på tastaturet.
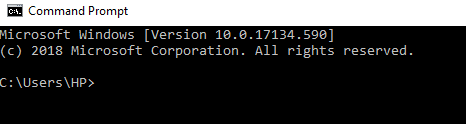
2. Skriv inn følgende kommando i cmd-vinduet og trykk Enter:
wmic bios få bios versjon
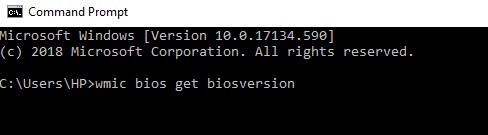
3.Din PC BIOS-versjon vises på skjermen.
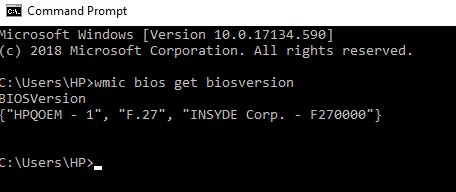
Metode 2: Sjekk BIOS versjon usynge Systeminformasjonsverktøy
1.Trykk Windows-tast + R for å åpne dialogboksen Kjør.

2.Skriv msinfo32 i kjør-dialogboksen og trykk enter.

3. Systeminformasjon-vinduet åpnes der du enkelt kan sjekke BIOS-versjonen av PC-en.

Metode 3: Sjekk BIOS versjon usynge Registerredigering
1. Åpne kjøre skrivebordsappen ved å trykke Windows-tast + R.

2.Skriv dxdiag i dialogboksen Kjør og klikk OK.

3.Nå åpnes DirectX Diagnostic Tool-vinduet, hvor du enkelt kan se din BIOS-versjon under Systeminformasjon.

Hvordan oppdatere system-BIOS?
Nå du kjenner BIOS-versjonen din, kan du enkelt oppdatere BIOS ved å søke etter den passende versjonen for PC-en din ved å bruke Internett.
Men før du starter må du sørge for at PC-en din er koblet til strømkilden (dvs. AC-adapter) fordi hvis PC-en blir slått av midt i BIOS-oppdateringen, så vil du ikke kunne få tilgang til Windows som BIOS vil få ødelagt.
Følg trinnene nedenfor for å oppdatere BIOS:
1.Åpne en hvilken som helst nettleser (Google Chrome, Internet Explorer, Mozilla Firefox) og åpne støttehjelpen for din PC eller bærbare datamaskin. For eksempel: for HP laptop besøk https://support.hp.com/

2. Klikk på Programvare og drivere.
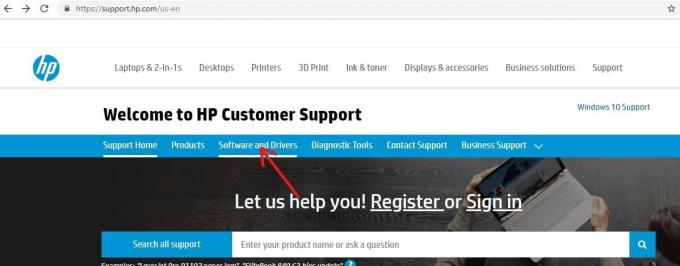
3. Klikk på enheten du vil oppdatere BIOS for.

4.Noter serienummeret til enheten din, vil den enten være tilgjengelig på enheten din.
Merk: Hvis serienummeret ikke er tilgjengelig på enheten, kan du sjekke det ved å trykke Ctrl + Alt + S nøkkel og klikk på OK.
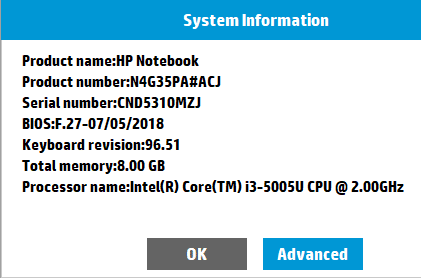
5. Nå skriv inn serienummeret som du noterte i trinnet ovenfor i den nødvendige boksen og klikk på Sende inn.
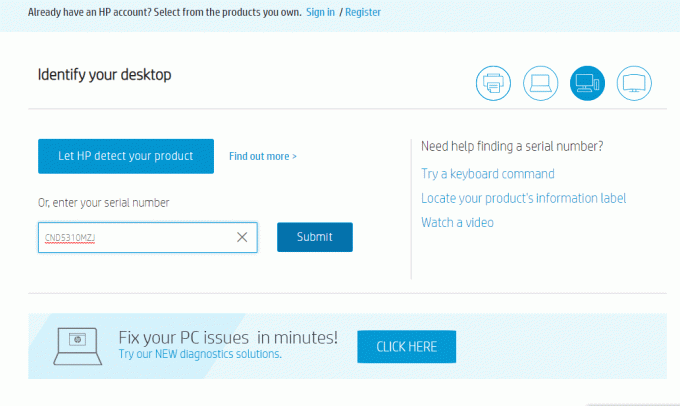
6. Hvis av en eller annen grunn mer enn én enhet er knyttet til det angitte serienummeret ovenfor, vil du bli provosert til å angi Produktnummeret til enheten dinsom du får på samme måte som serienummeret.
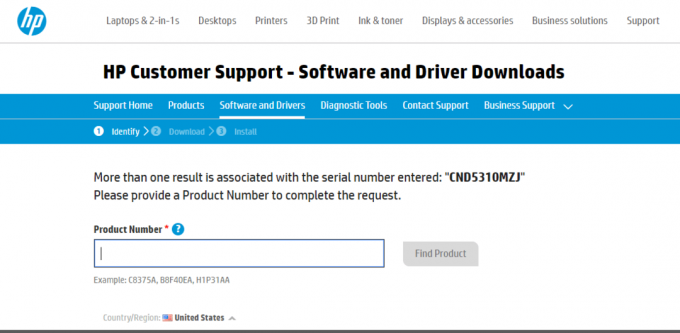
7.Skriv inn Produktnummer og klikk på Finn produkt.
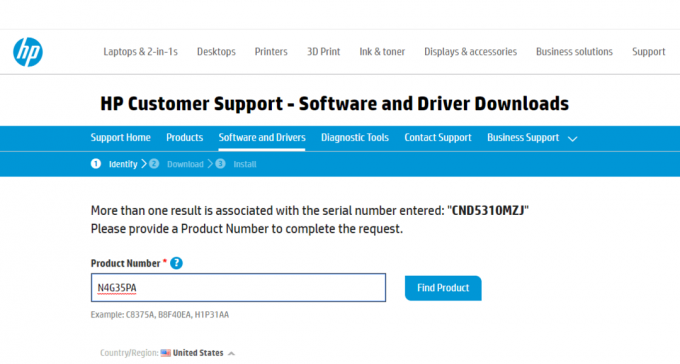
8. Under programvare- og driverlisten, klikk på BIOS.
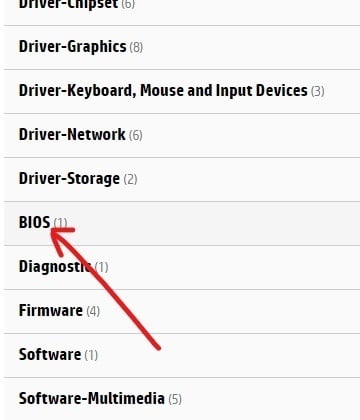
9. Under BIOS klikker du på Last ned-knappen ved siden av den siste tilgjengelige versjonen av BIOS.
Merk: Hvis det ikke er noen oppdatering, må du ikke laste ned samme versjon av BIOS.
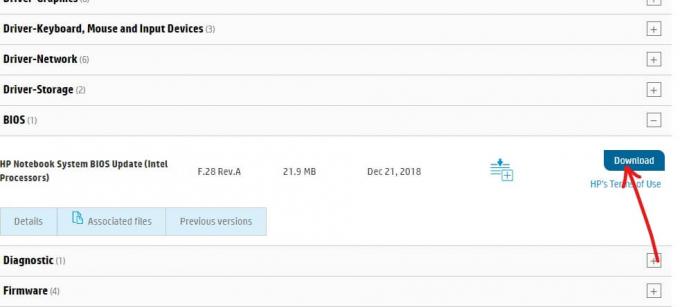
10.Lagre filen til skrivebord når den er helt nedlastet.
11.Dobbeltklikk på installasjonsfilen som du laster ned på skrivebordet.
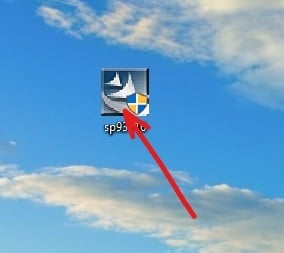
Viktig notat: Mens du oppdaterer BIOS, må enhetens strømadapter være koblet til og batteriet skal være til stede, selv om batteriet ikke fungerer lenger.
12. Klikk på Neste til fortsett med installasjonen.
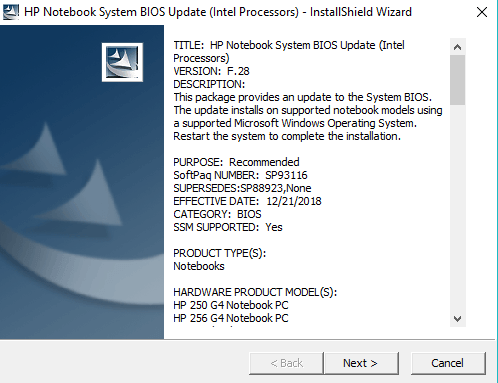
13.Klikk på Neste for å starte BIOS-oppdateringsprosessen.
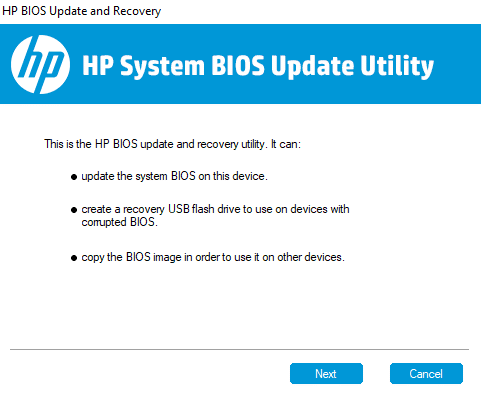
14.Velg alternativknappen ved siden av Oppdater og klikk Neste.

15. Koble til AC-adapteren hvis du ikke allerede har koblet den til og klikk Neste. Hvis AC-adapteren allerede er koblet til, ignorer dette trinnet.
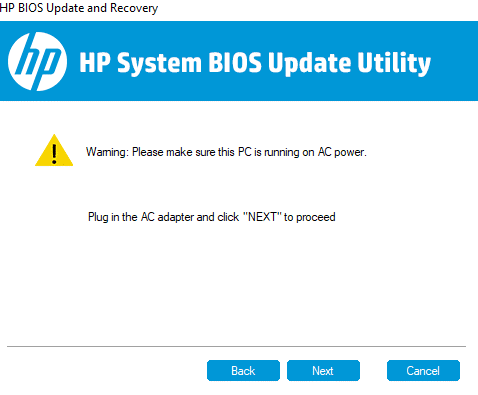
16.Klikk på Start på nytt nå for å fullføre oppdateringen.

17. Når PC-en er startet på nytt, vil BIOS-en være oppdatert.
Metoden ovenfor for å oppdatere BIOS kan variere litt fra merke til merke, men det grunnleggende trinnet vil forbli det samme. For andre merker som Dell følger Lenovo instruksjonene på skjermen for å fullføre oppdateringen.
Anbefalt:
- Start alltid nettleseren i privat nettlesingsmodus som standard
- Slik installerer du ADB (Android Debug Bridge) på Windows 10
- Hvordan fikse ødelagte Outlook .ost- og .pst-datafiler
- Reparer Enter Network Credentials-feil på Windows 10
Jeg håper denne artikkelen var nyttig, og du kan nå enkelt Oppdater BIOS på Windows 10, men hvis du fortsatt har spørsmål angående denne opplæringen, kan du gjerne spørre dem i kommentarfeltet.



