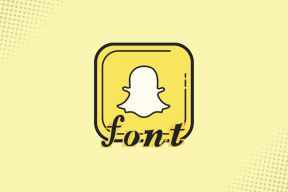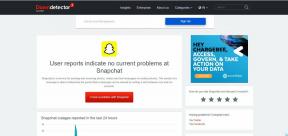3 fantastiske Chrome Desktop-apper og noen tips
Miscellanea / / December 02, 2021
Desktop-apper er et nylig tillegg til Chrome Nettmarked og finner du her. Du kan installere disse appene på nøyaktig samme måte som en vanlig Chrome-utvidelse, men ved lansering vil ikke Chrome åpnes. I stedet kjører disse appene rett fra skrivebordet og utenfor nettleseren.

Nå er det viktig å merke seg at det alltid var en måte å gjøre det på lag snarveier for skrivebordsapper i Chrome på Windows. Metoden innebar å lage en snarvei omtrent som en programsnarvei, men når applikasjonen ble lansert, var den ganske enkelt et nettsted som skulle åpnes i et dedikert Chrome-vindu. Appen vil ikke lastes inn som et vanlig program, men snarere som en nettapp lansert fra skrivebordet. Dette krevde en aktiv Internett-tilkobling for å kjøre appen.
Hver desktop-app du laster ned vil gå inn i Chrome App Launcher. Dette kan startes fra Start-menyen som alle andre programmer. Det er en egen liten startmeny som viser ikke bare skrivebordsapper, men også nettappene du har knyttet til kontoen din. Nettappene vil ha små snarveispiler som indikerer slikt og vil dermed åpnes i nettleseren. Alt annet i dette vinduet er skrivebordsapper og åpne som vanlige programmer, og krever derfor ikke en Internett-tilkobling for å starte.
Per nå er skrivebordsapper kun tilgjengelig for Windows og Chromebook. Mac og Linux vil bli støttet i fremtiden.
Vi har funnet tre nyttige skrivebordsapper som er verdt å vurdere. Sørg for å lese helt til bunnen for å se noen tips om bruk av Chrome-apper for skrivebordet ditt.
1. Noen. GJØRE

Noen. DO har en iPhone-app, men det er ingenting hvis du ikke har skrivebordsappen til å koble til den. Noen. DO er en tjeneste for å lage påminnelser i et brukervennlig grensesnitt. Installer Noen. GJØR desktop-appen her.
Kult tips: Sjekk vår anmeldelse av Noen. GJØR for iPhone her.
Start Any. DO app fra Chrome App Launcher.

Du kan nå lage nye påminnelser fra telefonen eller Any. DO nettsted og få dem automatisk synkronisert og vises på skrivebordet ditt når du kommer tilbake til datamaskinen.

Dette gjør å holde tritt med påminnelser ekstremt enkelt. Jeg har brukt dette i litt under en time for å prøve ut funksjonene, og det fungerer veldig bra. Du kan til og med legge til notater og sende bestemte tider fra kalenderen som du ville gjort med mobilappen.

2. Lockify

Krypter meldinger enkelt fra skrivebordet med Lockify-appen fra Chrome. Lag meldinger med tekst og/eller lenker og krypter hele meldingen. En lenke vil bli generert som du kan bruke til å dele med andre. Det er fire måter å autentisere brukeren på for å sikre at bare de utpekte mottakerne kan se innholdet.
Få appen her og start den fra Chrome App Launcher.

Skriv inn en privat melding i den øvre tekstboksen.

Klikk deretter på rullegardinmenyen kalt Krev at seeren din bekrefter identiteten sin ved å bruke. Denne delen er valgfri, men anbefales.

Velg for eksempel et passord fra rullegardinmenyen, skriv det inn to ganger og klikk deretter Krypter.

Nå er det bare å velge den resulterende teksten som inneholder lenken og dele den med hvem du vil.

Hvis mottakeren din også har denne skrivebordsappen, kan de bruke Lås opp fanen til venstre, ellers kan de bruke en vanlig nettleser.

Mottakeren vil bli bedt om å autentisere slik du spesifiserte under Lockify scene.


Hvis du gjør dette ofte, eller tror du kan finne det nyttig, er det bare å laste ned nettappen.
3. WeatherBug

Hvilken datamaskin er komplett uten en værapplikasjon? WeatherBug er en elegant, pent designet skrivebordsapp fra Chrome-nettbutikken som du kan hente her. Den hjelper deg med å se detaljerte værmeldinger og værkart uten å åpne nettleseren.
Åpne WeatherBug fra Chrome App Launcher.

Legg til din egen plassering fra toppen av applikasjonen.

Du kan se mer enn én dag samtidig og se en oversikt over været på et kart over posisjonen din.

Tips for bruk av skrivebordsapper
Her er noen raske tips du kan bruke når du bruker de nye skrivebordsappene i Chrome.
Dra og slipp skrivebordsappene fra Chrome App Launcher rett til skrivebordet for å lage koblinger ved siden av alle dine vanlige skrivebordselementer.

Fest skrivebordsapper til oppgavelinjen på samme måte som andre programmer. Dette gjør tilgangen til dem superenkel.
Kult tips: Lær hvordan fest elementer til Windows-oppgavelinjen her.

Logg på en annen Google-konto fra Innstillinger menyen i Chrome App Launcher.

Du kan logge ut av kontoen din her ved å klikke på knappen med tittelen Koble fra Google-kontoen din.

Konklusjon
Det er ikke mange skrivebordsapper ute ennå, men før eller siden bør antallet øke. Å bruke apper uten nettleser får dem til å virke mye mer som installerte programmer, men uten behov for programfiler. De er alle pent organisert og starter opp på sekunder. Ta en titt på disse tre og gi oss beskjed hvis du har andre forslag til nyttige skrivebordsapper.