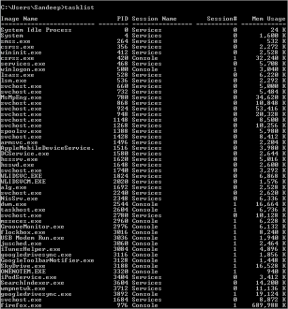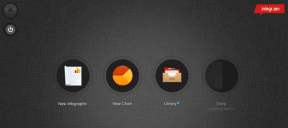9 kule tips på startskjermen for Samsung Galaxy Note 9
Miscellanea / / December 02, 2021
Startskjermen er en av de mest viste skjermene på telefonen din. Den har alle de viktige tingene dine, og du anstrenger deg for å få den til å se så rotfri ut som mulig. Det er derfor jeg beundrer Samsung Galaxy Note 9, for Edge Panel gir meg rask tilgang til appene jeg bruker ofte. Men det er ikke alt. Når det kommer til startskjermen og låseskjermen, er mulighetene uendelige.
I denne artikkelen i dag vil vi snakke om en haug med smarte triks for å piffe opp startskjermen til din Samsung Galaxy Note 9.
1. Juster navigasjonslinjen
Hvis du er lei av vanlig navigasjonslinje, hva med å gi det en liten vri? Navbar Apps av Damian Piwowarski prøver å male den i forskjellige fargenyanser. Du kan til og med legge til bilder fra galleriet.


Når du har fått appen, er alt du trenger å gjøre å velge en grafikk. Fra sjarmerende anime-karakterer til kule emojier, du kan fortsette å endre dem. Interessant nok kan du også få navigasjonslinjen til å imitere fargen på appen som kjører.
Last ned Navbar-apper

Men hvis du ikke vil investere i en tredjepartsapp, ta en titt på de innebygde innstillingene for navigasjonslinjen. Gå over til Display > Navigasjonslinje for å endre fargen. Dessuten, hvis du ennå ikke er vant til Samsungs knappeoppsett, kan du blande dem gjennom knappoppsettet.
2. Få en kul vær-widget
Jeg er ikke en av dem som ville åpne værappen spesifikt for å se prognoser hver dag. Jeg foretrekker å ha de fem dager lange værmeldingene på startskjermen. Heldigvis gjør standard vær-appen det mulig.

Alt du trenger å gjøre er å knipe inn på skjermen, velge Widgets og bla ned til Været. Velg det tredje alternativet og dra det til startskjermen. Det jeg elsket med denne widgeten er at du får alle detaljene.


Også, hvis du elsker å lage dine egne tilpassede widgets, gi Zooper Widget-appen en sjanse. Den lar deg lage widgets i en rekke design og former. Vil du ha en stor klokke med superkule fonter? Zooper gjør det mulig.
Last ned Zooper-widget
3. Gjør kantpanelet gjennomsiktig
Standaren Innstillinger for kantpanel i Galaxy Note 9 er alt annet enn hyggelige. For det første er håndtaket på et merkelig sted, og det er ganske stort. Heldigvis kan begge disse raskt endres.
Gå til Edge Settings, trykk på trepunktsmenyen og velg Edge panel handle. Her vil du kunne endre posisjon og håndtaksstørrelse etter eget ønske. Min favorittinnstilling er den som lar deg justere gjennomsiktigheten til håndtaket.


Etter en stund vil du naturligvis vite den nøyaktige posisjonen der håndtaket hviler. Så hvorfor ikke gjøre det helt gjennomsiktig?
4. Gå for et svart tema
Siden telefonen ikke leveres med en bryter for mørk modus, er det mer fornuftig å bruke et mørkt tema. I tillegg gir et svart tema ikke bare telefonen et superkult utseende, men også bidrar til å spare batteri i det lange løp, takket være Super AMOLED-skjermen.
Det som er bra med de i Samsung Store er at de tematiserer nesten alt. Til og med aksjeapper som Kalkulator og Innstillinger er svartmalt.


Et svart tema gir telefonen et superkult utseende
For å bruke et tema, gå over til Innstillinger > Bakgrunner og temaer og skriv Svart i søkefeltet. Velg en og trykk på Last ned og bruk-knappen. Min personlige favoritt er Black Onix. Med sine neonfargede ikoner gir den et ganske sært utseende.
5. Låseskjerm: Varsler og tilpasning
Å gi et personlig preg på telefonen din er ikke bare begrenset til startskjermen, spesielt når det gjelder Galaxy Note 9. Med et stort antall funksjoner (Always On Display og FaceWidgets) og tilpasningsmuligheter, er det bare fornuftig å få mest mulig ut av dem.
Ganske åpenbart er Always On Displays klokkestiler det beste stedet å komme i gang. Du kan enten velge en analog klokke eller en digital klokke sammen med en farge du ønsker. Den lar deg også sette GIF-er på Always On Display-skjermen. Og du kan få disse funksjonene på låseskjermen også.


For å gjøre endringene, gå til Innstillinger > Låseskjerm > Klokkestil og velg den som beskriver stilen din best.
Neste pit-stopp er FaceWidgets. De lar deg få tilgang nyttig informasjon på låseskjermen. Fra et kjernepunkt i timeplanen din til værinformasjon, du kan ha dem alle her.

Bare gå over til Låseskjerminnstillinger > FaceWidgets og velg de du trenger. Når du er ferdig, velger du skjermene der du vil at de skal vises.
6. Organiser appene i mapper
Hvis du er noen som er paranoid med å organisere appene dine i mapper, virker dessverre Samsungs lansering udugelig til å håndtere det automatisk. Selv om Samsung Experience Home launcher (tidligere TouchWiz) har utviklet seg de siste årene, den har fortsatt ikke Smart Folders-funksjonen i motsetning til noen få av de siste - Poco F1 launcher eller OnePlus launcher.


Så du må enten organisere appene manuelt eller installere en tredjeparts launcher som har Smart Folder-funksjonen. Imidlertid er de fleste av disse lanseringene (med smartmapper) fulle av annonser. Så foreløpig vil vi ikke anbefale å ta den veien. Inntil Samsung oppdaterer lanseringen sin, må vi ty til den manuelle prosessen.
7. Gjør søkefeltet gjennomsiktig
Et annet kult tilpasningsområde er widgeten for Google-søkelinjen. Igjen, standard launcher binder hendene dine med mangel på alternativer. Så du må bytte til en tilpasset lansering som Nova.

Med Nova kan du velge mange stiler som transparent og oval. Du kan endre størrelsen på den til å være kuleformet eller ha den på nederst på skjermen. For å gjøre disse endringene, trykk lenge på søkefeltet (etter at du har installert Nova) og trykk på Rediger.


Nova lar deg også tulle rundt med mange tilpasningsalternativer som ikonfarger, mappealternativer og så videre. Imidlertid er bærerakettens viktigste styrke bevegelser. Med dem kan du erstatte hverdagsfunksjoner med en haug med sveip.
Last ned Nova Launcher
En ting til
Du kan også prøve en rekke ikonpakker og bakgrunnsbilder. Siden Galaxy Note 9 har en Super AMOLED-skjerm, parer du et neon-tema bakgrunn med en fargerik ikonpakke. Jeg vedder på at det ser kult ut. Og hei, mens du er i gang, bytt til Glimmer Edge-belysningen for telefonen din for å komplettere disse neonene.

Startskjermen din sier mye om deg. Helt ærlig bør det gjenspeile personligheten din så mye den kan. Og samtidig bør det gi deg mer kontroll over telefonen. Spør du meg, er jeg alt for et minimalistisk utseende. Hva med deg?