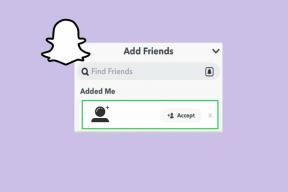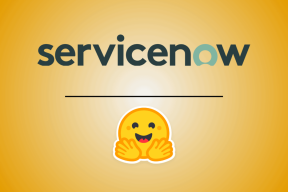Fiks markørhopp eller bevegelser tilfeldig i Windows 10
Miscellanea / / November 28, 2021
Fix markørhopp eller bevegelser tilfeldig: Mange brukere støter på problemet i musen etter å ha oppdatert Windows OS, hvor musepekeren hopper tilfeldig eller fortsetter å bevege seg automatisk til tider. Dette virker som om musen beveger seg av seg selv uten at du kontrollerer musen. Denne horisontale eller vertikale bevegelsen av musen irriterer automatisk brukerne, men det er tilnærminger som kan brukes til å løse dette problemet. I denne artikkelen vil du lære om den forskjellige tilnærmingen til å løse dette problemet.

Innhold
- Fiks markørhopp eller bevegelser tilfeldig i Windows 10
- Metode 1: Kontroller maskinvaren til musen
- Metode 2: Endre Touchpad Delay
- Metode 3: Deaktiver styreplaten
- Metode 4: Oppdater musedriverne
- Metode 5: Kjør feilsøking for maskinvare og enheter
- Metode 6: Skann PC-en med Anti-Malware
- Metode 7: Endre musens følsomhet
- Metode 8: Deaktiver Realtek HD Audio Manager
- Metode 9: Oppdater Windows
Fiks markørhopp eller bevegelser tilfeldig i Windows 10
Sørg for å opprette et gjenopprettingspunkt bare i tilfelle noe går galt.
Metode 1: Kontroller maskinvaren til musen
Før du gjør noen tekniske justeringer av systemet ditt, la oss først sjekke om maskinvaren, dvs. musen, fungerer som forventet eller ikke. For å gjøre dette, plugg ut musen og sett den inn i et annet system og prøv å sjekke om musen fungerer bra eller ikke. Kontroller også om det er noen skade på USB-porter eller ikke; museknappene så vel som ledningene er intakte og fungerer perfekt eller ikke.
Metode 2: Endre Touchpad Delay
Hvis du bruker en bærbar datamaskin, trenger pekeplaten en grundig sjekk. Siden den bærbare berøringsplaten, så vel som en ekstern mus, fungerer som pekeenheten for systemet ditt, kan det hende at berøringsplaten kan forårsake problemet. Du kan prøve å endre berøringsplateforsinkelsen før du aktiverer et museklikk for å gjøre det Fiks markørhopp eller bevegelser tilfeldig i Windows 10. For å gjøre dette, er trinnene -
1.Bruk tastekombinasjonen Windows-tast + I for å åpne Innstillinger vindu.
2. Velg nå "Enheter" fra innstillingsvinduet.

3. Velg fra venstre vindusrute Touchpad.
4.Endre nå forsinkelsen eller Touchpad følsomhet fra alternativene.
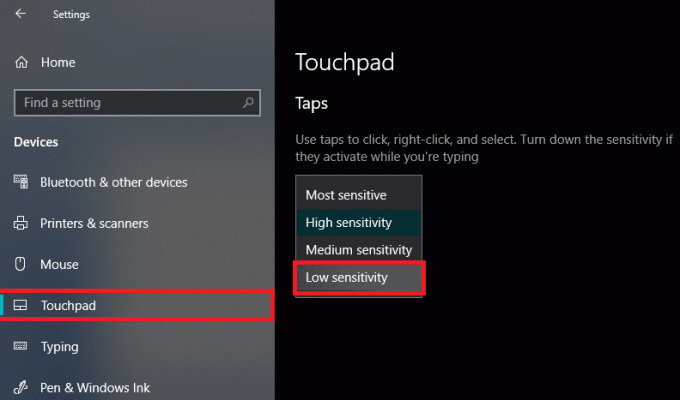
Metode 3: Deaktiver styreplaten
For å sjekke om problemet ligger i musen din eller ikke, må du deaktivere den bærbare datamaskinens pekeplate og sjekke om problemet fortsatt gjenstår eller ikke? Hvis problemet vedvarer, kan du ganske enkelt slå pekeplaten på igjen. For å gjøre dette er trinnene -
1. Trykk på Windows-tasten + I for å åpne Innstillinger og klikk deretter på Enheter.

2.Velg Mus fra menyen til venstre og klikk deretter på Ekstra musealternativer.

3. Bytt nå til den siste fanen i Mus egenskaper vinduet og navnet på denne kategorien avhenger av produsenten som f.eks Enhetsinnstillinger, Synaptics eller ELAN osv.
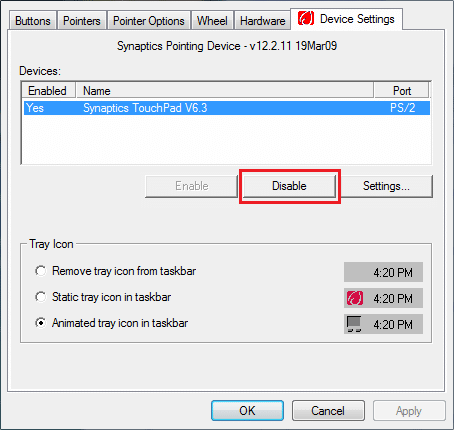

4. Deretter velger du enheten din og klikker på "Deaktiver.“
5. Start PC-en på nytt for å lagre endringer.
6. Etter omstart, bekrefter du om musen som beveger seg på sitt eget problem er løst eller ikke. Hvis den gjør det, aktiver tilbake pekeplaten igjen. Hvis ikke, var det et problem med pekeplateinnstillingene.
ELLER
1. Trykk på Windows-tasten + I for å åpne Innstillinger klikk deretter på Enheter.

2. Velg fra menyen til venstre Touchpad.
3.Under Touchpad fjern merket “La pekeplaten være på når en mus er tilkoblet“.

4. Start PC-en på nytt for å lagre endringer.
Metode 4: Oppdater musedriverne
Problemet kan skyldes din utdaterte eller ødelagte driver. Så denne tilnærmingen kan også hjelpe deg Fiks markørhopp eller bevegelser tilfeldig i Windows 10:
1. Trykk på Windows-tasten + R og skriv deretter devmgmt.msc og trykk Enter for å åpne Enhetsbehandling.

2. Utvid "Mus og andre pekeutstyr" og høyreklikk på enheten din og velg "Oppdater driver”.
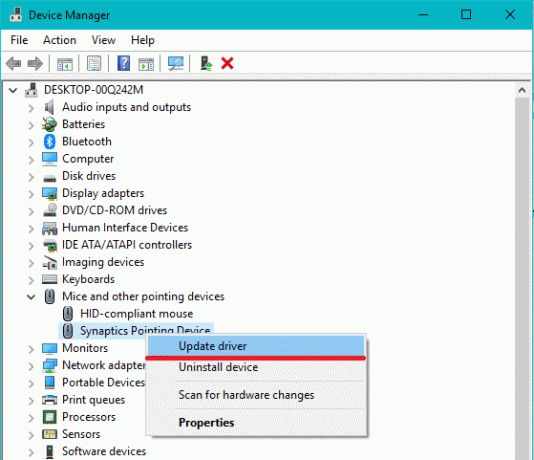
3. Velg deretter alternativet "Søk automatisk etter oppdatert driverprogramvare” som vil søke på internett etter den oppdaterte driveren automatisk.

4.Hvis dette søket mislykkes, kan du manuelt gå til nettstedet til enhetsprodusenten og laste ned den oppdaterte musedriveren manuelt.
ELLER
1. Trykk på Windows-tasten + X og velg Enhetsbehandling.

2. Utvid Mus og andre pekeutstyr.
3. Høyreklikk på din enhet og velg Egenskaper.

4.Bytt til Driver-fanen og klikk på Oppdater driver.

5. Velg nå Bla gjennom datamaskinen min for driverprogramvare.

6. Deretter velger du La meg velge fra en liste over enhetsdrivere på datamaskinen min.

7. Velg HID-kompatibel enhet fra listen og klikk Neste.

8. Etter at driveren er installert, start PC-en på nytt for å lagre endringene.
Metode 5: Kjør feilsøking for maskinvare og enheter
1. Gå til Start og skriv "Kontrollpanel" og klikk for å åpne den.

2. Velg fra øverst til høyre Se etter som "Store ikoner" og klikk deretter på "Feilsøking”.

3. Deretter, fra venstre vindusrute, klikk på "Se alt”.

4. Velg nå fra listen som åpnes "Maskinvare og enheter”.

5. Følg instruksjonene på skjermen for å kjøre Feilsøking for maskinvare og enheter.

6.Hvis noen maskinvareproblemer blir funnet, lagre alt arbeidet ditt og klikk på "Bruk denne løsningen" alternativet.

Se om du klarer det fix Markør Hopp eller beveger seg tilfeldig problem eller ikke, hvis ikke, fortsett med neste metode.
Metode 6: Skann PC-en med Anti-Malware
Skadelig programvare kan forårsake enorme problemer i ulike tjenester og programmer, inkludert musen. Mulighetene for å skape problemer med skadelig programvare er uendelige. Så det anbefales å laste ned og installere programmer som Malwarebytes eller andre anti-malware-applikasjoner for å skanne etter skadelig programvare i systemet ditt. Dette kan fikse musen som beveger seg av seg selv, markørhopp eller problemer med tilfeldig musebevegelse.
1.Last ned og installer CCleaner & Malwarebytes.
2.Kjør Malwarebytes og la den skanne systemet for skadelige filer.

3. Hvis skadelig programvare blir funnet, vil den automatisk fjerne dem.
4. Kjør nå CCleaner og i delen "Renere", under Windows-fanen, foreslår vi at du sjekker følgende valg som skal renses:

5. Når du har forsikret deg om at de riktige punktene er sjekket, klikker du bare Kjøre vask, og la CCleaner gå sin gang.
6. For å rense systemet ytterligere velg Register-fanen og sørg for at følgende er kontrollert:

7. Velg Skann etter problem og la CCleaner skanne, og klikk deretter Løs utvalgte problemer.
8. Når CCleaner spør "Ønsker du sikkerhetskopiering av registeret?" plukke ut Ja.
9.Når sikkerhetskopieringen er fullført, velg Løs alle utvalgte problemer.
10. Start PC-en på nytt for å lagre endringene.
Metode 7: Endre musens følsomhet
1. Trykk på Windows-tasten + I for å åpne Innstillinger og klikk deretter på Enheter.

2. Velg nå fra venstre vindusrute Mus.
3. Deretter klikker du på "Ekstra musealternativer” fra den høyre delen av vinduet med museinnstillinger.

4. Dette vil åpne vinduet Museegenskaper, her bytt til "Pekeralternativer"-fanen.
5. Under bevegelsesdelen vil du se en glidebryter. Du må flytte glidebryteren fra høy til moderat til lav og sjekke om problemet blir løst eller ikke.
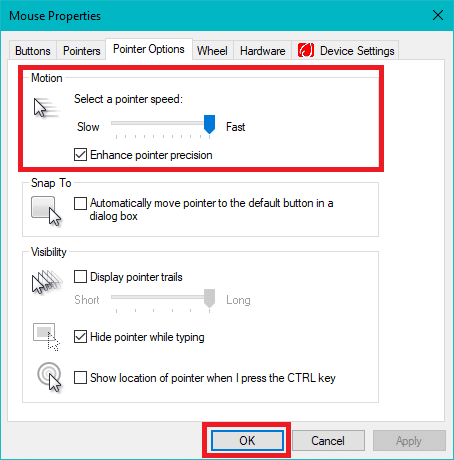
6. Klikk på Bruk etterfulgt av OK for å lagre endringene.
Metode 8: Deaktiver Realtek HD Audio Manager
Realtek HD Audio Manager tar for seg systemlyden og er ansvarlig for å få PC-lyden til å fungere. Men dette hjelpeprogrammet er også populært for å forstyrre andre drivere på systemet ditt. Så du må deaktivere den for å kunne Fiks markørhopp eller bevegelser tilfeldig i Windows 10-problemet.
1.Trykk Ctrl+Shift+Esc tastekombinasjon sammen for å åpne Oppgavebehandling.
2. Bytt nå til fanen Oppstart og velg Realtek HD Audio Manager klikk deretter på Deaktivere-knappen.

3. Dette vil deaktiver Realtek HD Audio Manager fra automatisk å starte når systemet starter.
Metode 9: Oppdater Windows
1. Trykk på Windows-tasten + I for å åpne Innstillinger og klikk deretter på Oppdatering og sikkerhet ikon.

2. Klikk deretter på " under Oppdater statusSe etter oppdateringer.“

3.Hvis en oppdatering blir funnet for PC-en, installer oppdateringen og start PC-en på nytt.
Anbefalt:
- Drep ressurskrevende prosesser med Windows Task Manager (GUIDE)
- Installer Group Policy Editor (gpedit.msc) på Windows 10 Home
- Hva er forskjellen mellom CC og BCC i en e-post?
- Holder utskriftskøen stoppet? Her er hvordan du fikser det!
Jeg håper denne artikkelen var nyttig, og nå kan du enkelt Fiks markørhopp eller bevegelser tilfeldig i Windows 10, men hvis du fortsatt har spørsmål angående denne opplæringen, kan du gjerne spørre dem i kommentarfeltet.