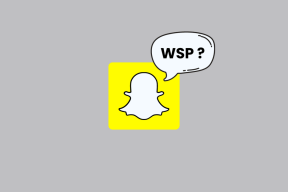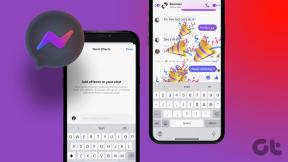Hvordan oppgradere til Windows 10 med Media Creation Tool
Miscellanea / / December 02, 2021
Windows 10 har endelig rullet ut og mange brukere er allerede på det. Mens oppgraderingsprosessen har pågått problemfritt, med så mange som 14 millioner brukere bytter til det nye operativsystemet er det fortsatt noe forvirring angående prosessen.

Microsoft har ikke vært veldig tydelig på hvordan og hva prosessen er. I dag skal vi rense noe av den luften. Så la oss begynne.
Den normale oppgraderingsprosessen
Uker før utgivelsen begynte lisensierte og kvalifiserte Win 7, 8 og 8.1 PC-brukere å få en popup for å reservere sitt eksemplar av Windows 10. Hvis du er en av dem, trenger du ikke å bekymre deg og bare vente.

Microsoft sier at den ruller ut oppgraderingen gradvis og kan ta noen dager til uker å nå hver bruker. Så oppdateringen din kan være forsinket, men vil definitivt komme gjennom. Hvis du ikke har fått varselet om å reservere oppgraderingen, må du sørge for at du ikke har noen oppdateringer igjen.
Hva er Media Creation Tool?
Media Creation Tool er Microsofts eget verktøy, for å oppgradere lisensierte PC-er til utålmodige eiere (som meg) til Windows 10 uten forsinkelser. Du kan kjøre dette verktøyet og enten oppgradere umiddelbart eller reninstallere Windows 10. Nedenfor har jeg laget et lite flytskjema som viser hvordan du kan bytte til Windows 10.

Før vi starter, avhengig av operativsystemet, last ned 32- eller 64-biters versjonen av verktøyet fra her.
Oppgrader PC-en til Windows
Trinn 1: Åpne verktøyet og velg Oppgrader denne PC-en nå og klikk deretter Neste.

Steg 2: Det vil begynne å laste ned de nødvendige filene og fullføringen avhenger av hastigheten på Internett.

Trinn 3: Når filene er lastet ned, vil den spørre deg om hvilke personlige filer du vil beholde. Klikk på Neste når du er ferdig.

Trinn 4: Installasjonsprosessen vil starte og PC-en vil starte på nytt noen ganger i mellom. Til slutt når den er ferdig, vil den vise deg påloggingsskjermen.
Ren installering av Windows 10
Ren installasjon vil laste ned Windows 10 ISO og fjerne alle appene, programmene og brukerfilene dine. Dette er litt vanskelig sammenlignet med tidligere metode. Hvis du gjør den rene installasjonen direkte ved å opprette en ISO, vil ikke Windows 7/8/8.1 oppgraderes og aktiveres til Windows 10. Det er tre metoder du kan bruke til å rengjøre Windows 10, men vi vil snakke om den enkleste. For å få en ren installasjon må du først oppgradere PC-en til Windows 10 enten gjennom en av metodene nevnt ovenfor. Dette er nødvendig for at Windows 10 skal identifisere at du er en legitim og kvalifisert bruker for den gratis oppgraderingen.
Trinn 1: Oppgrader PC-en til Windows 10 ved å følge metoden vist ovenfor. Når du er oppgradert, gå til Startmeny > Innstillinger > Oppdatering og sikkerhet > Aktivering og sjekk om Windows 10 er aktivert eller ikke.

Hvis den ikke er aktivert, kan du manuelt tvinge den til å gjøre det ved å åpne Ledeteksten og kjører følgende kommando:
slmgr.vbs /ato
Steg 2: Når Windows 10 er aktivert, kjør Media Creation Tool igjen og velg Lag installasjonsmedier for en annen PC og klikk på Neste.

Trinn 3: I neste vindu velger du innstillingene for Språk, Utgave og Arkitektur. Sørg for at utgaven du laster ned er den samme som den som vises på aktiveringsskjermen i trinn 1.

Trinn 4: I dette trinnet velger du mediet. Verktøyet vil direkte lage en oppstartbar USB-stasjon hvis du går for USB, eller du kan laste ned ISO for å skrive til en DVD eller USB ved å bruke en av oppstartbare ISO-verktøy. Å laste ned ISO er et bedre alternativ siden du ikke trenger å gå gjennom bryet med å laste det ned igjen i fremtiden.

Trinn 5: Det vil begynne å laste ned filene, og som vanlig vil fullføringen avhenge av Internetts hastighet. Når nedlastingen er fullført og Media er klar, starter du opp fra den og følger trinnene vist ovenfor for å installere Windows 10.
Kult tips: Bli en Windows 10-tastaturninja ved å kjenne til den komplette listen over Windows 10 tastatursnarveier.
Så har du byttet til Windows 10 ennå?
I motsetning til Windows 8 blir Windows 10 likt av mange og akseptert med åpne armer. Jeg fant også at oppgraderingsprosessen var ganske jevn uten BSOD-er eller feilmeldinger, noe som er uvanlig for Windows. Del dine tanker om dette i kommentarfeltet.