Slik blokkerer du ethvert nettsted på datamaskinen, telefonen eller nettverket
Miscellanea / / November 28, 2021
Internett er ikke alltid det barnevennlige, kunnskapsrike eventyrlandet som folk gjør det til. For hvert søtt blogginnlegg du kommer over, er det en mørk og upassende nettside som lurer rundt hjørnet og venter på å angripe PC-en din. Hvis du er lei av å være forsiktig hele tiden og ønsker å bli kvitt lyssky sider på internett, så her er en guide om hvordan blokkere et nettsted på datamaskinen, telefonen eller nettverket.

Innhold
- Slik blokkerer du ethvert nettsted på datamaskinen, telefonen eller nettverket
- Hvorfor bør jeg blokkere nettsteder?
- Metode 1: Blokker alle nettsteder på Windows 10
- Metode 2: Blokker et nettsted på MacBook
- Metode 3: Blokker et nettsted på Chrome
- Metode 4: Blokker nettsteder på Mozilla Firefox
- Metode 5: Slik blokkerer du et nettsted på Safari
- Metode 6: Blokker et nettsted på Android
- Metode 7: Blokker nettsteder på iPhone og iPads
Slik blokkerer du ethvert nettsted på datamaskinen, telefonen eller nettverket
Hvorfor bør jeg blokkere nettsteder?
Nettstedblokkering har blitt en viktig del av mange organisasjoner, skoler og til og med husholdninger. Det er en taktikk brukt av foreldre og lærere for å hindre barn fra å gå inn på nettsteder som ikke passer for deres alder. På den profesjonelle arbeidsplassen er tilgangen til enkelte nettsider begrenset for å sikre at ansatte ikke mister fokus og jobber med oppgavene sine i et distraksjonsfritt miljø. Uansett årsak, er nettstedsovervåking et viktig segment av internett, og ved å følge metodene nevnt nedenfor vil du kunne blokkere hvilken som helst nettside, hvor som helst.
Metode 1: Blokker alle nettsteder på Windows 10
Windows 10 er et mye brukt operativsystem og finnes først og fremst i skoler og andre organisasjoner. Blokkering av nettsteder på Windows er en enkel prosess, og brukere kan gjøre det uten å åpne nettleseren.
1. På din Windows-PC, Logg Inn gjennom administratorkontoen og åpne "Denne PC"-applikasjonen.
2. Ved å bruke adressefeltet på toppen, gå til følgende filplassering:
C:\Windows\System32\drivers\etc
3. I denne mappen, åpen filen med tittelen 'verter.' Hvis Windows ber deg velge et program for å kjøre filen, velg Notisblokk.
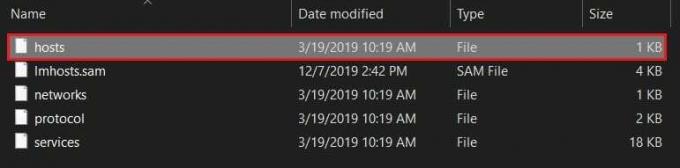
4. Notisblokkfilen din skal se omtrent slik ut.
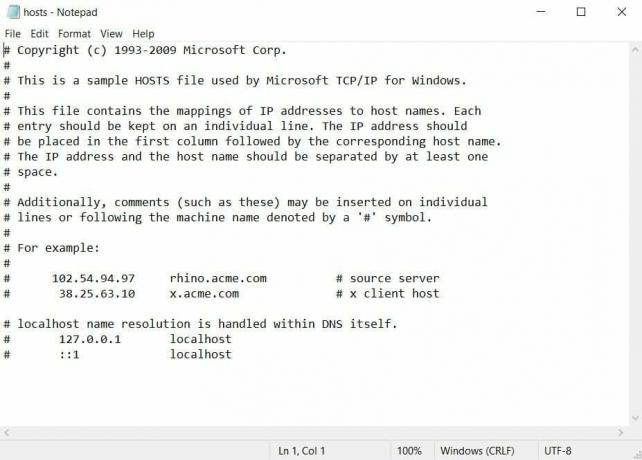
5. For å blokkere et bestemt nettsted, gå til bunnen av filen og skriv inn 127.0.0.1 etterfulgt av navnet på nettstedet du vil blokkere. Hvis du for eksempel vil blokkere Facebook, er dette koden du vil legge inn: 127.0.0.1 https://www.facebook.com/
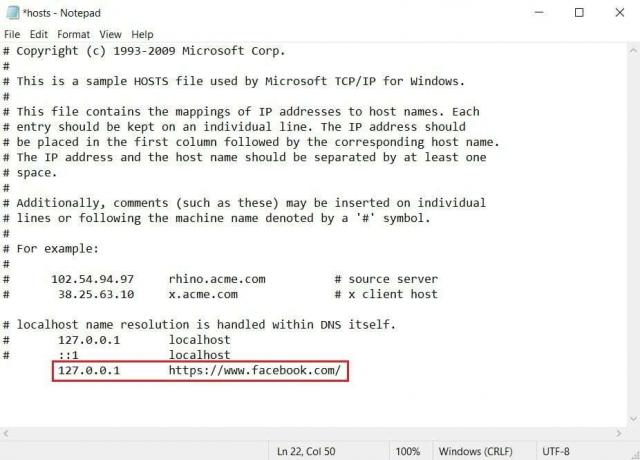
6. Hvis du vil begrense flere nettsteder, følg samme prosedyre og skriv inn koden i neste linje. Når du har gjort endringer i filen, trykk Ctrl + S å lagre den.
Merk: Hvis du ikke klarer å lagre filen og får feil som "tilgang nektet" da følg denne veiledningen.
7. Start PC-en på nytt, og du skal kunne blokkere et hvilket som helst nettsted på din Windows 10-datamaskin.
Metode 2: Blokker et nettsted på MacBook
Prosessen med å blokkere et nettsted på Mac ligner på prosessen i Windows.
1. På din MacBook, trykk F4 og søk etter Terminal.
2. Skriv inn følgende adresse i Nano-tekstredigeringsprogrammet:
sudo nano /private/etc/hosts.
Merk: Skriv inn datamaskinpassordet om nødvendig.
3. I 'hosts'-filen, skriv inn 127.0.0.1 etterfulgt av navnet på nettstedet du vil blokkere. Lagre filen og start PC-en på nytt.
4. Det bestemte nettstedet bør blokkeres.
Metode 3: Blokker et nettsted på Chrome
De siste årene har Google Chrome nærmest blitt synonymt med begrepet nettleser. Den Google-baserte nettleseren har revolusjonert nettsurfing, noe som gjør det enklere å ikke bare få tilgang til nye nettsider, men også blokkere mistenkelige. For å hindre tilgang til nettsteder på Chrome, kan du bruke BlockSite-utvidelsen, en svært effektiv funksjon som får jobben gjort.
1. Åpne Google Chrome og installere de BlockSite utvidelse til nettleseren din.

2. Når utvidelsen er installert, vil du bli omdirigert til funksjonens konfigurasjonsside. Under det første oppsettet vil BlockSite spørre om du vil aktivere den automatiske blokkeringsfunksjonen. Dette vil gi utvidelsen tilgang til internettbruksmønstre og historikk. Hvis dette høres fornuftig ut, kan du klikk på "Jeg godtar" og aktivere funksjonen.
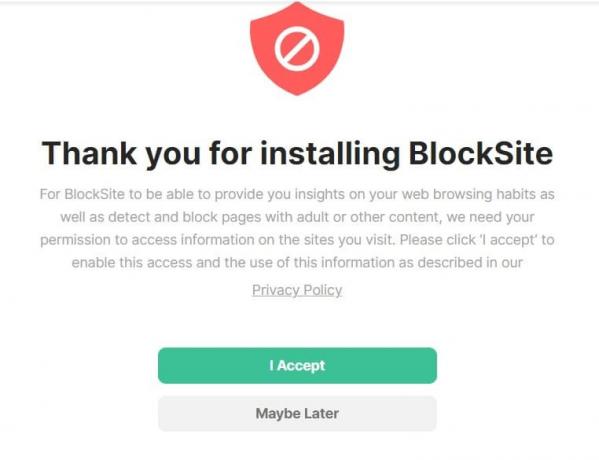
3. På hovedsiden til utvidelsen, Tast inn navnet på nettstedet du vil blokkere i det tomme tekstfeltet. Når det er gjort, klikk på grønt pluss-ikon for å fullføre prosessen.

4. Innenfor BlockSite har du forskjellige andre funksjoner som lar deg blokkere spesifikke kategorier av nettsteder og lage en internettplan for å forbedre fokuset ditt. I tillegg kan du programmere utvidelsen til å begrense tilgangen til nettsteder som inneholder bestemte ord eller setninger, for å sikre maksimal sikkerhet.
Merk: Google Chromebook kjører på et grensesnitt som ligner på Chrome. Derfor, ved å bruke BlockSite-utvidelsen, kan du også sperre nettsteder på Chromebook-enheten din.
Les også: Slik blokkerer du nettsteder på Chrome Mobile og Desktop
Metode 4: Blokker nettsteder på Mozilla Firefox
Mozilla Firefox er en annen nettleser som har vært mye populær blant internettbrukere. Heldigvis er BlockSite-utvidelsen også tilgjengelig i Firefox-nettleseren. Gå til Firefox-tilleggsmenyen og søk etter BlockSite. Last ned og installer utvidelsen og følg trinnene nevnt ovenfor for å blokkere et hvilket som helst nettsted du ønsker.
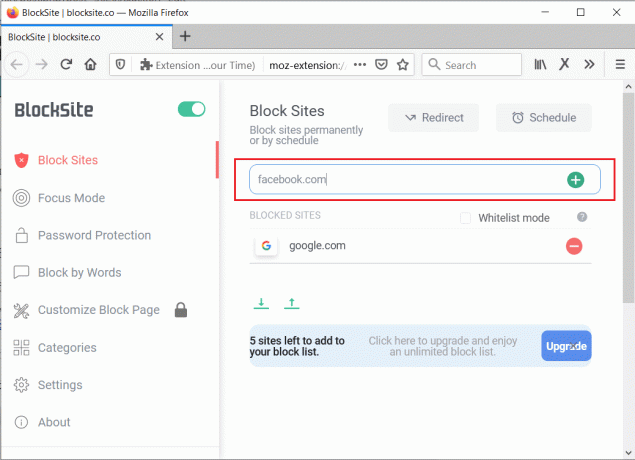
Metode 5:Hvordan blokkere et nettsted på Safari
Safari er standardnettleseren som finnes i MacBooks og andre Apple-enheter. Mens du kan blokkere et hvilket som helst nettsted på Mac ved å redigere 'hosts'-filen fra metode 2, er det andre metoder som er mer tilpassbare og gir bedre resultater. En slik applikasjon som hjelper deg å unngå distraksjoner er Selvkontroll.
1. nedlasting søknaden og lansering det på din MacBook.
2. Klikk på "Rediger svarteliste" og skriv inn koblingene til nettstedene du vil begrense.

3. På appen, justere glidebryteren for å bestemme varigheten av restriksjonen på de valgte nettstedene.
4. Klikk deretter på 'Start' og alle nettstedene på svartelisten din vil bli blokkert i Safari.
Les også:Blokkerte eller begrensede nettsteder? Her er hvordan du får tilgang til dem gratis
Metode 6: Blokker et nettsted på Android
På grunn av dens brukervennlighet og tilpassbarhet, har Android-enheter blitt et ekstremt populært valg for smarttelefonbrukere. Selv om du ikke kan manipulere internettkonfigurasjonen din gjennom Android-innstillinger, kan du laste ned programmer som blokkerer nettsteder for deg.
1. Gå til Google Play Store og nedlasting de BlockSite applikasjon for Android.

2. Åpne appen og muliggjøre alle tillatelser.
3. På hovedgrensesnittet til appen, trykk på grønt pluss-ikon nederst til høyre for å legge til et nettsted.
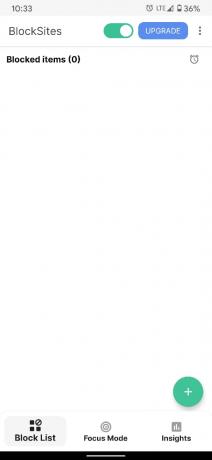
4. Appen vil gi deg muligheten til ikke bare å blokkere nettsteder, men også begrense distraherende applikasjoner på enheten din.
5. Plukke ut appene og nettstedene du vil begrense og trykk på "Ferdig" i øverste høyre hjørne.
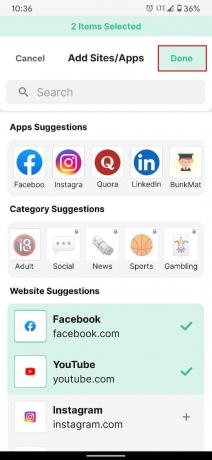
6. Du vil kunne blokkere hvilken som helst nettside på Android-telefonen din.
Metode 7: Blokker nettsteder på iPhone og iPads
For Apple er brukersikkerhet og personvern av største bekymring. For å opprettholde dette prinsippet introduserer selskapet ulike funksjoner på enhetene sine som gjør iPhone sikrere. Slik kan du blokkere nettsteder direkte gjennom iPhone-innstillingene:
1. Åpen Innstillinger-appen på iPhone og trykk på 'Skjermtid'

2. Her, trykk på «Innholds- og personvernbegrensninger.»

3. På neste side, aktiver bryteren ved siden av alternativet Innholds- og personvernbegrensninger og så trykk på Innholdsbegrensninger.

4. På siden Innholdsbegrensninger blar du ned og trykk på "Nettinnhold".

5. Her kan du enten begrense voksennettsteder eller trykke på 'Kun tillatte nettsteder’ for å begrense internettilgang til noen få utvalgte barnevennlige nettsteder.
6. For å blokkere et bestemt nettsted, trykk på 'Begrens nettsteder for voksne. Trykk deretter på "Legg til nettsted" under kolonnen ALDRIG TILLAT.

7. Når du har lagt til, vil du kunne begrense tilgangen til alle nettsteder på iPhone og iPad.
Anbefalt:
- Windows 10 Tips: Slik blokkerer du Internett-tilgang
- 5 måter å få tilgang til blokkerte nettsteder på Android-telefon
- Hvordan fikse Android-skjermen vil ikke rotere
- Fix Microsoft Teams fortsetter å starte på nytt
Internett er fylt med farlige og upassende nettsteder som venter på å ødelegge PC-en din og distrahere deg fra arbeidet ditt. Men med trinnene nevnt ovenfor, bør du være i stand til å takle disse utfordringene og rette fokuset mot arbeidet ditt.
Vi håper denne veiledningen var nyttig og at du var i stand til det blokkere ethvert nettsted på datamaskinen, telefonen eller nettverket. Hvis du har flere spørsmål, spør dem gjerne i kommentarfeltet nedenfor.



