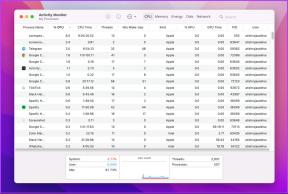Hvordan endre farge på PNG-bilde og tekst i GIMP
Miscellanea / / December 02, 2021
Mange ganger har vi en enkelt farge bilde som et ikon eller en logo hvis farge må endres. Man kan bekymre seg for at de vil trenge en profesjonell eller et premiumverktøy for en slik oppgave. Men det er ikke tilfelle. Med gratisverktøy som GIMP kan du enkelt endre fargen på bildene og teksten i PNG-format. La oss se hvordan du fargelegger bilder ved hjelp av GIMP i dette innlegget.

Hvis du ikke er kjent med Photoshop, GIMP er et ypperlig alternativ. Du kan bruke GIMP til å endre fargen på logoer, ikoner osv., Enten det gjennomsiktige bildet ditt er svart eller har en annen farge, vil GIMP hjelpe deg med å fargelegge det enkelt.
Det er tre metoder for å fargelegge PNG-bilder i GIMP. De to første metodene vil erstatte hele bildet med en enkelt farge, og den siste metoden vil hjelpe deg med å legge til forskjellige farger. La oss komme i gang.
Metode 1: Endre farge ved å bruke Colorize i GIMP
I denne metoden tar vi hjelp av Colorize-funksjonen i GIMP for å endre fargen på et gjennomsiktig bilde eller tekst. La oss sjekke trinnene:
Trinn 1: Start GIMP og åpne PNG-bildet ditt, helst med en gjennomsiktig bakgrunn ved å bruke Fil > Åpne. Hvis bildet ditt har en bakgrunn, vet det hvordan endre bakgrunnsfarge til gjennomsiktig i GIMP. Fortsett deretter videre.

Steg 2: Klikk på Farger-alternativet i topplinjen. Velg Fargelegg fra menyen.

Trinn 3: Fargelegg-vinduet åpnes. Klikk på fargen for å vise listen over tilgjengelige farger.

Velg deretter fargen og klikk på Ok for å legge til fargen i bildet ditt.

Trinn 4: Klikk på Fil > Eksporter som for å lagre bildet. Eksportvinduet vises. Pass på at du lagrer bildet i PNG-formatet ved å legge til filtypen .png i bildenavnet, ellers vil du miste gjennomsiktigheten til bildet ditt. Klikk på Eksporter for å lagre den.

Også på Guiding Tech
Metode 2: Endre farge med fyllverktøy
Med Fill-verktøyets hjelp vil vi endre fargen på et ikon eller en tekst i GIMP. Her er trinnene:
Trinn 1: Åpne det gjennomsiktige bildet i GIMP ved å bruke Fil > Åpne.
Steg 2: Høyreklikk på bildelaget ditt i lagdokken og velg Alfa til valg. Vite mer om hvordan du bruker lag i GIMP.

Dette vil velge den synlige delen av bildet ditt.

Trinn 3: I fargevalgboksen velger du forgrunnsfargen for å erstatte den opprinnelige fargen på bildet.

Trinn 4: Gå til Rediger i den øverste verktøylinjen og velg Fyll med FG-farge. Alternativt kan du bruke Ctrl +, (Windows) og Kommando +, (macOS) hurtigtaster for å fylle den valgte delen av bildet med forgrunnsfargen.

Slik vil bildet ditt se ut:

Trinn 5: Det er på tide å lagre bildet. For det, gå til Fil > Eksporter som. Som nevnt i metoden ovenfor, lagre bildet med en .png-utvidelse for å holde gjennomsiktigheten intakt.
Også på Guiding Tech
Metode 3: Erstatt farge med flere farger ved hjelp av bøttefyllingsverktøy
I metodene ovenfor ble hele bildet eller teksten erstattet med en enkelt farge. Hva om du vil legge til forskjellige farger til forskjellige deler av bildet ditt? Denne metoden vil hjelpe deg med å gjøre det. La oss sjekke trinnene:
Trinn 1: I GIMP åpner du bildet hvis farge må endres.
Steg 2: For å velge den synlige delen av bildet, høyreklikk på bildelaget i lagdokken. Velg Alfa for å velge.

Trinn 3: Velg din foretrukne farge som forgrunnsfarge i fargevalgboksen.

Trinn 4: Klikk på Bucket Fill-verktøyet for å aktivere det. Klikk deretter på den delen av bildet der du vil legge til fargen.

Gjenta trinn 3 og 4 for andre deler av bildet, og velg en annen forgrunnsfarge hver gang.

Slik ser bildet brukt i metode 2 ut ved å bruke denne metoden:

Trinn 5: Til slutt lagrer du bildet fra Fil > Eksporter som. Ikke glem å lagre bildet med en .png-utvidelse.
Tips for å erstatte farge i GIMP
Her er to tips for bedre resultater mens du endrer farge i GIMP.
Bruk utvalgsverktøy
I stedet for å velge hele bildet som vist i metodene ovenfor, kan du velge en del av bildet ved å bruke forskjellige utvalgsverktøy som f.eks. Fuzzy Select og Velg etter fargeverktøy. Førstnevnte vil velge et smittsomt område etter farge, og alle områdene med lignende farge vil bli valgt av fargevalgverktøyet. Når den nødvendige delen er valgt, endre fargen ved å bruke en av metodene nevnt ovenfor.

Fyll med mønster
I metode 2 og 3 kan du fylle bildet med et mønster i stedet for en solid farge. For det, velg Fyll med mønster. Velg deretter et mønster og fyll det inn i den valgte delen av bildet ved å klikke på det.

Tips: Mønsteret som ble brukt i skjermbildet er laget i GIMP. Finne ut hvordan fliser et bilde og bruker det som et mønster i GIMP.
Også på Guiding Tech
Utforsk GIMP
Mulighetene med GIMP er ubegrensede. Du kan bruke den til endre bildebakgrunnsbilde, lage fantastiske YouTube-bannere, beskjære bilder til former som sirkel, lage en gjennomsiktig tekst, og mye mer. Hva er dine favoritt ting å gjøre i GIMP? Del dem med oss i kommentarene nedenfor.
Neste: Å legge til en skygge til tekst skaper en fascinerende effekt. Finn ut hvordan du legger til skygge til tekst i GIMP fra neste lenke.