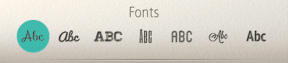Slik bruker du tekstutvidelse på Mac med aText
Miscellanea / / December 02, 2021
Tekstutvidelse er legemliggjørelsen av alt som er bra med moderne datamaskiner. Det hjelper deg å få ting gjort raskere, enklere, bedre enn det var mulig før. Tekstutvidelse fungerer slik – du skriver inn et nøkkelord – en tekstbit og den utvides automatisk til en mye større tekstblokk.
Ja, du må forhåndskonfigurere disse tingene, men til slutt kommer du seirende og smartere ut. Og fordi dette tross alt er datamaskiner, kan du gjøre litt programmeringsmagi. Ikke noe fancy – bare grunnleggende ting. En snarvei for å skrive inn dagens dato eller gjeldende klokkeslett. Slike ting.

Det ville ikke være en strek å si at tekstutvidelse er et must for alle Mac-brukere som tilbringer timer på slutten med fingrene på tastaturet. Men den beste tekstutvidelsesapp i henhold til Mac-fellesskapet (og podcast-sponsoren leser jeg hører annenhver dag), er TextExpander. Bra for dem, men denne appen koster $45. Hvis du er villig til å bruke så mye, fortsett, du kommer ikke til å bli skuffet (Jeg har prøvd demoversjonen).
Men hvis du ikke kan, og du leter etter noe grunnleggende uansett, er det det en tekst til deg. Det gjør mye av det TextExpander gjør, pålitelig, til bare $4,99. Nå som du raskt har kjøpt appen, la oss se hvordan du bruker tingen.
Bruke aText
aText kjører i bakgrunnen. Bestandig. Du vil se appens ikon i menylinjen. Klikk på den og velg Åpne en tekst for å få opp appens startskjerm. Det er her du konfigurerer kodebitene dine.

Du vil bli glad for å vite at aText allerede har tatt seg tid til å lage mange tekstutdrag for deg. Ting som Tusen takk, på vei! og mer. Hvis du er en nettutvikler, finner du en hel mappe dedikert til HTML-stenografi. I tillegg er makroene for å skrive inn dato og klokkeslett også tilgjengelig her.
Forslag for å lage tekstutdrag: Hvis det er første gang du bruker tekstutvidelser, kan det hende du klør deg litt i hodet. Men ikke bekymre deg, jeg har allerede skrevet om de 6 typene tekstutvidelser alle bør bruke. Det er et flott sted å starte – adressen din, e-postsignatur og slike ting. Viktigst av alt, lag en kodebit hver gang du finner ut at du skriver inn det samme mer enn to ganger i løpet av en relativt liten tidsramme.
Opprette en kodebit
På applikasjonens startskjerm vil du se en + knappen med Ny merkelapp. Klikk på den og på høyre side vil du bli møtt med to tomme Forkortelse og Innhold Enger. Skriv inn nøkkelordet i det øverste feltet og innholdet du vil at det skal utvides til i det nederste feltet. Og du er ferdig. Du trenger ikke å lagre eller noe.

Var ikke det lett?
Men å åpne appen hver gang, å skrive inn ting manuelt høres egentlig ikke ut som om vi sparer så mye tid vi kunne. Det er mulig å fremskynde prosessen ved å lage et utdrag fra utvalg eller utklippstavlen. Så når du kommer over et avsnitt eller en tekst du raskt vil skrive inn igjen, bare velg/kopier det, klikk på en tekst menylinjeknapp, velg Snarveier -> Lag et utdrag fra utvalget/Lag et utdrag fra utklippstavlen.

Nå, aText's Ny skjermen vises, med innholdet der. Skriv inn Forkortelse og du er ferdig.
aTekst-preferanser verdt å merke seg
Som standard sikkerhetskopierer ikke aText kodebitene dine. Men du kan aktivere det ved å gå til Preferanser -> Synkroniser. Du kan enten velge iCloud eller hvilken som helst mappe. Jeg personlig gikk med en Dropbox-mappe som betyr at den er tilgjengelig fra alle enhetene mine.

Fra Hurtigtaster seksjonen kan du lage tastatursnarveier for raskt å lage et utdrag fra utklippstavlen/utvalg og viktigst av alt for å deaktivere/aktivere aText i farten.

Foreløpig er det ikke noe alternativ for å deaktivere aText i en bestemt app. Lag en hurtigtast eller klikk på en tekst menylinjeikonet og klikk Aktivert.
Bruke makroer og andre Pro-funksjoner
Når du oppretter en ny kodebit, vil du se en pil ned ved siden av Innhold knapp. Dette er for å endre type kodebit. Som standard er det ren tekst - fordi du bare utvider tekst. Men det er mulig å kjøre AppleScripts og ShellScripts på denne måten også.

Det viktigste alternativet fra menyen er kanskje Formatert tekst. Hvis du lekte med appen en stund, ville du ha lagt merke til at appen egentlig ikke tar hensyn til tekstformatering og arrangement. Bytt til dette alternativet og det vil.
Også under Innhold området du vil se alternativer for Sett inn og Format. aText gir deg tilgang til noen veldig grunnleggende makroer som dato, klokkeslett, utklippstavle, bilde, tastebindinger og markørinndata. Så hvis du vil lage din egen makro ved å bruke en av disse, er dette stedet å gjøre det.

Fra Format alternativet, vil du kunne formatere teksten – justere den, endre skriftstørrelse og mer.
Hva automatiserte du?

Hvilken tidsbesparende kodebit opprettet du? Del med oss i kommentarene nedenfor.