5 måter å fikse SD-kort som ikke vises eller fungerer
Miscellanea / / November 28, 2021
5 måter å fikse SD-kort som ikke vises eller fungerer: Brukere klager over et problem der SD-kortet ikke vises i filutforskeren når de setter inn et SD-kort i PC-en, noe som betyr at SD-kortet ikke fungerer i Windows 10. Hvis du åpner Enhetsbehandling, vil du legge merke til at denne SD-en ikke gjenkjennes på PC-en din, og det er derfor du står overfor dette problemet. Men før vi går videre, la oss sørge for å teste dette SD-kortet i vennens PC og se om du fortsatt står overfor det samme problemet eller ikke.

Hvis du har tilgang til SD-kortet på en annen datamaskin, betyr dette at problemet er med PC-en din. De vanligste årsakene til dette problemet er utdaterte eller ødelagte drivere, kanskje SD-kortet ditt er deaktivert, problemer med virus eller skadelig programvare osv. Så uten å kaste bort tid, la oss se hvordan du fikser SD-kort som ikke vises eller fungerer ved hjelp av feilsøkingsveiledningen nedenfor.
Innhold
- 5 måter å fikse SD-kort som ikke vises eller fungerer
- Metode 1: Kjør feilsøking for maskinvare og enheter
- Metode 2: Endre SD-kortstasjonsbokstav
- Metode 3: Aktiver SD-kort
- Metode 4: Oppdater SD-kortdrivere
- Metode 5: Installer SD-kortdrivere på nytt
- Metode 6: Koble SD-kortet til en annen PC
- Metode 7: Utfør systemgjenoppretting
5 måter å fikse SD-kort som ikke vises eller fungerer
Sørg for å opprette et gjenopprettingspunkt bare i tilfelle noe går galt.
Metode 1: Kjør feilsøking for maskinvare og enheter
1. Trykk på Windows-tasten + I for å åpne Innstillinger og klikk deretter på Oppdatering og sikkerhet ikon.

2. Pass på å velge fra menyen til venstre Feilsøking.
3. Nå under "Finn og fiks andre problemer", klikk på "Maskinvare og enheter“.

4. Deretter klikker du på Kjør feilsøkingsprogrammet og følg instruksjonene på skjermen for å fikse problemet med SD-kortet som ikke vises eller fungerer.

Metode 2: Endre SD-kortstasjonsbokstav
1. Trykk på Windows-tasten + R og skriv deretter diskmgmt.msc og trykk Enter.

2. Høyreklikk nå på din SD kort og velg Endre stasjonsbokstav og -baner.

3.Nå i neste vindu klikker du på Endre knapp.

4.Deretter fra rullegardinmenyen velg et hvilket som helst alfabet unntatt det gjeldende og klikk OK.

5. Dette alfabetet vil være den nye stasjonsbokstaven for SD-kortet.
6. Se igjen om du er i stand til det Løs problemet med SD-kortet som ikke vises eller fungerer.
Metode 3: Aktiver SD-kort
1. Trykk på Windows-tasten + R og skriv deretter devmgmgt.msc og trykk Enter for å åpne Enhetsbehandling.

2. Utvid Minneteknologienheter eller Harddisker høyreklikk deretter på SD-kortleseren og velg Muliggjøre.
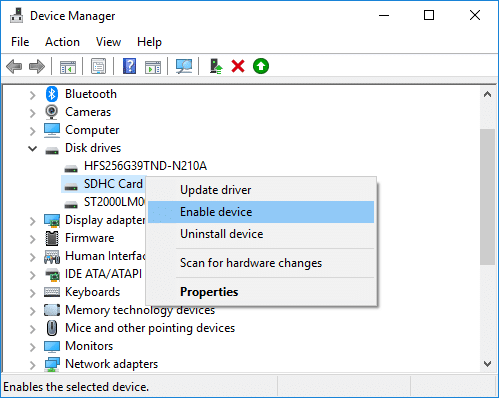
3.Hvis den allerede er aktivert, velg Funksjonshemmet fra kontekstmenyen.

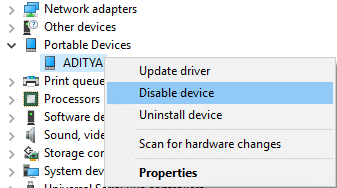
4.Vent i noen minutter og høyreklikk på den igjen og velg Muliggjøre.
5. Lukk Enhetsbehandling og se om du er i stand til det Løs problemet med SD-kortet som ikke vises eller fungerer.
Metode 4: Oppdater SD-kortdrivere
1. Trykk på Windows-tasten + R og skriv deretter devmgmgt.msc og trykk Enter for å åpne Enhetsbehandling.

2. Utvid minneteknologi enheter deretter høyreklikk på SD-kortleseren og velg Oppdater driver.

3. Deretter velger du "Søk automatisk etter oppdatert driverprogramvare“.

4.Windows vil automatisk laste ned og installere den nyeste driveren for SD-kortet ditt.
5. Når du er ferdig, start PC-en på nytt for å lagre endringene.
6. Hvis problemet fortsatt vedvarer etter omstart, følg neste trinn.
7. Velg igjen Oppdater driver men denne gangen velger du 'Bla gjennom datamaskinen min for driverprogramvare.‘

6. Deretter klikker du nederst på 'La meg velge fra en liste over tilgjengelige drivere på datamaskinen min.‘

7.Velg den nyeste driveren fra listen og klikk Neste.
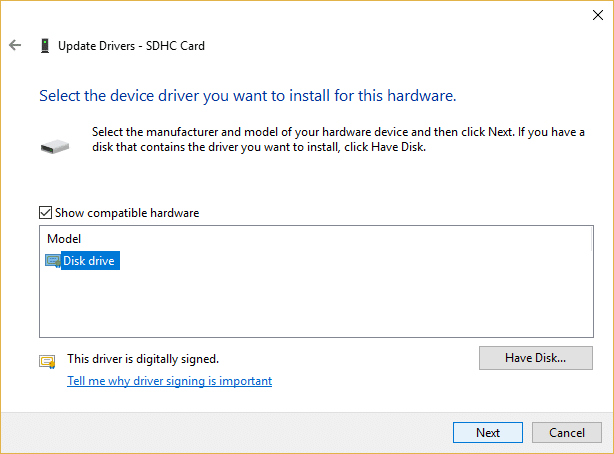
8. La Windows installere drivere og lukk alt når du er ferdig.
9. Start PC-en på nytt for å lagre endringer, og du kan kanskje Fiks SD-kortet som ikke vises eller fungerer.
Metode 5: Installer SD-kortdrivere på nytt
Merk: Før du avinstallerer driverne, sørg for at du kjenner merke og modell til SD-kortet ditt og at du har lastet ned de nyeste driverne for SD-kortet fra produsentens nettsted.
1. Trykk på Windows-tasten + R og skriv deretter devmgmgt.msc og trykk Enter for å åpne Enhetsbehandling.

2. Utvid minneteknologi enheter deretter høyreklikk på SD-kortet ditt leser og velg Avinstaller.
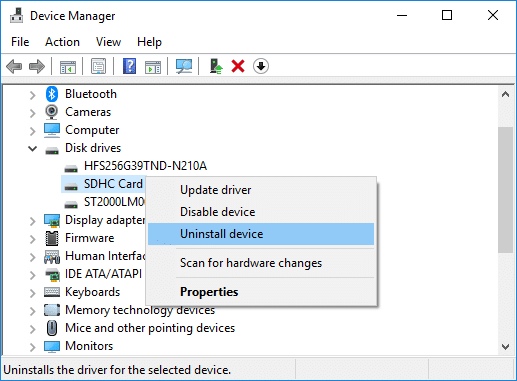
3. Sørg for å hake av "Slett driverprogramvaren for denne enheten" klikk deretter på Avinstaller for å fortsette med avinstalleringen.
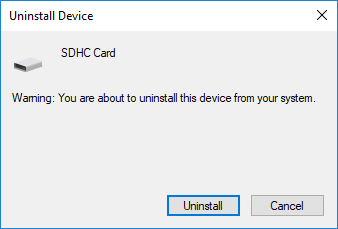
4. Etter at driverne til SD-kortet er avinstallert, start PC-en på nytt for å lagre endringene.
5. Kjør nå oppsettet du lastet ned fra produsentens nettsted for SD-kortet ditt og følg instruksjonene på skjermen for å fullføre installasjonen.
6. Start PC-en på nytt for å lagre endringer og se om du kan fikse problemet med SD-kortet som ikke vises eller fungerer.
Metode 6: Koble SD-kortet til en annen PC
Det er mulig at problemet ikke er med PC-en din, men med SD-kortet ditt. I mange tilfeller kan SD-kortet være ødelagt, og for å sjekke om dette er tilfelle, må du koble SD-kortet til en annen PC. Hvis SD-kortet ditt ikke fungerer på den andre PC-en, betyr dette at SD-kortet ditt er defekt og du må erstatte det med et nytt. Og hvis SD-kortet fungerer med den andre PC-en, betyr dette at SD-kortleseren er defekt på PC-en.
Metode 7: Utfør systemgjenoppretting
1. Trykk på Windows-tasten + R og skriv"sysdm.cpl" trykk deretter enter.

2.Bytt til Systembeskyttelse fanen og klikk på Systemgjenoppretting knapp.

3. Klikk Neste og velg ønsket Systemgjenopprettingspunkt.

4. Følg instruksjonene på skjermen for å fullføre systemgjenopprettingen.
5. Start PC-en på nytt for å lagre endringer.
Anbefalt:
- Fiks WMI Provider Host High CPU-bruk [Windows 10]
- WiFi fungerer ikke i Windows 10 [100% fungerer]
- Fiks YouTube-videoer som laster inn, men ikke spiller av videoer
- Løs YouTube Black Screen-problem [LØST]
Det er det du har lykkes med Fiks SD-kortet som ikke vises eller fungerer men hvis du fortsatt har spørsmål angående denne opplæringen, kan du gjerne spørre dem i kommentarfeltet.



