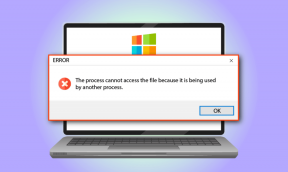Hvordan vise bare partall eller oddetall i MS Word
Miscellanea / / December 02, 2021
Tilbake i skoletiden pleide tanken på å skrive sidetall på et Word-dokument å ringe alarmer i hodet mitt. Det er fordi jeg ikke visste om Sett inn sidenummer trekk. Ja, det er vanskelig å tro at jeg pleide å gjøre det manuelt.
Tiden begynte å gi meg tøffere krav; som å vise sidetall på bare partall eller bare oddetallssider, starte nummerering fra den tredje siden, ingen nummerering på utvalgte tilfeldige sider osv. Jeg begynte å lære, og i dag kan jeg leke med sidetall på flere måter. Takket være MS Word-feltkoder.

I dag skal vi ta fatt på en av de mange situasjonene og oppdage magien bak å få oppgaven gjort. Vi vil se hvordan du viser sidetall på bare partalls- eller oddetallssider.
Litt om feltkoder
Feltkoder kan brukes til å sette inn dynamisk innhold i et Word-dokument. De er som plassholdere for verdier som endres i henhold til en algoritme med spesifikke referanser. Hvis du ikke har kunnskap om dette emnet, anbefaler jeg deg på det sterkeste les denne artikkelen fra Microsoft. Og du må også lære deg hvordan sett inn feltkoder ved å lese dette.
Merk: Lag alltid tannreguleringen ved å trykke Ctrl + F9 (det er den enkleste og raskeste måten). Tasteparenteser vil bli behandlet som vanlig tekst og ikke feltkoder.
Metode 1
Trinn 1: Sett inn en tom topp- eller bunntekst basert på hvor du vil at sidetallene skal vises. For å gjøre det, naviger til Sett inn -> Topptekst/bunntekst.

Steg 2: Under Topp- og bunntekstverktøy, Design, kryss av Ulike oddetalls- og partallssider.

Trinn 3: Bla til en av enten partall eller oddetallsside basert på hvilken side du vil vise tallene (jeg tar oddetall i dette eksemplet). trykk Ctrl + F9 sammen. Det vil vise et par krøllete seler { }.

Trinn 4: Innenfor parentesene skriver du inn feltkoden SIDE. Trykk deretter Alt + F9 eller Shift + F9 for å beregne og vise verdien av koden.

Merk: Shift + F9 beregner verdien av de valgte feltkodene. Alt + F9 beregner verdiene til alle feltkodene i dokumentet.
Metode 2
Den første metoden er definitivt enklere og enklere enn det vi skal diskutere. Men denne er viktig siden den vil utfolde de større egenskapene til feltkoder. Det vil hjelpe deg å gjøre mer enn bare partall/oddetall med sidetall.
Trinn 1: Sett inn en tom topp- eller bunntekst basert på hvor du vil at sidetallene skal vises. For å gjøre det, naviger til Sett inn -> Topptekst/bunntekst.

Steg 2: Opprett dette feltet { HVIS{ =MOD({SIDE}, 2) } = 0 “” “{ SIDE }”} for tall på oddetallssider og { HVIS{ =MOD({SIDE}, 2) } = 0 “{ SIDE }” “”} for tall på partallssider. Gjør det trinn for trinn:
- Trykk Ctrl + F9 for å lage det ytre settet med krøllete seler
- Skriv IF inni
- Trykk Ctrl + F9 for å åpne et annet sett med krøllete klammeparenteser
- I den skriver du =MOD
- Åpne og lukk runde braketter
- Innenfor runde parenteser åpner du enda et sett med krøllete seler
- Skriv PAGE i den
- Så, 2
- Utenfor klammeparentesene du opprettet i 3, evaluer uttrykket til 0
- Følg med mellomrom, omvendt komma, mellomrom, omvendt komma
- Opprett en annen feltkode for PAGE innenfor de ønskede inverterte kommaene


Trinn 3: Trykk Alt + F9 for å beregne. Du har det resultatet du ønsket.
Konklusjon
Synes du ikke dette er interessant. Jeg brukte MOD for å finne ut om en side var oddetall eller partall. På true viser den verdien i det første inverterte kommaet og på usant verdien fra det andre. Hvorfor prøver du ikke de andre scenariene jeg nevnte i begynnelsen?