Slik løser du problemer med ingen lyd i Google Chrome
Miscellanea / / November 28, 2021
Google Chrome er standard nettleser for mange brukere, siden den tilbyr en jevn nettleseropplevelse og fantastiske funksjoner som Chrome-utvidelser, synkroniseringsalternativer og mer. Det er imidlertid tilfeller der brukere opplever lydproblemer i Google Chrome. Det kan være irriterende når du spiller av en YouTube-video eller en sang, men det er ingen lyd. Etter det kan du sjekke datamaskinens lyd, og sangene spilles helt fint på datamaskinen. Dette betyr at problemet er med Google Chrome. Derfor til fikse ingen lydproblemer i Google Chrome, vi har en guide med mulige løsninger som du kan følge.
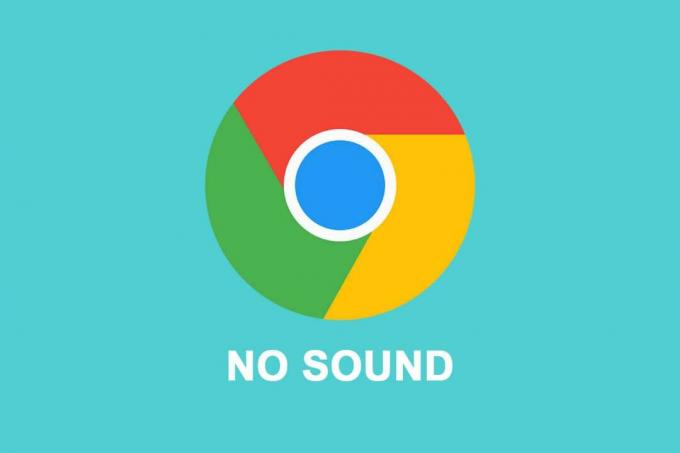
Innhold
- Løs problemer med ingen lyd i Google Chrome
- Årsaker bak No Sound-problemet i Google Chrome
- Reparer Google Chrome-lyd som ikke fungerer i Windows 10
- Metode 1: Start systemet på nytt
- Metode 2: Oppdater lyddriveren
- Metode 3: Sjekk lydinnstillingene for alle nettsteder
- Metode 4: Sjekk volummikseren på systemet ditt
- Metode 5: Koble til de eksterne høyttalerne igjen
- Metode 6: Tøm nettleserinformasjonskapsler og buffer
- Metode 7: Endre avspillingsinnstillinger
- Metode 8: Velg riktig utdataenhet
- Metode 9: Sørg for at nettsiden ikke er på mute
- Metode 10: Deaktiver utvidelser
- Metode 11: Sjekk lydinnstillingen for et bestemt nettsted
- Metode 12: Tilbakestill Chrome-innstillinger
- Metode 13: Oppdater Chrome
- Metode 14: Installer Google Chrome på nytt
Løs problemer med ingen lyd i Google Chrome
Årsaker bak No Sound-problemet i Google Chrome
Det kan være flere årsaker bak ingen lydproblem i Google Chrome. Noen av de mulige årsakene er som følger:
- Datamaskinens lyd kan være på dempet.
- Det kan være noe galt med de eksterne høyttalerne.
- Det kan være noe galt med lyddriveren, og du må kanskje oppdatere den.
- Lydproblemet kan være stedsspesifikk.
- Du må kanskje sjekke lydinnstillingene på Google Chrome for å fikse feilen uten lyd.
- Det kan være noen ventende Chrome-oppdateringer.
Dette er noen av de mulige årsaker bak ingen lyd problem i Google Chrome.
Reparer Google Chrome-lyd som ikke fungerer i Windows 10
Vi lister opp alle metodene du kan prøve for å fikse lydproblemer i Google Chrome:
Metode 1: Start systemet på nytt
Noen ganger kan en enkel omstart fikse lydproblemet i Google Chrome. Derfor kan du start datamaskinen på nytt for å sjekke om du er i stand til å fikse feilen uten lyd i Chrome-nettleseren.
Metode 2: Oppdater lyddriveren
Det første du bør se etter når det er noe galt med datamaskinens lyd er lyddriveren. Hvis du bruker en eldre versjon av lyddriveren på systemet ditt, kan du møte lydproblemet i Google Chrome.
Du må installere den nyeste versjonen av lyddriveren på systemet ditt. Du har muligheten til å oppdatere lyddriveren enten manuelt eller automatisk. Prosessen med å manuelt oppdatere lyddriveren kan være litt tidkrevende, og det er derfor vi anbefaler å oppdatere lyddriveren automatisk ved å bruke Iobit driveroppdatering.
Ved hjelp av Iobit driveroppdateringer kan du enkelt oppdatere lyddriveren med et klikk, og driveren vil skanne systemet for å finne de riktige driverne for å fikse at Google Chrome-lyden ikke fungerer utgave.
Metode 3: Sjekk lydinnstillingene for alle nettsteder
Du kan sjekke de generelle lydinnstillingene i Google Chrome for å fikse problemet uten lyd. Noen ganger kan brukere ved et uhell deaktivere nettstedene for å spille av lyd i Google Chrome.
1. Åpne din Chrome-nettleser.
2. Klikk på tre vertikale prikker fra øverste høyre hjørne av skjermen og gå til Innstillinger.

3. Klikk på Personvern og sikkerhet fra panelet til venstre, bla ned og gå til Nettstedinnstillinger.

4. Igjen, bla ned og gå til Innhold delen og klikk på Ytterligere innholdsinnstillinger for å få tilgang til lyd.
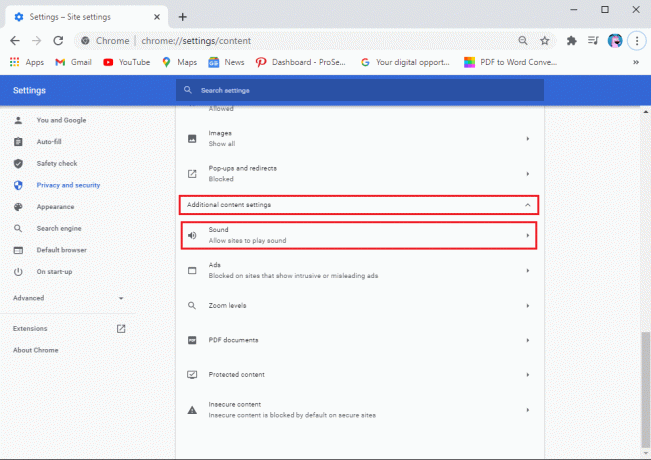
5. Til slutt, trykk på Lyd og sørg for at bryteren ved siden av 'Tillat nettsteder å spille av lyd (anbefalt)' er på.

Etter at du har aktivert lyden for alle nettsteder i Google Chrome, kan du spille av hvilken som helst video eller sang i nettleseren for å sjekke om dette var mulig for å fikse ingen lydproblemer i Google Chrome.
Les også: 5 måter å fikse ingen lyd på YouTube
Metode 4: Sjekk volummikseren på systemet ditt
Noen ganger demper brukerne volumet for Google Chrome ved å bruke volummikserverktøyet på systemet. Du kan sjekke volummikseren for å sikre at lyden ikke er på dempet for Google Chrome.
1. Høyreklikk på din høyttalerikon fra nederst til høyre på oppgavelinjen og klikk deretter på Åpne Volummikser.
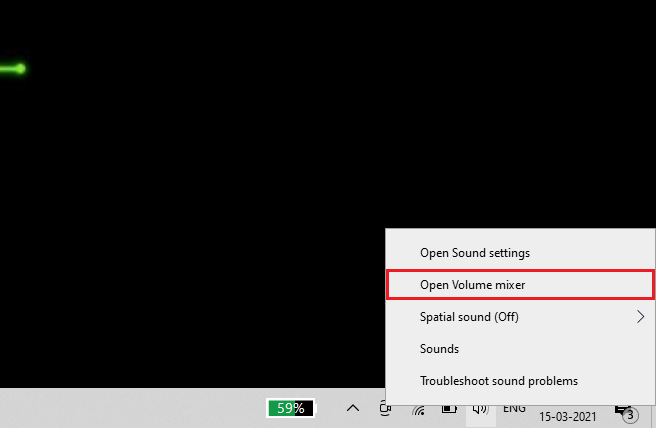
2. Nå, sørg for at volumnivået er ikke på dempet for Google Chrome og volumglidebryteren er satt høyt.
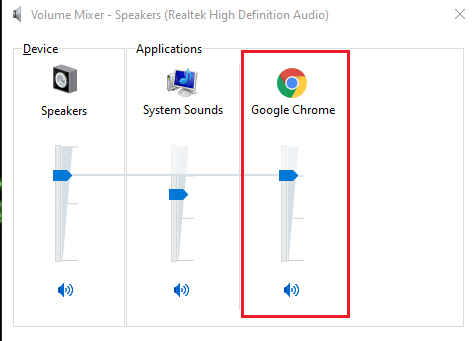
I tilfelle du ikke ser Google Chrome i volummikserverktøyet, spill av en tilfeldig video på Google og åpne deretter volummikseren.
Metode 5: Koble til de eksterne høyttalerne igjen
Hvis du bruker eksterne høyttalere, kan det være noe galt med høyttalerne. Koble derfor fra høyttalerne og koble dem deretter tilbake til systemet. Systemet ditt vil gjenkjenne lydkortet når du kobler til høyttalerne, og det kan være i stand til å fikse at Google Chrome ikke har noe lydproblem.
Metode 6: Tøm nettleserinformasjonskapsler og buffer
Når nettleseren din samler inn for mye av nettleserens informasjonskapsler og hurtigbuffer, kan det redusere lastehastigheten til nettsider og kan til og med ikke forårsake lydfeil. Derfor kan du tømme nettleserens informasjonskapsler og buffer ved å følge disse trinnene.
1. Åpne din Chrome-nettleser og klikk på tre vertikale prikker fra øverste høyre hjørne av skjermen og trykk deretter på Flere verktøy og velg 'Slett nettleserdata.’

2. Et vindu vil dukke opp der du kan velge tidsrom for sletting av nettleserdata. For omfattende rengjøring kan du velge Hele tiden. Til slutt, trykk på Slett data fra bunnen.

Det er det; Start systemet på nytt og sjekk om denne metoden var i stand til fikse Google Chrome-lyd som ikke fungerer i Windows 10.
Metode 7: Endre avspillingsinnstillinger
Du kan sjekke avspillingsinnstillingene ettersom lyden kan ha rutet til en ikke-tilkoblet utgangskanal, noe som forårsaker lydproblemet i Google Chrome.
1. Åpne Kontrollpanel på systemet ditt. Du kan bruke søkefeltet for å finne kontrollpanelet og deretter gå til Lyd seksjon.

2. Nå, under Avspilling fane, du vil se din tilkoblede høyttalere. Klikk på den og velg Konfigurer fra nederst til venstre på skjermen.
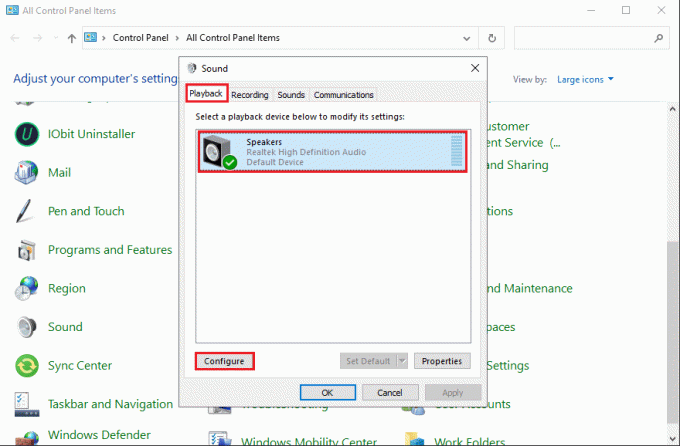
3. Trykk på Stereo under lydkanaler og klikk på Neste.
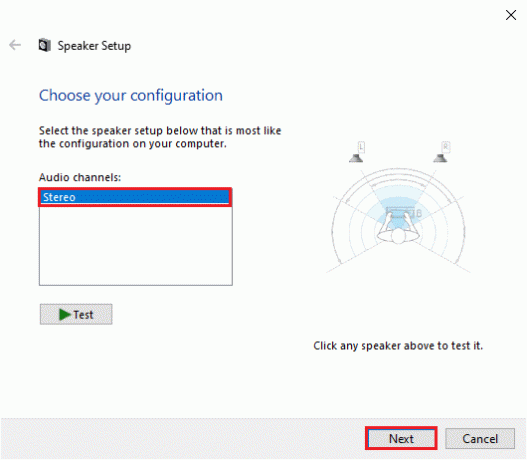
4. Til slutt, fullfør oppsettet og gå til Google Chrome for å sjekke lyden.
Les også:Fiks Ingen lyd fra hodetelefoner i Windows 10
Metode 8: Velg riktig utdataenhet
Noen ganger kan du oppleve lydproblemer når du ikke konfigurerer riktig utgangsenhet. Du kan følge disse trinnene for å fikse Google Chrome uten lydproblem:
1. Gå til søkefeltet og skriv inn Lydinnstillinger og klikk deretter på Lydinnstillinger fra søkeresultatene.
2. I Lydinnstillinger, Klikk på nedtrekksmenyen under 'Velg utdataenhet’ og velg riktig utdataenhet.
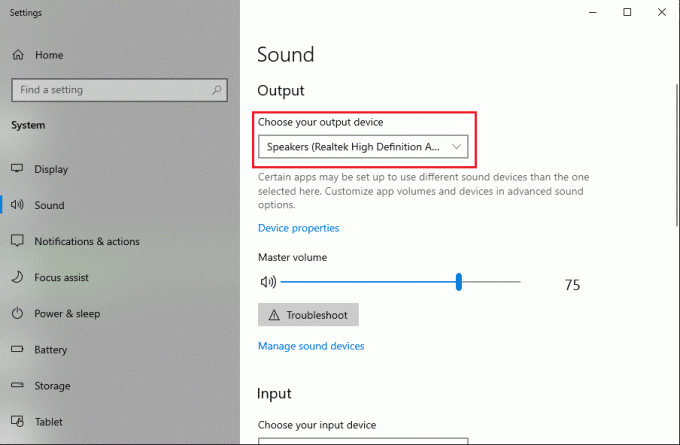
Nå kan du sjekke lydproblemet i Google Chrome ved å spille av en tilfeldig video. Hvis denne metoden ikke var i stand til å fikse problemet, kan du sjekke neste metode.
Metode 9: Sørg for at nettsiden ikke er på mute
Det er sjanser for at lyden av nettsiden du besøker er på dempet.
1. Det første trinnet er å åpne Kjør dialogboksen ved å trykke på Windows-tast + R nøkkel.
2. Type inetcpl.cpl i dialogboksen og trykk enter.

3. Klikk på Avansert fanen fra topppanelet og bla deretter ned og finn multimedia seksjon.
4. Pass nå på at du merker av i boksen ved siden av 'Spill av lyder på nettsider.’
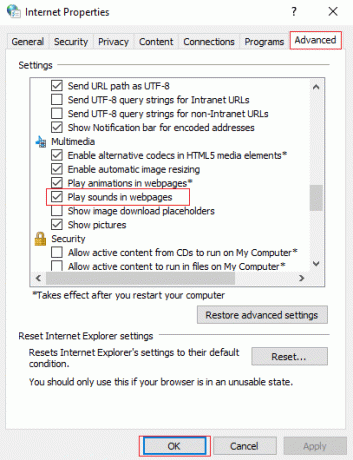
5. For å lagre endringene, klikk på Søke om og så OK.
Til slutt kan du starte Chrome-nettleseren på nytt for å sjekke om dette var i stand til slå på Google Chrome-nettleseren.
Metode 10: Deaktiver utvidelser
Chrome-utvidelser kan forbedre nettleseropplevelsen din, for eksempel når du vil forhindre annonser på YouTube-videoer, kan du bruke Adblock-utvidelsen. Men disse utvidelsene kan være grunnen til at du ikke får lyd i Google Chrome. Derfor sluttet å fikse lyd plutselig å fungere i Chrome, kan du deaktivere disse utvidelsene ved å følge disse trinnene:
1. Åpne Chrome-nettleseren og klikk på Utvidelsesikon fra øverste høyre hjørne av skjermen og klikk deretter på Administrer utvidelser.

2. Du vil se listen over alle utvidelsene, slå av bryteren ved siden av hver utvidelse for å deaktivere den.

Start Chrome-nettleseren på nytt for å sjekke om du kan motta lyd.
Metode 11: Sjekk lydinnstillingen for et bestemt nettsted
Du kan sjekke om lydproblemet er med et bestemt nettsted på Google Chrome. Hvis du har lydproblemer med spesifikke nettsteder, kan du følge disse trinnene for å sjekke lydinnstillingene.
- Åpne Google Chrome på systemet ditt.
- Naviger til nettstedet der du står overfor lydfeilen.
- Finn høyttalerikonet fra adressefeltet, og klikk på det hvis du ser et kryss på høyttalerikonet.
- Nå, klikk på 'Tillater alltid lyd på https...' for å aktivere lyden for det nettstedet.
- Til slutt, trykk på ferdig for å lagre de nye endringene.
Du kan starte nettleseren på nytt og sjekke om du kan spille av lyden på den spesifikke nettsiden.
Metode 12: Tilbakestill Chrome-innstillinger
Hvis ingen av metodene ovenfor fungerer, kan du tilbakestille Chrome-innstillingene. Ikke bekymre deg, Google vil ikke fjerne lagrede passord, bokmerker eller netthistorikk. Når du tilbakestiller Chrome-innstillingene, vil den tilbakestille oppstartssiden, søkemotorpreferanser, fanene du fester og andre slike innstillinger.
1. Åpne Chrome-nettleseren og klikk på tre vertikale prikker fra øverste høyre hjørne av skjermen og gå til Innstillinger.
2. Rull ned og klikk på Avansert.

3. Nå, bla ned og klikk på Tilbakestill innstillingene til de opprinnelige standardene.
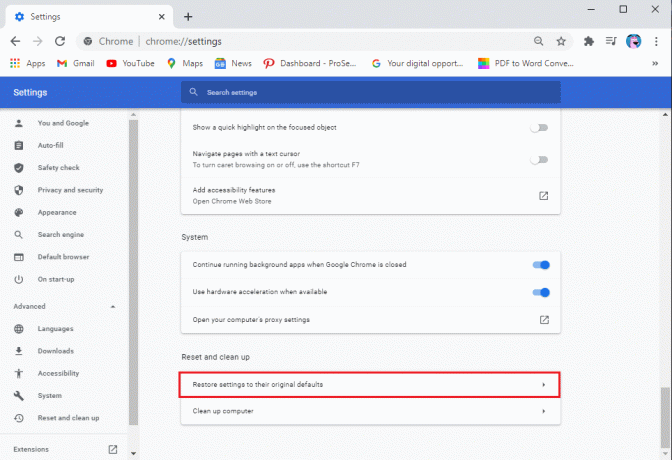
4. Et bekreftelsesvindu vil dukke opp, hvor du må klikke videre Tilbakestill innstillinger.

Det er det; du kan sjekke om denne metoden var i stand til løse problemet med lyden som ikke fungerer på Google Chrome.
Metode 13: Oppdater Chrome
Problemet med ingen lyd i Google Chrome kan oppstå når du bruker en gammel versjon av nettleseren. Slik ser du etter oppdateringer på Google Chrome.
1. Åpne Chrome-nettleseren og klikk på tre vertikale prikker fra øverste høyre hjørne av skjermen og gå til Hjelp og velg Om Google Chrome.

2. Nå vil Google automatisk se etter oppdateringer. Du kan oppdatere nettleseren din hvis det er noen tilgjengelige oppdateringer.
Metode 14: Installer Google Chrome på nytt
Hvis ingen av metodene fungerer, kan du avinstallere og reinstallere Google Chrome på systemet ditt. Følg disse trinnene for denne metoden.
1. Lukk Chrome-nettleseren og gå til Innstillinger på systemet ditt. Bruk søkefeltet for å navigere til Innstillinger eller trykk Windows-tast + I.
2. Klikk på Apper.

3. Plukke ut Google Chrome og trykk på Avinstaller. Du har også muligheten til å slette nettleserdataene dine.

4. Etter å ha avinstallert Google Chrome, kan du installere appen på nytt ved å gå til en hvilken som helst nettleser og navigere til-https://www.google.com/chrome/.
5. Til slutt, trykk på Last ned Chrome for å reinstallere nettleseren på systemet ditt.
Etter å ha installert nettleseren på nytt, kan du sjekke om den var i stand til det fikse problemet med Google Chrome-lyden som ikke fungerer.
Ofte stilte spørsmål (FAQs)
Q1. Hvordan får jeg lyd tilbake på Google Chrome?
For å få lyd tilbake på Google kan du starte nettleseren på nytt og sjekke lydinnstillingene for å aktivere lyd for alle nettstedene i nettleseren. Noen ganger kan problemet være med de eksterne høyttalerne, du kan sjekke om systemhøyttalerne fungerer ved å spille av en sang på systemet.
Q2. Hvordan slår jeg på lyden for Google Chrome?
Du kan enkelt slå på lyden for Google Chrome ved å navigere til nettstedet og klikke på høyttalerikonet med et kryss i adressefeltet. For å oppheve demping av et nettsted på Google Chrome, kan du også høyreklikke på fanen og velge oppheve demping av nettsted.
Anbefalt:
- Slik deaktiverer du 'Video satt på pause. Fortsett å se på YouTube
- Hva skal jeg gjøre når den bærbare datamaskinen din plutselig ikke har lyd?
- Hvordan sette en YouTube-video på Repeat på skrivebord eller mobil
- Hvordan blokkere og fjerne blokkering av et nettsted på Google Chrome
Vi håper at denne veiledningen var nyttig og at du var i stand til det fikse ingen lydproblemer i Google Chrome. Hvis du fortsatt har spørsmål angående denne artikkelen, kan du gjerne spørre dem i kommentarfeltet.



