Deaktiver Active Hours for Windows 10 Update
Miscellanea / / November 28, 2021
Hvis du har installert den siste Windows 10 jubileumsoppdateringen, bør du være oppmerksom på en ny funksjon introdusert i denne oppdateringen kalt Windows Update Active Hours som vi har dekket i detalj her. Men hva om du ikke vil ha denne funksjonen eller ønsker å bli kvitt denne unødvendige funksjonen. Vel, i denne opplæringen vil vi nøyaktig dekke hvordan du deaktiverer aktive timer for Windows-oppdatering.
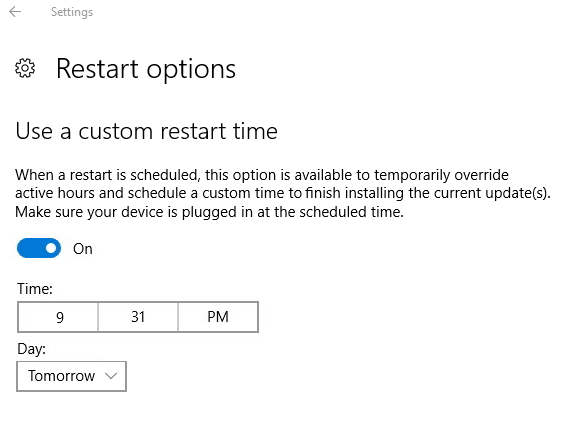
Det beste med denne funksjonen er at Windows 10 lar deg deaktivere denne funksjonen ved hjelp av Registerredigering. Hvis du ikke vil deaktivere aktive timer, kan du enkelt overstyre den ved å bruke Restart-alternativene. Så uten å kaste bort tid, la oss se hvordan du deaktiverer aktive timer for Windows 10-oppdatering ved hjelp av veiledningen nedenfor.
Innhold
- Deaktiver Active Hours for Windows 10 Update
- Metode 1: Overstyr aktive timer for Windows Update
- Metode 2: Deaktiver Active Hours for Windows 10 Update via Registry
Deaktiver Active Hours for Windows 10 Update
Sørg for å opprette et gjenopprettingspunkt bare i tilfelle noe går galt.
Metode 1: Overstyr aktive timer for Windows Update
1. Trykk Windows-tast + I for å åpne Innstillinger klikk deretter på Oppdatering og sikkerhet.

2. Fra menyen til venstre velger du Windows-oppdatering.
3. Under Oppdateringsinnstillinger klikker du på "Alternativer for omstart“.

4. Nå under "Bruk en egendefinert omstartstid" sett bryteren til PÅ.
5. Neste, velg et egendefinert tidspunkt når du vil at enheten skal starte på nytt for at Windows skal fullføre installasjonen av oppdateringen.

6. Du kan også velge en dag og deretter på det tidspunktet og den aktuelle dagen vil systemet automatisk starte på nytt.
Merk: Du kan bare aktivere dette alternativet eller angi en egendefinert tid for omstart hvis enheten må starte på nytt for å installere oppdateringer.
7. Det er det, du kan enkelt overstyre Aktive timer ved å bruke metoden ovenfor.

8. Også, hvis du trenger Windows for å starte på nytt, kan du manuelt klikke på Restart-knapp under Innstillinger > Oppdatering og sikkerhet > Windows Update-skjermen.
Metode 2: Deaktiver Active Hours for Windows 10 Update via Registry
1. Trykk på Windows-tasten + R og skriv deretter regedit og trykk Enter for å åpne Registerredigering.

2. Naviger til følgende registernøkkel:
HKEY_LOCAL_MACHINE\SOFTWARE\Microsoft\WindowsUpdate\UX\Settings
3. Høyreklikk på Innstillinger velger deretter Ny > DWORD (32-bit) verdi.
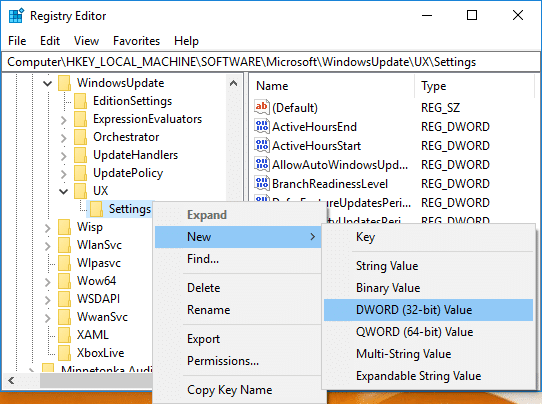
4. Gi dette nye DWORD navnet IsActiveHoursEnabled dobbeltklikk deretter på den og endre verdien til:
Slik aktiverer du aktive timer for Windows Update: 0
Slik deaktiverer du aktive timer for Windows Update: 1
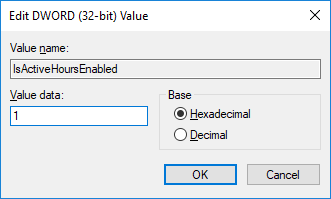
5. Lukk Alt og start PC-en på nytt for å lagre endringer.
6. Åpne Innstillinger, og du vil ikke se aktive timer under Windows Update.
Anbefalt:
- Slik endrer du aktive timer for Windows 10-oppdatering
- Slik aktiverer du Windows 10 uten programvare
- Aktiver eller deaktiver gjennomsiktighetseffekter i Windows 10
- 3 måter å sjekke om Windows 10 er aktivert
Det er det du har lært Slik deaktiverer du Active Hours for Windows 10 Update men hvis du fortsatt har spørsmål angående denne veiledningen, kan du gjerne spørre dem i kommentarfeltet.



