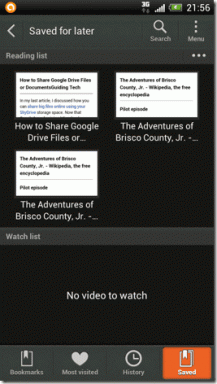Hvordan legge til titler og koder til filer i Windows
Miscellanea / / December 02, 2021
La oss si at du har en haug med bilder av forskjellige monumenter (som Taj Mahal, Det skjeve tårnet i Pisa osv.). Nå kan du åpenbart søke etter dem individuelt ved å bruke søkeboksen. Men ville det ikke vært flott hvis du bare skrev "monumenter" der og det trakk opp alle disse bildene? Dette kan gjøres ved å legge til den tilsvarende taggen til hver av disse bildefilene.
Du kan manuelt legge til tagger og titler til en hvilken som helst fil i Windows. Det kan hjelpe deg med å organisere dem på en bedre måte.
Her er fremgangsmåten for å gjøre det.
Gå til egenskapene til filen ved å høyreklikke på den og klikke på alternativet. Klikk nå på fanen "Detaljer".

Under Beskrivelse kan du se følgende felt:
- Tittel
- Emne
- Vurdering
- Tags (brukt som nøkkelord, man kan søke etter fil ved å bruke denne termen).
- Kommentarer
- For å tildele verdi til alle disse termene, hold ganske enkelt musen over det tomme området ved siden av. For eksempel, når du holder musepekeren ved siden av etikettområdet, vises tekstboksen "Legg til en etikett". Legg nå til en relevant kode til filen, noe du kan bruke for å søke i den.
- Denne filen er et bilde av Taj Mahal, derfor la jeg til en tag "Monuments" til den. På samme måte kan du legge til annen informasjon.
-
Merk: Du kan legge til mer enn én kode i samme fil.

Søk nå etter hvilken som helst fil ved å bruke startmenyens søkeboks. Hvis jeg skriver monument i den gitte boksen, kommer TajMahal.jpg opp i resultatet. Det er på grunn av taggen knyttet til bildefilen.

Gjør det til en vane å tildele tagger og titler til viktige filer. Tittel er nyttig når filnavnet ikke informerer deg om innholdet. Du kan også legge til tagger og titler i Windows Utforsker. Klikk på den tomme plassen ved siden av tittel og tagger i detaljruten.

Det var slik du kan legge til tagger og titler til filer i Windows for å gjøre det enkelt å søke.