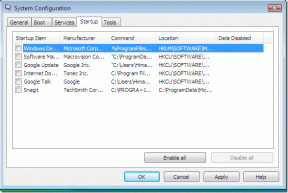9 najlepszych sposobów naprawienia problemu „kopiuj-wklej” nie działa w systemie Windows 10
Różne / / December 02, 2021
ten funkcja kopiuj-wklej w Windows 10 jest często przyjmowany za pewnik. To tak proste, jak naciśnięcie skrótu Ctrl + C, a następnie Ctrl + V na klawiaturze. Używamy go kilka razy dziennie, aby ułatwić nam pracę. Wszystko wydaje się w porządku, dopóki kopiowanie i wklejanie nie przestanie działać na komputerze z systemem Windows 10. Oczywiście kilka razy trzeba było odłączać i ponownie podłączać klawiaturę zewnętrzną. Ale co, jeśli to się stanie na laptopie?

Niektórzy użytkownicy zgłaszali, że kopiowanie i wklejanie nie działało w określonej aplikacji, podczas gdy inni twierdzili, że nie działa w systemie operacyjnym Windows 10. Oczywiście nie ma mowy, żebym mógł opowiedzieć o wszystkich aplikacjach związanych z tą pomyłką. Dlatego omówię kilka popularnych aplikacji Microsoft, z których korzysta większość ludzi. Oczywiście żadna z tych sztuczek nie zadziała, jeśli te przełączniki zostaną uszkodzone.
Zaczynajmy.
Kopiuj-wklej nie działa w systemie operacyjnym Windows
Kiedy nie możesz już kopiować i wklejać tekstu, plików i folderów z jednej aplikacji do innej lub gdziekolwiek na komputerze z systemem Windows 10 nadszedł czas, aby poważnie i uważnie przyjrzeć się, ponieważ jest to system ogólnosystemowy wydanie.
1. Zresetuj proces schowka pulpitu zdalnego z uprawnieniami administratora
W systemie Windows proces schowka pulpitu zdalnego uruchamia się z nazwą pliku rdpclip.exe przy każdym uruchomieniu systemu Windows.
Krok 1: Naciśnij kombinację Ctrl+Shift+Esc na klawiaturze, aby uruchomić Menedżera zadań i wyszukaj rdpclip.exe na karcie Szczegóły.

Krok 2: Nie możesz tego znaleźć? Kliknij Plik > Uruchom nowe zadanie i wpisz rdpclip.exe i wybierz pole „Utwórz to zadanie z uprawnieniami administratora”. Wciśnij Enter.

Jeśli usługa rdpclip.exe jest już uruchomiona, kliknij ją prawym przyciskiem myszy, aby wybrać Zakończ zadanie, a następnie uruchom ją ponownie, jak pokazano powyżej.

Oto inny sposób na ponowne uruchomienie usługi rdpclip.exe dla tych, którzy nie mogą jej znaleźć w Menedżerze zadań. Przejdź do następującej struktury folderów:
C:\Windows\System32
Wyszukaj rdpclip.exe, kliknij go prawym przyciskiem myszy i wybierz Uruchom jako administrator.

Jeszcze nie skończyłeś. Musisz także wyszukać plik dwm.exe i uruchomić go również z uprawnieniami administratora.
Krok 3: Uruchom ponownie komputer i sprawdź, czy możesz kopiować i wklejać w systemie Windows 10, czy nie.
2. Uruchom ponownie Eksploratora Windows
To zamknie wszystkie otwarte aplikacje i okna. Zapisz całą pracę, zanim przejdziesz do tego rozwiązania.
Krok 1: Uruchom ponownie Menedżera zadań i znajdź Eksploratora Windows w zakładce Procesy.
Krok 2: Kliknij go prawym przyciskiem myszy i wybierz opcję Uruchom ponownie.

W takim przypadku ponowne uruchomienie nie jest wymagane, ale zalecamy. Sprawdź, czy kopia-wklej działa, czy nie.
3. Wyczyść historię schowka
Wyczyszczenie historii schowka i plików pamięci podręcznej może również pomóc w rozwiązaniu błędu.
Krok 1: Wyszukaj i otwórz Wiersz polecenia (cmd) z menu Start. Kliknij Uruchom jako administrator, aby uruchomić go z odpowiednimi uprawnieniami.

Krok 2: Wpisz poniższe polecenie i naciśnij Enter, aby je wykonać.
echo wyłączone | spinacz

Krok 3: Uruchom ponownie komputer i ponownie sprawdź, czy działa kopiuj-wklej, czy nie.
4. Aplikacje antywirusowe
Za błąd może być odpowiedzialna aplikacja antywirusowa lub złośliwa. Spróbuj go wyłączyć, zanim ponownie sprawdzisz, czy kopia-wklej działa, czy nie. Nie ma potrzeby wyłączania aplikacji Microsoft, takich jak Windows Defender. Wyłącz tylko aplikacje zabezpieczające innych firm.
5. Uruchom narzędzie do rozwiązywania problemów
Krok 1: Naciśnij klawisz Windows + I, aby otworzyć Ustawienia i wyszukaj „Znajdź i napraw problemy z klawiaturą” w polu wyszukiwania. To dlatego, że najczęściej używamy klawiatury do kopiowania i wklejania w systemie Windows 10.

Krok 2: Kliknij Zaawansowane w wyskakującym okienku i wybierz Zastosuj naprawy automatycznie.

Krok 3: Kliknij Dalej i postępuj zgodnie z instrukcjami wyświetlanymi na ekranie.

To także dobry czas, aby sprawdź swoją klawiaturę za uszkodzenia fizyczne i błędy. Możesz także kliknąć prawym przyciskiem myszy, aby skopiować i wkleić tekst lub adres URL, aby sprawdzić, czy działa normalnie.
Kopiuj-wklej nie działa w aplikacjach Windows 10
Na platformie Windows jest zbyt wiele aplikacji i objęcie ich wszystkich nie jest łatwe. Jeśli problem dotyczy tylko wybranej aplikacji, czy próbowałeś ją ponownie zainstalować? Zawsze instaluj aplikacje ze sklepu Microsoft Store zamiast pobierać plik wykonywalny ze źródeł szkicowych.
1. Wyślij do dodatku Bluetooth
To rozwiązanie jest przeznaczone dla użytkowników Microsoft Office. Wyłącz dodatek Bluetooth, jeśli go masz, i sprawdź, czy to pomaga.
2. Oprogramowanie zabezpieczające Webroot
Jeśli używasz któregokolwiek z ich produktów, może to powodować problem z kopiowaniem i wklejaniem. Otwórz Webroot i przejdź do Ochrona tożsamości > Ochrona aplikacji i znajdź aplikację, w której nie możesz użyć funkcji kopiuj-wklej. Ustaw opcję Zezwalaj. Zalecam również wyłączenie tam opcji Chroń dane schowka.
3. Skype kliknij aby połączyć
Wtyczka Skype Click to Call umożliwia wykonanie Rozmowy przez Skype bezpośrednio z przeglądarki. Ta sama wtyczka jest również odpowiedzialna za powodowanie problemów z kopiowaniem i wklejaniem w przeglądarce, a nawet w całym systemie operacyjnym Windows. Usuń wtyczkę i zobacz, czy to pomaga.

Wypróbuj menedżerów schowka innych firm
Domyślny menedżer schowka działa, ale w sieci są dostępne znacznie lepsze opcje. Omówiliśmy dwóch niesamowitych menedżerów schowka dla systemu Windows, który pozwoli Ci zrobić znacznie więcej niż tylko kopiowanie i wklejanie tekstu, łączy i innych rzeczy.
Bądź oryginalny
Funkcja kopiowania i wklejania w systemie Windows 10 to ratunek dla wielu osób. Niezależnie od tego, czy pracujesz z arkuszami kalkulacyjnymi, czy przesyłasz dane, ta prosta funkcja może zaoszczędzić mnóstwo czasu. Więc kiedy kopiuj-wklej przestaje działać, zdarza się to rzadko. Mamy nadzieję, że jedno z powyższych rozwiązań powinno rozwiązać ten problem, jeśli twoja klawiatura działa idealnie. Istnieje kilka aplikacji, które mogą zastąpić wbudowaną funkcję kopiowania i wklejania w schowku.
Dalej w górę: Używasz smartfona z Androidem? Oto 7 aplikacji do schowka, które błyskawicznie wzbogacą Twoje wrażenia.