Jak włączyć lub wyłączyć panel Emoji w systemie Windows 10?
Różne / / November 28, 2021
Jak włączyć lub wyłączyć panel Emoji w systemie Windows 10: Wraz z aktualizacją Windows Fall Creators Update v1709 system Windows 10 wprowadził nową funkcję o nazwie Panel Emoji lub Picker co pozwala łatwo dodawać emotikony do wiadomości tekstowych lub dowolnej innej aplikacji Microsoft, takiej jak Word, Outlook itp. Aby łatwo uzyskać dostęp do panelu emotikonów, po prostu naciśnij „Klawisz Windows + kropka (.)” lub „Klawisz Windows + średnik (;)”, a następnie możesz wybrać dowolny z następujących emotikonów:

Teraz, aby przeszukiwać tysiące emotikonów, panel ma również opcję wyszukiwania, która ułatwia użytkownikom szybkie znalezienie żądanych emotikonów. Ale w kilku przypadkach panel emoji jest domyślnie wyłączony i nie ma możliwości uzyskania do niego dostępu, jeśli ten post jest dla Ciebie. W każdym razie, nie marnując czasu, zobaczmy, jak włączyć lub wyłączyć panel Emoji w systemie Windows 10 za pomocą poniższego samouczka.
Zawartość
- Jak włączyć lub wyłączyć panel Emoji w systemie Windows 10?
- Metoda 1: Wyłącz panel Emoji w systemie Windows 10
- Metoda 2: Włącz panel Emoji w systemie Windows 10
Jak włączyć lub wyłączyć panel Emoji w systemie Windows 10?
Upewnij się Utworzyć punkt przywracania na wypadek, gdyby coś poszło nie tak.
Metoda 1: Wyłącz panel Emoji w systemie Windows 10
1. Naciśnij klawisz Windows + R, a następnie wpisz regedit i naciśnij Enter, aby otworzyć Edytor rejestru.

2. Przejdź do następującego klucza rejestru:
Komputer\HKEY_LOCAL_MACHINE\SOFTWARE\Microsoft\Input\Settings\proc_1

3. Teraz musisz znaleźć Włącz ExpressiveInputShellHotkey DWORD który znajdowałby się pod podkluczem pod proc_1.
Notatka: Lokalizacja DWORD EnableExpressiveInputShellHotkey może się różnić w zależności od ustawień regionalnych lub regionu komputera.
4. Aby łatwo wyszukać powyższy DWORD, po prostu naciśnij Ctrl + F, aby otworzyć okno dialogowe Znajdź, a następnie wpisz „Włącz Expressive InputShellHotkey” i naciśnij Enter.
5. W przypadku regionu USA klucz DWORD EnableExpressiveInputShellHotkey powinien znajdować się w następującym kluczu:
HKEY_LOCAL_MACHINE\SOFTWARE\Microsoft\Input\Settings\proc_1\loc_0409\im_1
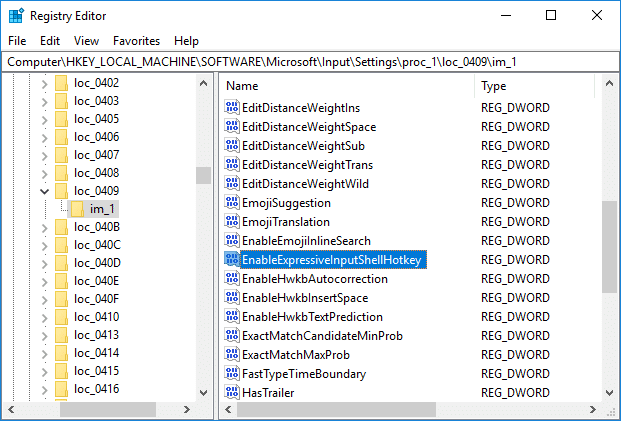
6. Gdy masz prawidłową lokalizację Włącz ExpressiveInputShellHotkey DWORD następnie po prostu kliknij go dwukrotnie.
7.Teraz zmień jego wartość na 0 w polu danych wartości, aby wyłącz panel Emoji w systemie Windows 10 i kliknij OK.
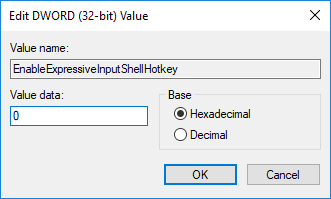
8. Po ponownym uruchomieniu, jeśli naciśniesz Klawisz Windows + kropka (.) Panel Emoji już się nie pojawi.
Metoda 2: Włącz panel Emoji w systemie Windows 10
1. Naciśnij klawisz Windows + R, a następnie wpisz regedit i naciśnij Enter, aby otworzyć Edytor rejestru.

2. Przejdź do następującego klucza rejestru:
Komputer\HKEY_LOCAL_MACHINE\SOFTWARE\Microsoft\Input\Settings\proc_1

3. Ponownie przejdź do Włącz ExpressiveInputShellHotkey DWORD lub znajdź go za pomocą okna dialogowego Znajdź.
4. Kliknij go dwukrotnie, aby zmień jego wartość na 1 w celu włącz Panel Emoji w Windows 10 i kliknij OK.

5. Uruchom ponownie komputer, aby zapisać zmiany.
Zalecana:
- Jak ukryć dysk w systemie Windows 10
- 7 sposobów na otwarcie podwyższonego środowiska Windows PowerShell w systemie Windows 10
- Jak korzystać z blokady dynamicznej w systemie Windows 10
- Sprawdź, którą wersję systemu Windows 10 posiadasz
To wszystko, czego skutecznie się nauczyłeś Jak włączyć lub wyłączyć panel Emoji w systemie Windows 10? ale jeśli nadal masz jakieś pytania dotyczące tego postu, możesz je zadać w sekcji komentarzy.



