Dlaczego komputer ulega awarii podczas grania w gry?
Różne / / November 28, 2021
Napraw awarie komputera podczas grania w gry:Większość graczy zgodzi się, że wszelkie kłopoty podczas grania w ulubioną grę na PC są najbardziej frustrującym uczuciem. Kiedy kończysz ostatni etap i nagle twój komputer się zawiesza, jest to bardzo denerwujące. System operacyjny Windows 10 jest bardzo przyjazny dla graczy. Dlatego gracze lubią grać w gry z tym systemem operacyjnym. Jednak najnowsze aktualizacje systemu Windows przyniosły pewne problemy graczom, ponieważ zgłosili kilka awarii komputera podczas grania w grę. Zwykle dzieje się tak, gdy możliwości wydajności komputera są rozciągnięte. Jeśli zagłębimy się, aby znaleźć przyczyny tego problemu, jest ich wiele. Niektóre aplikacje mogą powodować konflikty z grą, zbyt wiele aplikacji działających w tle i inne. Jednak w tym artykule wyjaśnimy metody rozwiązania tego problemu.
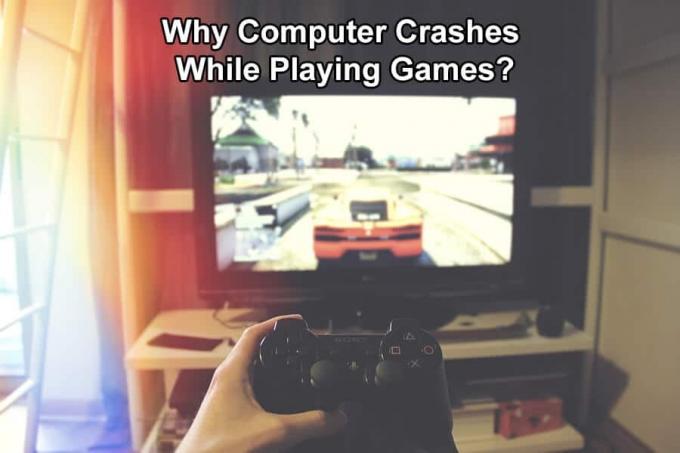
Zawartość
- Dlaczego komputer ulega awarii podczas grania w gry?
- Metoda 1 – Zainstaluj najnowsze sterowniki
- Metoda 2 – Zainstaluj tylko kompatybilne oprogramowanie
- Metoda 3 - Wyłącz aplikacje działające w tle
- Metoda 4 - Wyłącz wbudowane urządzenie dźwiękowe
- Metoda 5 – Skanowanie złośliwego oprogramowania
- Metoda 6 - Uruchom CCleaner i Malwarebytes
- Metoda 7 – Wykonaj czysty rozruch
- Metoda 8 – Przetestuj pamięć RAM i dysk twardy komputera
- Metoda 9 – Sprawdź swój sprzęt
Dlaczego komputer ulega awarii podczas grania w gry?
Upewnij się Utworzyć punkt przywracania na wypadek, gdyby coś poszło nie tak.
Metoda 1 – Zainstaluj najnowsze sterowniki
Jednym z najczęstszych problemów systemu operacyjnego Windows 10 jest kompatybilność sterowników. W związku z tym może się zdarzyć, że obecny sterownik grafiki nie będzie kompatybilny z systemem Windows 10. Dlatego pierwszą metodą byłoby zaktualizowanie sterownika karty graficznej. Zawsze ważne jest, aby zachować zaktualizowano wszystkie sterowniki w celu Napraw problem awarii komputera podczas grania w gry.
1. Naciśnij Windows + R i wpisz devmgmt.msc i naciśnij Enter, aby otworzyć Menedżera urządzeń.

2. Zlokalizuj swój sterownik graficzny/wyświetlacza i kliknij prawym przyciskiem myszy, aby wybrać Uaktualnij sterownik opcja.
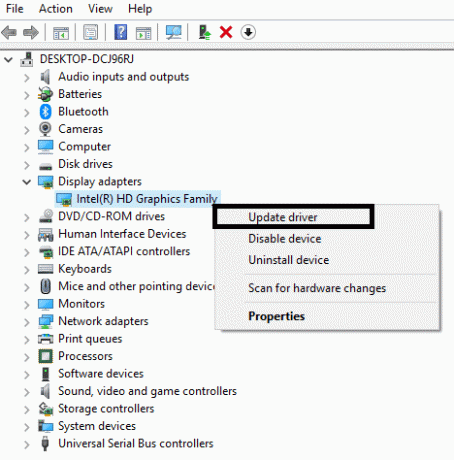
3. Wybierz opcję „Wyszukaj automatycznie zaktualizowane oprogramowanie sterownika”.

4. Spowoduje to automatyczne wyszukanie i zainstalowanie zaktualizowanego sterownika karty graficznej z Internetu.
Po zaktualizowaniu sterownika możesz oczekiwać, że teraz możesz grać w swoje gry bez żadnych przerw.
Metoda 2 – Zainstaluj tylko kompatybilne oprogramowanie
W dzisiejszych czasach komputer wymaga dodatkowego oprogramowania, takiego jak: DirectX oraz Jawa aby gry działały poprawnie. Dlatego musisz upewnić się, że instalujesz wymagane oprogramowanie z zaufanej i oficjalnej strony internetowej. Jeśli nie masz potwierdzenia, jakiego oprogramowania potrzebujesz do uruchamiania swoich gier, możesz go wygooglować, aby uzyskać odpowiednie informacje.
Metoda 3 - Wyłącz aplikacje działające w tle
Gry wymagają dodatkowych zasobów do działania, co oznacza, że musisz zwolnić pamięć RAM. Dlatego większość gier korzysta z wysoce skonfigurowanego systemu pamięci RAM. Mimo to, jeśli wystąpią awarie, musisz upewnić się, że poświęcasz więcej pamięci RAM na grę, aby wyłączanie aplikacji działających w tle zużywanie pamięci RAM. Rzeczywiście, niektóre aplikacje pobierające zasoby muszą być wyłączone, aby zapewnić nieprzerwane granie i naprawić problem z awarią komputera podczas p.
1. Otwórz Menedżera zadań kliknij prawym przyciskiem myszy na pasek zadań i wybierz Menadżer zadań.
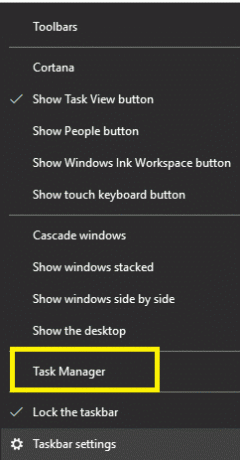
2. Przejdź do Zakładka uruchamiania.
3. Tutaj musisz wybrać i wyłącz wszystkie nieważne aplikacje.

4. Uruchom ponownie urządzenie.
Teraz możesz zacząć grać w swoją grę bez żadnych awarii.
Metoda 4 - Wyłącz wbudowane urządzenie dźwiękowe
Zauważono, że sterownik dźwięku systemu Windows 10 najczęściej koliduje z innymi urządzeniami, zwłaszcza GPU. W związku z tym taka sytuacja może prowadzić do awarii GPU, powodując awarię systemu. W związku z tym możesz wyłączyć wbudowane urządzenie dźwiękowe, aby uniknąć sytuacji, w której koliduje z procesorem graficznym i podczas grania ciągle dochodzi do awarii systemu.
1. Otwórz Menedżera urządzeń. Naciśnij Windows + R i wpisz devmgmt.msc i naciśnij Enter.

2.Zlokalizuj sekcję kontrolera dźwięku, wideo i gier.
3. Rozwiń tę sekcję i kliknij prawym przyciskiem myszy wbudowane urządzenie dźwiękowe.
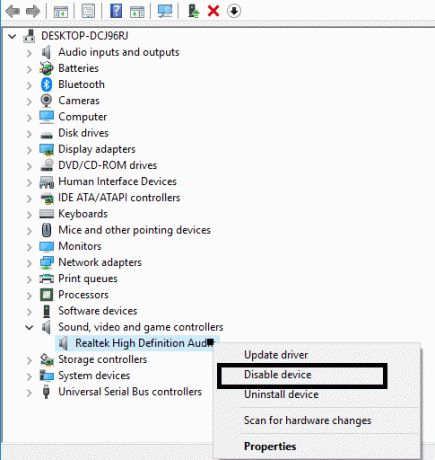
4. Wybierz Wyłącz opcję urządzenia.
5. Uruchom ponownie urządzenie
Metoda 5 – Skanowanie złośliwego oprogramowania
Jedną z prawdopodobnych przyczyn awarii systemu jest złośliwe oprogramowanie. Tak, musisz rozpocząć skanowanie urządzenia w poszukiwaniu złośliwego oprogramowania i wirusów. Jeśli masz aplikacje innych firm do skanowania złośliwego oprogramowania systemowego, możesz je przeskanować lub użyć wbudowanego programu Windows Defender.
1. Otwórz Windows Defender.

2. Kliknij Sekcja Wirusów i Zagrożeń.
3.Wybierz Sekcja zaawansowana i zaznacz Skanowanie offline programu Windows Defender.
4.Na koniec kliknij Skanuj teraz.

Metoda 6 - Uruchom CCleaner i Malwarebytes
1. Pobierz i zainstaluj CCleaner & Malwarebytes.
2.Uruchom Malwarebytes i pozwól mu przeskanować twój system w poszukiwaniu szkodliwych plików.
3. Jeśli zostanie znalezione złośliwe oprogramowanie, automatycznie je usunie.
4. Teraz biegnij CCleaner oraz w sekcji „Cleaner”, w zakładce Windows, sugerujemy zaznaczenie następujących opcji do wyczyszczenia:

5. Po upewnieniu się, że zaznaczone są właściwe punkty, po prostu kliknij Uruchom czystsze, i pozwól CCleanerowi działać.
6. Aby dalej wyczyścić system, wybierz kartę Rejestr i upewnij się, że są zaznaczone następujące elementy:

7.Wybierz Skanuj w poszukiwaniu problemu i zezwól CCleaner na skanowanie, a następnie kliknij Napraw zaznaczone problemy.
8. Gdy CCleaner pyta „Czy chcesz wykonać kopię zapasową zmian w rejestrze?” wybierz Tak.
9. Po zakończeniu tworzenia kopii zapasowej wybierz Napraw wszystkie wybrane problemy.
10. Uruchom ponownie komputer, aby zapisać zmiany, a to by Napraw problem z awariami komputera podczas grania w gry.
Metoda 7 – Wykonaj czysty rozruch
Czasami oprogramowanie innych firm może powodować konflikty z grami i dlatego komputer ulega awarii podczas grania w gry?. W celu Napraw ten problem, musisz wykonaj czysty rozruch w komputerze i diagnozuj problem krok po kroku.

Metoda 8 – Przetestuj pamięć RAM i dysk twardy komputera
Czy masz problem z grą, w szczególności problemy z wydajnością i awarie gry? Istnieje prawdopodobieństwo, że pamięć RAM powoduje problem w Twoim komputerze. Pamięć o dostępie swobodnym (RAM) jest jednym z najważniejszych elementów komputera, dlatego w przypadku wystąpienia problemów z komputerem należy przetestuj pamięć RAM komputera pod kątem złej pamięci w systemie Windows.

Jeśli napotkasz jakikolwiek problem z dyskiem twardym, taki jak uszkodzone sektory, uszkodzony dysk itp., Sprawdź dysk może być ratunkiem. Użytkownicy systemu Windows mogą nie być w stanie powiązać różnych twarzy błędu z dyskiem twardym, ale jest z nim powiązana jedna lub inna przyczyna. Więc działa sprawdzanie dysku jest zawsze zalecane, ponieważ może łatwo rozwiązać problem.
Metoda 9 – Sprawdź swój sprzęt
Możliwe, że problem nie jest związany z twoim systemem, a raczej ze sprzętem. Dlatego zawsze zaleca się upewnienie się, że system jest poprawnie skonfigurowany i wszystkie komponenty działają poprawnie. Czasami problemy z przegrzaniem systemu są spowodowane przez wentylator systemowy. Dlatego musisz sprawdzić konserwację systemu. Czasami pamięć RAM ulega uszkodzeniu lub nie jest obsługiwana. Musisz sprawdzić wszystkie te elementy we właściwy sposób.
Notatka: Przegrzanie systemu jest jedną z głównych przyczyn awarii systemu. Musisz się upewnić, że cały sprzęt, a także oprogramowanie, nie powinny powodować tego problemu. Konserwacja systemu jest bardzo wymagana, aby uniknąć przegrzania systemu. Twój system powinien mieć zgodną pamięć RAM i inne komponenty. Ponadto całe wymagane oprogramowanie powinno zostać zainstalowane z oficjalnej strony internetowej. Kiedy spełnisz wszystkie te wymagania wstępne, aby uruchomić grę w swoim systemie. Mam nadzieję, że podczas grania nie nastąpi awaria systemu.
Zalecana:
- Błąd podczas ładowania odtwarzacza: nie znaleziono źródeł do odtwarzania [ROZWIĄZANE]
- Napraw mobilny punkt dostępu, który nie działa w systemie Windows 10
- Jak korzystać z nowego schowka systemu Windows 10?
- Wskazówka dotycząca systemu Windows 10: Wyłącz SuperFetch
Mam nadzieję, że ten artykuł był pomocny i teraz możesz łatwo odpowiedzieć na to pytanie: Dlaczego komputer ulega awarii podczas grania w gry, ale jeśli nadal masz jakieś pytania dotyczące tego przewodnika, możesz je zadać w sekcji komentarzy.



