Napraw Microsoft Edge, który nie działa w systemie Windows 10
Różne / / November 28, 2021
Napraw Microsoft Edge nie działa w systemie Windows 10: Wraz z wprowadzeniem systemu Windows 10 w najnowszym systemie operacyjnym wprowadzono wiele nowych funkcji, a jedną z takich funkcji jest przeglądarka Microsoft Edge, z której korzysta wiele osób. Ale dzięki najnowszej aktualizacji Windows 10 Fall Creators Update w wersji 1709 użytkownicy zgłaszają, że nie mogą uzyskać dostępu do Microsoft Edge przeglądarki i za każdym razem, gdy uruchamiają przeglądarkę, pokazuje logo Edge, a następnie znika natychmiast z pulpitu.
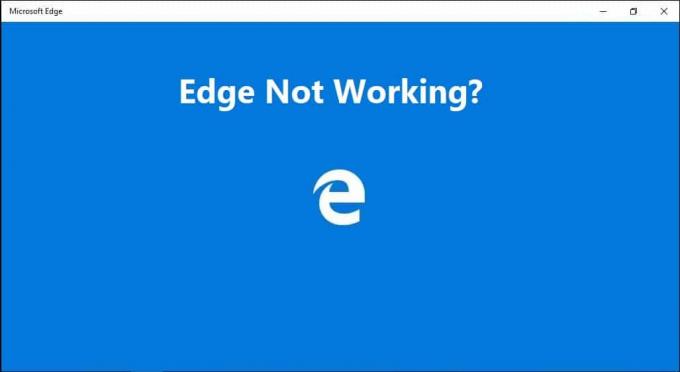
Zawartość
- Przyczyny niedziałania Microsoft Edge?
- Napraw Microsoft Edge, który nie działa w systemie Windows 10
- Metoda 1: Napraw uszkodzone pliki systemowe
- Metoda 2: Wykonaj czysty rozruch
- Metoda 3: Zresetuj Microsoft Edge
- Metoda 4: Odinstaluj oprogramowanie Trusteer Rapport
- Metoda 5: Odinstaluj aktualizacje systemu Windows
- Metoda 6: Zresetuj sieć i ponownie zainstaluj sterowniki sieciowe
- Metoda 7: Zaktualizuj sterowniki karty sieciowej
- Metoda 8: Zmień ustawienia kontroli konta użytkownika
- Metoda 9: Uruchom Microsoft Edge bez dodatków
Przyczyny niedziałania Microsoft Edge?
Istnieje kilka przyczyn, które mogły spowodować ten problem, na przykład uszkodzone pliki systemowe, przestarzałe lub niezgodne sterowniki, uszkodzona aktualizacja systemu Windows itp. Więc jeśli jesteś wśród użytkowników, którzy odkryli, że przeglądarka Edge nie działa po aktualizacji systemu Windows 10, nie martw się, ponieważ dzisiaj zobaczymy, jak naprawić Microsoft Edge nie działa w systemie Windows 10 za pomocą poniższego rozwiązywania problemów przewodnik.
Napraw Microsoft Edge, który nie działa w systemie Windows 10
Upewnij się Utworzyć punkt przywracania na wypadek, gdyby coś poszło nie tak.
Metoda 1: Napraw uszkodzone pliki systemowe
1. Naciśnij klawisz Windows + X, a następnie kliknij Wiersz polecenia (administrator).

2. Teraz wpisz następujące polecenie w cmd i naciśnij Enter:
Sfc /scannow. sfc /scannow /offbootdir=c:\ /offwindir=c:\windows (Jeśli powyższe nie powiedzie się, spróbuj tego)

3. Poczekaj na zakończenie powyższego procesu i po zakończeniu uruchom ponownie komputer.
4. Jeśli jesteś w stanie napraw problem z niedziałającym Microsoft Edge'em to świetnie, jeśli nie, to kontynuuj.
5. Ponownie otwórz cmd i wpisz następujące polecenie i naciśnij Enter po każdym z nich:
Dism /Online /Cleanup-Image /CheckHealth. Dism /Online /Cleanup-Image /ScanHealth. Dism /Online /Cleanup-Image /RestoreHealth

6. Uruchom polecenie DISM i poczekaj, aż się zakończy.
7. Jeśli powyższe polecenie nie działa, wypróbuj poniższe:
Dism /Image: C:\offline /Cleanup-Image /RestoreHealth /Źródło: c:\test\mount\windows. Dism /Online /Cleanup-Image /RestoreHealth /Źródło: c:\test\mount\windows /LimitAccess
Notatka: Zastąp C:\RepairSource\Windows lokalizacją źródła naprawy (dysk instalacyjny lub dysk odzyskiwania systemu Windows).
7. Uruchom ponownie komputer, aby zapisać zmiany.
Metoda 2: Wykonaj czysty rozruch
Czasami oprogramowanie innych firm może powodować konflikt z Microsoft Edge i powodować ten problem, więc najlepszym sposobem, aby sprawdź, czy tak nie jest w tym przypadku, aby wyłączyć wszystkie usługi i programy innych firm, a następnie spróbuj otworzyć Krawędź.
1. Naciśnij Klawisz Windows + R przycisk, a następnie wpisz msconfig i kliknij OK.

2. W zakładce Ogólne poniżej upewnij się, że Uruchamianie selektywne sprawdzone.
3.Odznacz Załaduj elementy startowe w ramach selektywnego uruchamiania.

4. Przełącz na Zakładka Serwis i zaznaczenie Ukryj wszystkie usługi firmy Microsoft.
5. Teraz kliknij Wyłącz wszystkie przycisk, aby wyłączyć wszystkie niepotrzebne usługi, które mogą powodować konflikt.

6. Na karcie Uruchamianie kliknij Otwórz Menedżera zadań.

7.Teraz w Zakładka uruchamiania (Wewnątrz Menedżera zadań) Wyłącz wszystkie elementy startowe, które są włączone.

8. Kliknij OK, a następnie Uruchom ponownie. Teraz ponownie spróbuj otworzyć Microsoft Edge i tym razem będziesz mógł go pomyślnie otworzyć.
9. Ponownie naciśnij Klawisz Windows + R przycisk i typ msconfig i naciśnij Enter.
10.Na karcie Ogólne wybierz Opcja normalnego uruchamiania, a następnie kliknij OK.

11. Gdy pojawi się monit o ponowne uruchomienie komputera, kliknij Uruchom ponownie. To na pewno ci pomoże Napraw Microsoft Edge nie działa w systemie Windows 10.
Jeśli nadal masz problem z Microsoft Edge nie działa, musisz wykonać czysty rozruch przy użyciu innego podejścia, które zostanie omówione w ten przewodnik. W celu Napraw problem z niedziałającym Microsoft Edge, musisz wykonaj czysty rozruch w komputerze i diagnozuj problem krok po kroku.
Metoda 3: Zresetuj Microsoft Edge
1. Naciśnij klawisz Windows + R, a następnie wpisz msconfig i naciśnij Enter, aby otworzyć Konfigurację systemu.

2.Przełącz na zakładka rozruchowa i zaznaczenie Opcja bezpiecznego rozruchu.

3. Kliknij Zastosuj, a następnie OK.
4. Uruchom ponownie komputer, a system uruchomi się Tryb awaryjny automatycznie.
5. Naciśnij klawisz Windows + R, a następnie wpisz %localappdata% i naciśnij Enter.

2. Kliknij dwukrotnie Pakiety następnie kliknij Microsoft. MicrosoftEdge_8wekyb3d8bbwe.
3. Możesz również bezpośrednio przejść do powyższej lokalizacji, naciskając Klawisz Windows + R następnie wpisz następujące polecenie i naciśnij Enter:
C:\Users\%username%\AppData\Local\Packages\Microsoft. MicrosoftEdge_8wekyb3d8bbwe

4.Usuń wszystko w tym folderze.
Notatka: Jeśli pojawi się błąd Odmowa dostępu do folderu, po prostu kliknij Kontynuuj. Kliknij prawym przyciskiem myszy Microsoft. MicrosoftEdge_8wekyb3d8bbwe folder i odznacz opcję Tylko do odczytu. Kliknij Zastosuj, a następnie OK i ponownie sprawdź, czy możesz usunąć zawartość tego folderu.

5. Naciśnij klawisz Windows + Q, a następnie wpisz powershell następnie kliknij prawym przyciskiem myszy Windows PowerShell i wybierz Uruchom jako administrator.

6. Wpisz następujące polecenie i naciśnij Enter:
Get-AppXPackage -AllUsers -Name Microsoft. MicrosoftEdge | Foreach {Add-AppxPackage -DisableDevelopmentMode -Register "$($_.InstallLocation)\AppXManifest.xml" -Verbose}
7. Spowoduje to ponowną instalację przeglądarki Microsoft Edge. Uruchom ponownie komputer normalnie i sprawdź, czy problem został rozwiązany, czy nie.

8. Ponownie otwórz konfigurację systemu i usuń zaznaczenie Opcja bezpiecznego rozruchu.
9. Uruchom ponownie komputer, aby zapisać zmiany i sprawdzić, czy jesteś w stanie Napraw Microsoft Edge, który nie działa w systemie Windows 10.
Metoda 4: Odinstaluj oprogramowanie Trusteer Rapport
1. Naciśnij klawisz Windows + R, a następnie wpisz appwiz.cpl i naciśnij Enter, aby otworzyć Programy i funkcje.

2.Wybierz Zaufana ochrona punktów końcowych na liście, a następnie kliknij Odinstaluj.
3. Po zakończeniu uruchom ponownie komputer, aby zapisać zmiany.
Metoda 5: Odinstaluj aktualizacje systemu Windows
1. Naciśnij Klawisz Windows + I, aby otworzyć Ustawienia, a następnie kliknij Ikona aktualizacji i zabezpieczeń.

2. Z menu po lewej stronie wybierz Aktualizacja systemu Windows następnie kliknij „Wyświetl historię aktualizacji” link.

3. Następnie kliknij Odinstaluj aktualizacje połączyć.

4. Oprócz aktualizacji zabezpieczeń, odinstaluj najnowsze opcjonalne aktualizacje, które mogą powodować problem.

5. Jeśli problem nadal nie został rozwiązany, spróbuj odinstaluj aktualizacje twórców z powodu którego masz do czynienia z tym problemem.
Metoda 6: Zresetuj sieć i ponownie zainstaluj sterowniki sieciowe
1. Naciśnij klawisz Windows + X, a następnie wybierz Wiersz polecenia (administrator).

2. Wpisz następujące polecenie w cmd i naciśnij Enter:
netsh int tcp set heurystyka wyłączonanetsh int tcp ustaw globalny poziom autotuningu = wyłączonynetsh int tcp ustaw globalne rss = włączone
3. Teraz wpisz następujące polecenie, aby opróżnić DNS i zresetować TCP/IP:
ipconfig /release. ipconfig /flushdns. ipconfig /renew. ipconfig /flushdns. nbtstat –r. resetowanie netsh int ip. reset netsh winsock

4. Naciśnij klawisz Windows + R, a następnie wpisz devmgmt.msc i naciśnij Enter, aby otworzyć Menedżera urządzeń.

5.Rozwiń Karty sieciowe następnie kliknij prawym przyciskiem myszy swoje urządzenie i wybierz Odinstaluj.

6. Ponownie kliknij Odinstaluj w celu potwierdzenia.
7. Teraz kliknij prawym przyciskiem myszy karty sieciowe i wybierz Skanuj w poszukiwaniu zmian sprzętu.

8. Uruchom ponownie komputer, a system Windows automatycznie zainstaluje domyślne sterowniki.
Metoda 7: Zaktualizuj sterowniki karty sieciowej
1. Naciśnij klawisz Windows + R, a następnie wpisz devmgmt.msc i naciśnij Enter.

2. Kliknij prawym przyciskiem myszy adapter bezprzewodowy w obszarze Karty sieciowe i wybierz Uaktualnij sterownik.

3. Wybierz „Przeglądaj mój komputer w poszukiwaniu oprogramowania sterownika.“

4. Ponownie kliknij „Pozwól mi wybrać z listy dostępnych sterowników na moim komputerze.“

5.Wybierz najnowszy dostępny sterownik z listy i kliknij Dalej.
6. Uruchom ponownie komputer, aby zapisać zmiany i sprawdzić, czy jesteś w stanie Napraw problem z niedziałającą Microsoft Edge.
Metoda 8: Zmień ustawienia kontroli konta użytkownika
1.Naciśnij Klawisz Windows + R następnie wpisz wscui.cpl i naciśnij Enter, aby otworzyć Bezpieczeństwo i konserwacja.
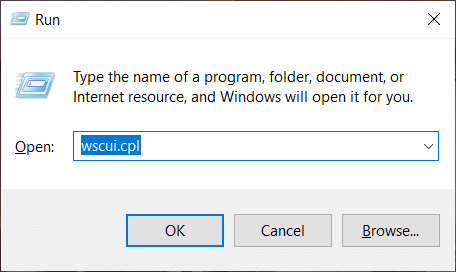
Notatka: Możesz też nacisnąć Klawisz Windows + Pauza Przerwa aby otworzyć System, a następnie kliknij Bezpieczeństwo i konserwacja.
2. W menu po lewej stronie kliknij na „Zmień ustawienia kontrolne konta użytkownika” link.

3. Upewnij się, że umieściłeś suwak na górze, który mówi „Zawsze powiadamiaj” i kliknij OK, aby zapisać zmiany.
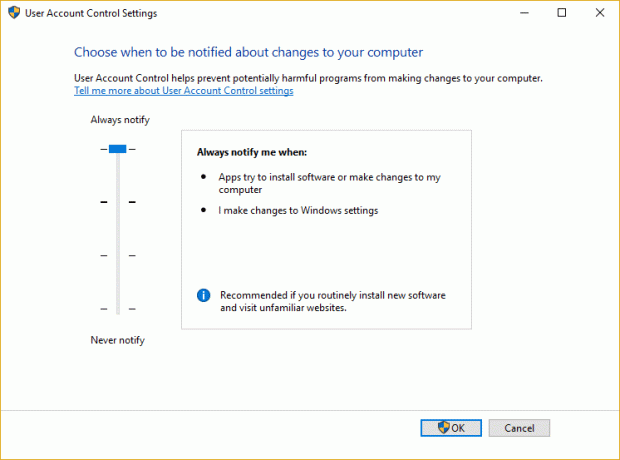
4. Ponownie spróbuj otworzyć Edge'a i sprawdź, czy jesteś w stanie Napraw Microsoft Edge, który nie działa w systemie Windows 10.
Metoda 9: Uruchom Microsoft Edge bez dodatków
1. Naciśnij klawisz Windows + R, a następnie wpisz regedit i naciśnij Enter, aby otworzyć Edytor rejestru.

2. Przejdź do następującej ścieżki rejestru:
HKEY_LOCAL_MACHINE\SOFTWARE\Policies\Microsoft
3. Kliknij prawym przyciskiem myszy Microsoft (folder), a następnie wybierz Nowy > Klucz.

4. Nazwij ten nowy klucz jako MicrosoftEdge i naciśnij Enter.
5. Teraz kliknij prawym przyciskiem myszy klawisz MicrosoftEdge i wybierz Nowy > Wartość DWORD (32-bitowa).

6. Nazwij ten nowy DWORD jako Rozszerzenia włączone i naciśnij Enter.
7. Kliknij dwukrotnie Rozszerzenia włączone DWORD i ustaw to wartość do 0 w polu danych wartości.

Zalecana:
- Aplikacja naprawcza została zablokowana przed dostępem do sprzętu graficznego
- Jak naprawić uszkodzone pliki systemowe w systemie Windows 10?
- Napraw, czego potrzebujesz, aby wykonać ten błąd działania
- Jak utworzyć konto Windows 10 za pomocą Gmaila
To znaczy, jeśli ci się udało Napraw Microsoft Edge, który nie działa w systemie Windows 10 ale jeśli nadal masz jakieś pytania dotyczące tego artykułu, możesz je zadać w sekcji komentarzy.


