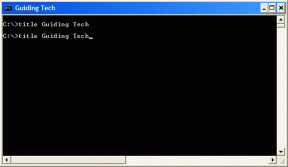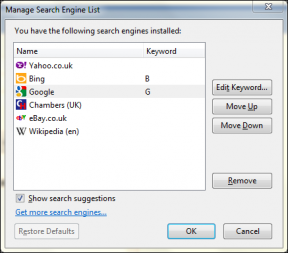Jak zmienić lokalizację kopii zapasowej iTunes w systemie Windows 10
Różne / / December 02, 2021
Najpierw usuńmy to z drogi — iTunes nie zapewnia żadnych wbudowanych środków ani ustawień, aby zmienić domyślną lokalizację kopii zapasowej. I sądząc po niedawno wydana aplikacja iTunes Windows Store, to prawdopodobnie nie nastąpi w najbliższej przyszłości.
Niedobre wieści, jeśli używasz małej pojemności SSD dla twojego systemu operacyjnego oraz większy dysk twardy do innych celów. Jednak nie trać jeszcze nadziei.

Jeśli jesteś gotowy, aby poradzić sobie z kilkoma staromodnymi poleceniami, oszukanie iTunes tworzenie kopii zapasowej iPhone'a lub iPada na inną partycję lub dysk jest więcej niż to możliwe. Co więcej, zarchiwizowane kopie zapasowe można również łatwo przenieść do nowszej lokalizacji kopii zapasowej.
Więc jeśli chcesz zwolnić trochę miejsca na swoim podstawowym urządzeniu pamięci masowej, zacznijmy!
Notatka: Poniższe kroki dotyczą zarówno wersji iTunes na komputery stacjonarne, jak i Windows Store. Niektóre kroki różnią się nieznacznie w zależności od wersji, więc zwróć szczególną uwagę.
Oszukiwanie iTunes za pomocą dowiązań symbolicznych
Aby iTunes zaczął tworzyć kopie zapasowe w zupełnie innej lokalizacji, użyj natywnego systemu Windows 10 funkcjonalność łączenia symbolicznego — w związku z tym nie są wymagane żadne aplikacje innych firm. Łącza symboliczne umożliwiają wskazywanie określonej lokalizacji z innej lokalizacji — potraktuj to jako swego rodzaju tunel czasoprzestrzenny, w którym wszystkie dodane pliki są w rzeczywistości kopiowane bezpośrednio do lokalizacji, do której prowadzą łącze.
Ale zanim to zrobisz, musisz utworzyć nowy folder dla potencjalnej lokalizacji kopii zapasowej, a następnie kontynuować lokalizowanie istniejącego lokalizacja kopii zapasowej — wersje iTunes dla komputerów stacjonarnych i Windows Store używają różnych lokalizacji, co dodaje element złożoności do procedura.
Notatka: Używanie wymiennego dysku twardego jako nowej lokalizacji kopii zapasowej nie powinno stanowić problemu. Nie zaleca się jednak korzystania z dysku flash ze względu na niewiarygodny charakter i inne problemy ze zgodnością związane z nośnikiem pamięci.
Krok 1: Utwórz folder dla nowej lokalizacji kopii zapasowej. Chociaż ten krok pokazuje folder oznaczony Nowa kopia zapasowa iTunes utworzony w katalogu głównym partycji D, możesz go praktycznie stworzyć w dowolnym miejscu.

Pamiętaj jednak o odpowiednim zmodyfikowaniu ścieżki pliku podczas późniejszego tworzenia dowiązania symbolicznego.
Krok 2: naciskać Windows-R aby otworzyć pole Uruchom.
Jeśli korzystasz z komputerowej wersji iTunes, wpisz następujące polecenie w polu wyszukiwania:
%APPDATA%\Apple Computer\MobileSync
Jeśli korzystasz z wersji iTunes Store dla Windows, wpisz następujące polecenie, ale pamiętaj, aby wymienić C z poprawną literą dysku podstawowej partycji systemu Windows 10 oraz [NAZWA UŻYTKOWNIKA] z twoją nazwą użytkownika Windows:
C:\Użytkownicy\[NAZWA UŻYTKOWNIKA]\Apple\MobileSync

Gdy skończysz, kliknij OK.
Krok 3: Okno Eksploratora plików powinno teraz otworzyć iTunes MobileSync katalogu automatycznie i powinieneś zobaczyć folder oznaczony Utworzyć kopię zapasową wymienione w — jest to domyślna lokalizacja zawierająca folder kopii zapasowej i inne zarchiwizowane kopie zapasowe.

Ale zanim przejdziesz do dowiązania symbolicznego, musisz zmienić nazwę tego folderu, aby uniknąć konfliktów. Aby to zrobić, naciśnij F2 - lub FN-F2 — i nazwij to Kopia zapasowa.stary. Później wrócisz do tego folderu, aby skopiować istniejące kopie zapasowe do nowej lokalizacji, więc nie martw się.

Krok 4: Przytrzymaj Zmiana klucz, a następnie kliknij prawym przyciskiem myszy wolny obszar w Eksploratorze plików. W wyświetlonym menu kontekstowym wybierz Otwórz tutaj okno PowerShell. Windows 10 powinien teraz uruchomić PowerShell.

Krok 5: W zależności od wersji iTunes wprowadź następujący wiersz poleceń w oknie PowerShell. Zwróć uwagę, że na końcu wiersza znajduje się nowa lokalizacja kopii zapasowej, więc dokonaj niezbędnych zmian w ścieżce pliku, jeśli jest inna.
Jeśli korzystasz z komputerowej wersji iTunes, wpisz:
cmd /c mklink /J „%APPDATA%\Apple Computer\MobileSync\Backup” „D:\Nowa kopia zapasowa iTunes”
Jeśli korzystasz z wersji iTunes Store dla Windows, wpisz:
cmd /c mklink /J „C:\Użytkownicy\[NAZWA UŻYTKOWNIKA]\Apple\MobileSync\Backup” „D:\Nowa kopia zapasowa iTunes”
Jeszcze raz pamiętaj o wymianie C z literą dysku partycji podstawowej i [NAZWA UŻYTKOWNIKA] z twoją nazwą użytkownika Windows.

Uwaga dla zaawansowanych użytkowników: Jeśli się zastanawiałeś, powodem, dla którego zaczynasz od cmd /c, jest fakt, że PowerShell nie obsługuje poleceń mklink /J. Dlatego cmd /c pozwala utworzyć dowiązanie symboliczne za pomocą starszej powłoki poleceń.
Krok 6: naciskać Wejść wykonać polecenie. Jeśli zrobiłeś wszystko poprawnie, nowy folder o nazwie Utworzyć kopię zapasową powinien pojawić się w ciągu MobileSync teczka.

Folder wygląda jak skrót, ale w przeciwieństwie do zwykłego skrótu, możesz uzyskać do niego dostęp tak samo, jak do normalnego folderu.
Jednak wszystko, co wkleisz do tego folderu, powinno również pojawić się w nowej lokalizacji kopii zapasowej iTunes i to właśnie zamierzamy zrobić.
Notatka: Możesz teraz wyjść z okna PowerShell.
Krok 7: Udaj się do Kopia zapasowa.stary folder i wytnij i wklej jego zawartość do automatycznie wygenerowanego Utworzyć kopię zapasową teczka.

Pamiętaj, że zajmie to dużo czasu, odkąd Twoje pliki zostaną faktycznie skopiowane do połączonej lokalizacji.

Notatka: Wyglądałoby to tak, jakby Twoje pliki znajdowały się zarówno w folderze Kopia zapasowa, jak iw nowej lokalizacji kopii zapasowej, ale w w rzeczywistości pliki są przechowywane tylko w tym drugim — w związku z tym na głównym dysku nie jest zajęte żadne miejsce na dysku przegroda.
Krok 8: Masz już swoje stare kopie zapasowe, a teraz nadszedł czas, aby utworzyć nową od zera, aby dowiedzieć się, czy iTunes obsługuje wszystko prawidłowo.
Po prostu podłącz iPhone'a lub iPada do komputera, uruchom iTunes i przejdź do zakładki Podsumowanie na swoim urządzeniu. Teraz wybierz przycisk radiowy oznaczony Ten komputer, a następnie kliknij Utwórz kopię zapasową teraz.

Po zakończeniu procedury odwiedź nową lokalizację kopii zapasowej, a główny folder kopii zapasowej powinien zostać zaktualizowany — sprawdź znacznik czasu.

Gdy chcesz przywrócić iPhone'a lub iPada, iTunes wykrywa kopię zapasową, w tym wszelkie zarchiwizowane kopie zapasowe, bez żadnych problemów.

Fajnie, prawda?
Notatka: Jeśli w nowej lokalizacji kopii zapasowej użyłeś wymiennego dysku twardego, pamiętaj, aby podłączyć go za każdym razem, gdy chcesz utworzyć kopię zapasową lub odtworzyć urządzenie z systemem iOS. A jeśli używasz wielu urządzeń wymiennych na swoim komputerze, pamiętaj, aby podłączyć dysk w kolejności, w której reprezentuje prawidłową literę dysku używaną dla dowiązania symbolicznego.
Usuwanie dowiązania symbolicznego
Jeśli z jakiegoś powodu chcesz usunąć dowiązanie symboliczne, musisz wykonać inne polecenie za pomocą PowerShell. Ten proces usuwa Utworzyć kopię zapasową folder „skrótu”, który został wygenerowany automatycznie wcześniej, ale Twoje kopie zapasowe w nowej lokalizacji kopii zapasowej są bezpieczne i nie zostaną usunięte.
W zależności od wersji iTunes przejdź do MobileSync katalogu i uruchom PowerShell za pomocą Zmiana wciśnięty klawisz. W środku uruchom następujące polecenie:
cmd /c rmdir D:\Nowe kopie zapasowe iTunes
Zmień ścieżkę pliku na końcu wiersza poleceń zgodnie z wymaganiami, aby wskazać nową lokalizację kopii zapasowej iTunes.

naciskać Wejść aby usunąć dowiązanie symboliczne. Następnie ręcznie utwórz nowy folder w ramach MobileSync katalog, nadaj mu nazwę Utworzyć kopię zapasową, a następnie skopiuj starsze kopie zapasowe z poprzedniej lokalizacji kopii zapasowej. Od teraz wszystko powinno wrócić do normy.
Jak poszło?
iTunes naprawdę powinien dać nam opcję zmiany domyślnej lokalizacji kopii zapasowej. Biorąc pod uwagę, że nowsze urządzenia z systemem iOS mają znacznie ponad 50 GB pamięci, zdrowym rozsądkiem jest oferowanie użytkownikom takiej wygody.
Chociaż Apple może w końcu wydać zaktualizowaną wersję iTunes, która zapewnia tę funkcjonalność, dowiązania symboliczne powinny ci na razie pomóc.
Więc, jak poszło? Natrafiłeś na jakieś czkawki? Daj nam znać w komentarzach.