Napraw DHCP nie jest włączony dla Wi-Fi w systemie Windows 10
Różne / / November 28, 2021
Jeśli nie możesz połączyć się z Internetem lub masz problem z ograniczoną łącznością z Internetem, prawdopodobnie klient DHCP (Dynamic Host Configuration Protocol) może być wyłączony. Aby to potwierdzić, uruchom diagnostykę sieci, a narzędzie do rozwiązywania problemów zamknie się z komunikatem o błędzie DHCP nie jest włączony dla „WiFi” lub DHCP nie jest włączony dla „Połączenia sieci bezprzewodowej”.
Protokół dynamicznej konfiguracji hosta (DHCP) to protokół sieciowy kontrolowany przez serwer DHCP który dynamicznie dystrybuuje parametry konfiguracji sieci, takie jak adresy IP, do wszystkich obsługujących DHCP klientów. Serwer DHCP pomaga ograniczyć potrzebę ręcznej konfiguracji tych ustawień przez administratora sieci.
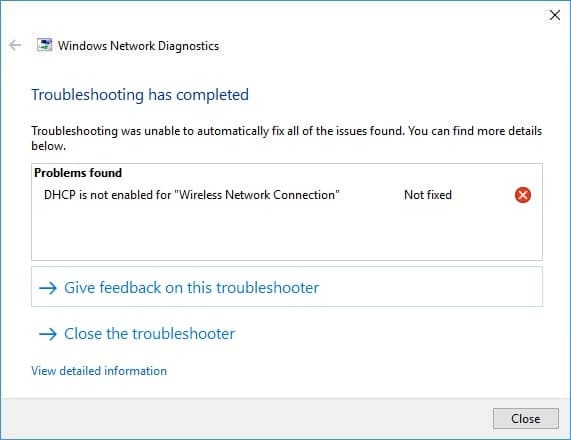
Teraz w systemie Windows 10 DHCP jest domyślnie włączony, ale jeśli jest wyłączony przez niektóre aplikacje innych firm lub prawdopodobnie przez wirusa, wtedy Twoja sieć bezprzewodowa punkt dostępowy nie uruchomi serwera DHCP, który z kolei nie przypisze automatycznie adresu IP i nie będzie można uzyskać dostępu do Internet. Więc bez marnowania czasu, zobaczmy, jak naprawić DHCP nie jest włączony dla Wi-Fi w systemie Windows 10 za pomocą poniższego przewodnika rozwiązywania problemów.
Zawartość
- Napraw DHCP nie jest włączony dla Wi-Fi w systemie Windows 10
- Metoda 1: Uruchom narzędzie do rozwiązywania problemów z siecią
- Metoda 2: Włącz DHCP poprzez ustawienia karty sieciowej
- Metoda 3: Włącz usługę klienta DHCP
- Metoda 4: Tymczasowo wyłącz program antywirusowy i zaporę sieciową
- Metoda 5: Odznacz Proxy
- Metoda 6: Zresetuj Winsock i TCP/IP
- Metoda 7: Zainstaluj ponownie sterownik sieci
- Metoda 8: Zaktualizuj sterowniki adaptera bezprzewodowego
- Metoda 9: Uruchom CCleaner i Malwarebytes
Napraw DHCP nie jest włączony dla Wi-Fi w systemie Windows 10
Upewnij się Utworzyć punkt przywracania na wypadek, gdyby coś poszło nie tak.
Po każdej z metod sprawdź, czy DHCP jest włączony, czy nie, w tym celu postępuj zgodnie z tym przewodnikiem:
1. otwarty Wiersz polecenia. Użytkownik może wykonać ten krok, wyszukując „polecam” a następnie naciśnij Enter.

2. Wpisz następujące polecenie w cmd i naciśnij Enter:
ipconfig /wszystkie
3. Przewiń w dół do Karta bezprzewodowej sieci LAN Wi-Fi i pod Włączone DHCP powinno brzmieć „tak“.
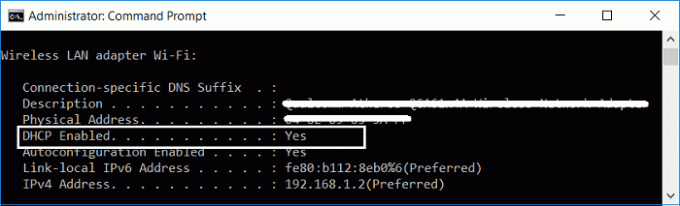
4. Jeśli zobaczysz "Nie” w obszarze DHCP Enabled, metoda nie działała i musisz wypróbować również inne rozwiązania.
Metoda 1: Uruchom narzędzie do rozwiązywania problemów z siecią
1. Naciśnij klawisz Windows + R, a następnie wpisz ncpa.cpl i naciśnij Enter, aby otworzyć Połączenia sieciowe.

2. Kliknij prawym przyciskiem myszy połączenie Wi-Fi i wybierz Rozpoznać chorobę.
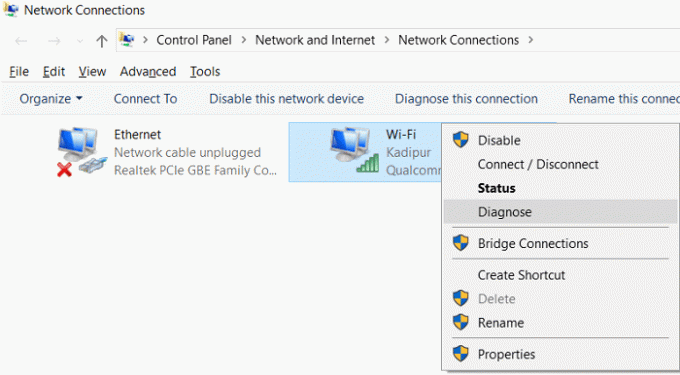
3. Uruchom narzędzie do rozwiązywania problemów z siecią, a wyświetli się następujący komunikat o błędzie: DHCP nie jest włączony dla „Połączenia sieci bezprzewodowej”.

4. Teraz kliknij Dalej, aby rozwiązać problemy. Kliknij również „Wypróbuj to naprawia jako administrator“.
5. W następnym monicie kliknij Zastosuj tę poprawkę.
6. Uruchom ponownie komputer, aby zapisać zmiany i sprawdzić, czy możesz Napraw DHCP nie jest włączony dla Wi-Fi w systemie Windows 10.
Metoda 2: Włącz DHCP poprzez ustawienia karty sieciowej
1. Naciśnij klawisz Windows + R, a następnie wpisz ncpa.cpl i naciśnij Enter.

2. Kliknij prawym przyciskiem myszy połączenie Wi-Fi i wybierz Nieruchomości.

3. W oknie właściwości Wi-Fi wybierz Protokół internetowy w wersji 4 i kliknij Nieruchomości.

4. Teraz upewnij się, że znacznik wyboru “Uzyskaj adres IP automatycznie” i „Uzyskaj adres serwera DNS automatycznie”.

5. Kliknij ok, a następnie ponownie kliknij OK i kliknij Zamknij.
6. Uruchom ponownie komputer, aby zapisać zmiany.
Metoda 3: Włącz usługę klienta DHCP
1. Naciśnij klawisz Windows + R, a następnie wpisz services.msc i naciśnij Enter.

2. Odnaleźć Klient DHCP na tej liście, a następnie kliknij go dwukrotnie, aby otworzyć jego właściwości.
3. Upewnić się Typ uruchamiania jest ustawiony na Automatyczny i kliknij Początek jeśli usługa nie jest jeszcze uruchomiona.
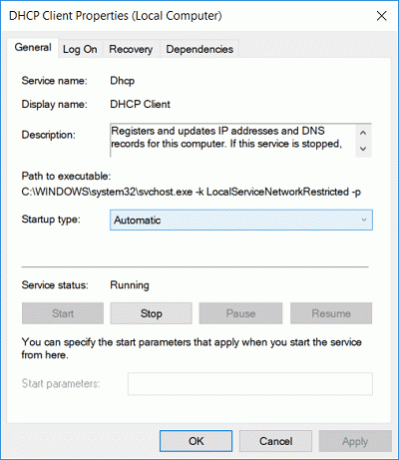
4. Kliknij Zastosuj, a następnie OK.
5. Uruchom ponownie komputer, aby zapisać zmiany i sprawdzić, czy możesz Napraw DHCP nie jest włączony dla Wi-Fi w systemie Windows 10.
Metoda 4: Tymczasowo wyłącz program antywirusowy i zaporę sieciową
Czasami program antywirusowy może powodować błąd Aby sprawdzić, czy tak nie jest w tym przypadku, musisz wyłączyć program antywirusowy na ograniczony czas, aby móc sprawdzić, czy błąd nadal pojawia się, gdy program antywirusowy jest wyłączony.
1. Kliknij prawym przyciskiem myszy Ikona programu antywirusowego z zasobnika systemowego i wybierz Wyłączyć.

2. Następnie wybierz przedział czasowy, dla którego Antywirus pozostanie wyłączony.

Uwaga: Wybierz najmniejszą możliwą ilość czasu, na przykład 15 minut lub 30 minut.
3. Po zakończeniu spróbuj ponownie połączyć się, aby otworzyć Google Chrome i sprawdź, czy błąd ustąpił, czy nie.
4. Wyszukaj panel sterowania z paska wyszukiwania w menu Start i kliknij go, aby otworzyć Panel sterowania.

5. Następnie kliknij System i bezpieczeństwo następnie kliknij Zapora systemu Windows.

6. Teraz z lewego okienka kliknij Włącz lub wyłącz Zaporę systemu Windows.

7. Wybierz Wyłącz Zaporę systemu Windows i uruchom ponownie komputer.

Ponownie spróbuj otworzyć Google Chrome i odwiedź stronę internetową, która wcześniej wyświetlała błąd. Jeśli powyższa metoda nie działa, wykonaj dokładnie te same kroki, aby ponownie włącz zaporę sieciową.
Metoda 5: Odznacz Proxy
1. Naciśnij klawisz Windows + R, a następnie wpisz „inetcpl.cpl”i naciśnij Enter, aby otworzyć Właściwości internetowe.

2. Następnie przejdź do Zakładka Połączenia i wybierz Ustawienia LAN.

3. Odznacz Użyj serwera proxy dla swojej sieci LAN i upewnij się, że „Ustawienia automatycznego wykrywania" sprawdzone.

4. Kliknij OK, a następnie Zastosuj i uruchom ponownie komputer.
Metoda 6: Zresetuj Winsock i TCP/IP
1. otwarty Wiersz polecenia. Użytkownik może wykonać ten krok, wyszukując „polecam” a następnie naciśnij Enter.
2. Ponownie otwórz wiersz polecenia administratora i wpisz następujące polecenie i naciśnij Enter po każdym z nich:
ipconfig /flushdns
nbtstat –r
resetowanie netsh int ip
reset netsh winsock

3. Uruchom ponownie, aby zastosować zmiany. Wydaje się, że polecenie Netsh Winsock Reset: Napraw DHCP nie jest włączony dla Wi-Fi w systemie Windows 10.
Metoda 7: Zainstaluj ponownie sterownik sieci
1. Naciśnij klawisz Windows + R, a następnie wpisz devmgmt.msc i naciśnij Enter.

2. Rozwiń Karty sieciowe, a następnie kliknij prawym przyciskiem myszy kartę WiFi i wybierz Odinstaluj.

3. Ponownie kliknij Odinstaluj w celu potwierdzenia.
4. Teraz kliknij prawym przyciskiem myszy Karty sieciowe i wybierz Skanuj w poszukiwaniu zmian sprzętu.

5. Uruchom ponownie komputer, a system Windows automatycznie zainstaluje domyślne sterowniki.
Metoda 8: Zaktualizuj sterowniki adaptera bezprzewodowego
1. Naciśnij klawisz Windows + R, a następnie wpisz devmgmt.msc i naciśnij Enter.

2. Kliknij prawym przyciskiem myszy adapter bezprzewodowy w obszarze Karty sieciowe i wybierz Uaktualnij sterownik.

3. Wybierz "Przeglądaj mój komputer w poszukiwaniu oprogramowania sterownika.”

4. Ponownie kliknij „Pozwól mi wybrać z listy dostępnych sterowników na moim komputerze.”

5. Wybierz z listy najnowszy dostępny sterownik i kliknij Dalej.
6. Uruchom ponownie komputer, aby zapisać zmiany i sprawdzić, czy możesz Napraw DHCP nie jest włączony dla Wi-Fi w systemie Windows 10.
Metoda 9: Uruchom CCleaner i Malwarebytes
1. Ściągnij i zainstaluj CCleaner & Malwarebytes.
2. Uruchom Malwarebytes i pozwól mu przeskanować twój system w poszukiwaniu szkodliwych plików. Jeśli zostanie znalezione złośliwe oprogramowanie, automatycznie je usunie.

3. Teraz uruchom CCleaner i wybierz Czyszczenie niestandardowe.
4. W obszarze Czyszczenie niestandardowe wybierz Karta Okna następnie upewnij się, że zaznaczyłeś domyślne i kliknij Analizować.

5. Po zakończeniu analizy upewnij się, że na pewno usuniesz pliki do usunięcia.

6. Na koniec kliknij Uruchom czystsze i pozwól CCleanerowi działać.
7. Aby jeszcze bardziej wyczyścić system, wybierz zakładkę Rejestri upewnij się, że zostały sprawdzone następujące elementy:

8. Kliknij na Skanuj w poszukiwaniu problemów i zezwól CCleaner na skanowanie, a następnie kliknij Napraw zaznaczone problemy przycisk.

9. Gdy CCleaner pyta „Czy chcesz wykonać kopię zapasową zmian w rejestrze?” wybierz Tak.
10. Po zakończeniu tworzenia kopii zapasowej kliknij Napraw wszystkie wybrane problemy przycisk.
11. Uruchom ponownie komputer, aby zapisać zmiany.
Zalecana:
- Napraw błąd Steam Nie udało się załadować pliku steamui.dll
- Zmień szablon dysku, folderu lub biblioteki w systemie Windows 10
- Napraw nie można połączyć się z błędem sieci Steam
- Napraw problem z nieprawidłowym czasem zegara w systemie Windows 10
To wszystko, co udało Ci się pomyślnie Napraw DHCP nie jest włączony dla Wi-Fi w systemie Windows 10 ale jeśli nadal masz jakieś pytania dotyczące tego przewodnika, możesz je zadać w sekcji komentarzy.



