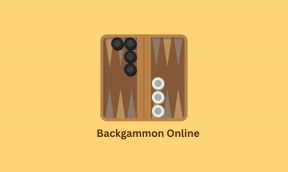Jak zablokować TeamViewer w swojej sieci
Różne / / November 28, 2021
TeamViewer to aplikacja do spotkań online, konferencji internetowych, udostępniania plików i pulpitu na komputerach. TeamViewer słynie głównie z funkcji udostępniania zdalnego sterowania. Pozwala to użytkownikom uzyskać zdalny dostęp przez inne ekrany komputerów. Dwóch użytkowników może uzyskiwać dostęp do swoich komputerów za pomocą wszystkich elementów sterujących.
Ta aplikacja do zdalnej administracji i obsługi konferencji jest dostępna dla prawie wszystkich systemów operacyjnych, tj. Windows, iOS, Linux, Blackberry itp. Głównym celem tej aplikacji jest uzyskiwanie dostępu do komputerów innych osób i udzielanie im kontroli. Uwzględniono również funkcje prezentacji i konferencji.
Jak TeamViewer gra z kontrolą online nad komputerami, możesz wątpić w jej funkcje bezpieczeństwa. Bez obaw, TeamViewer jest wyposażony w 2048-bitowe szyfrowanie oparte na RSA, z wymianą kluczy i uwierzytelnianiem dwuskładnikowym. Wymusza również opcję resetowania hasła w przypadku wykrycia nietypowego logowania lub dostępu.

Zawartość
- Jak zablokować TeamViewer w swojej sieci?
- #1. Blokowanie DNS
- #2. Zapewnij połączenie klientów
- #3. Zablokuj dostęp do zakresu adresów IP
- #4. Zablokuj port TeamViewer
- #5. Ograniczenia zasad grupy
- #6. Kontrola pakietów
Jak zablokować TeamViewer w swojej sieci?
Mimo to możesz w jakiś sposób chcieć zablokować tę aplikację w swojej sieci. W tym artykule wyjaśnimy, jak to zrobić. Chodzi o to, że TeamViewer nie wymaga żadnej konfiguracji ani żadnej innej zapory, aby połączyć dwa komputery. Wystarczy pobrać plik .exe ze strony internetowej. To sprawia, że konfiguracja tej aplikacji jest bardzo łatwa. Teraz, przy tak łatwej instalacji i dostępie, w jaki sposób możesz zablokować TeamViewer w swojej sieci?
Pojawiło się wiele głośnych zarzutów dotyczących hakowania systemów użytkowników TeamViewer. Hakerzy i przestępcy uzyskują nielegalny dostęp.
Przejdźmy teraz przez kroki, aby zablokować TeamViewer:
#1. Blokowanie DNS
Przede wszystkim będziesz musiał zablokować rozwiązywanie rekordów DNS z domeny TeamViewer, czyli teamviewer.com. Teraz, jeśli używasz własnego serwera DNS, podobnie jak serwera Active Directory, będzie to dla ciebie łatwe.
Wykonaj następujące kroki:
1. Najpierw musisz otworzyć konsolę zarządzania DNS.
2. Będziesz teraz musiał utworzyć własny rekord najwyższego poziomu dla domeny TeamViewer (teamviewer.com).
Teraz nie musisz nic robić. Zostaw nowy rekord bez zmian. Jeśli nie wskażesz tego rekordu nigdzie, automatycznie zatrzymasz połączenia sieciowe z tą nową domeną.
#2. Zapewnij połączenie klientów
W tym kroku musisz sprawdzić, czy klienci nie mogą połączyć się z zewnętrznym DNS serwery. Musisz upewnić się, że do wewnętrznych serwerów DNS; dostęp mają tylko połączenia DNS. Twoje wewnętrzne serwery DNS zawierają fałszywy rekord, który utworzyliśmy. Pomaga nam to usunąć niewielką możliwość sprawdzenia przez klienta rekordu DNS TeamViewer. Zamiast twojego serwera, to sprawdzenie klienta dotyczy tylko jego serwerów.
Postępuj zgodnie z instrukcjami, aby zapewnić połączenie Klienta:
1. Pierwszym krokiem jest zalogowanie się do zapory lub routera.
2. Teraz musisz dodać wychodzącą regułę zapory. Ta nowa zasada będzie nie zezwalaj na port 53 TCP i UDP ze wszystkich źródeł adresów IP. Pozwala tylko na adresy IP twojego serwera DNS.
Dzięki temu klienci mogą rozpoznawać tylko rekordy, które zostały autoryzowane przez Twój serwer DNS. Teraz te autoryzowane serwery mogą przekazywać żądanie do innych serwerów zewnętrznych.
#3. Zablokuj dostęp do zakresu adresów IP
Teraz, gdy zablokowałeś rekord DNS, możesz poczuć ulgę, że połączenia zostały zablokowane. Ale pomogłoby, gdybyś nie był, ponieważ czasami, pomimo zablokowania DNS, TeamViewer nadal będzie łączył się ze znanymi adresami.
Teraz są też sposoby na przezwyciężenie tego problemu. Tutaj będziesz musiał zablokować dostęp do zakresu adresów IP.
1. Przede wszystkim zaloguj się do routera.
2. Będziesz teraz musiał dodać nową regułę dla swojej zapory. Ta nowa reguła zapory sieciowej uniemożliwi połączenia skierowane do 178.77.120.0./24
Zakres adresów IP dla TeamViewer to 178.77.120.0/24. To teraz jest tłumaczone na 178.77.120.1 – 178.77.120.254.
#4. Zablokuj port TeamViewer
Nie nazwiemy tego kroku obowiązkowym, ale lepiej jest bezpiecznie, niż żałować. Działa jako dodatkowa warstwa ochronna. TeamViewer często łączy się na porcie o numerze 5938, a także tuneluje przez porty o numerach 80 i 443, czyli odpowiednio HTTP i SSL.
Możesz zablokować ten port, wykonując następujące kroki:
1. Najpierw zaloguj się do zapory lub routera.
2. Teraz będziesz musiał dodać nową zaporę, tak jak w ostatnim kroku. Ta nowa reguła uniemożliwi dostęp do portu 5938 TCP i UDP z adresów źródłowych.
#5. Ograniczenia zasad grupy
Teraz musisz rozważyć uwzględnienie ograniczeń dotyczących oprogramowania zasad grupy. Postępuj zgodnie z instrukcjami, aby to zrobić:
- Pierwszym krokiem jest pobranie pliku .exe ze strony TeamViewer.
- Uruchom aplikację i otwórz konsolę Group Policy Management. Teraz musisz skonfigurować nowy obiekt zasad grupy.
- Po skonfigurowaniu nowego obiektu zasad grupy przejdź do Konfiguracja użytkownika. Przewiń do opcji Ustawienia okna i wprowadź Ustawienia zabezpieczeń.
- Teraz przejdź do zasad rejestracji oprogramowania.
- Pojawi się nowe wyskakujące okno Hash Rule. Kliknij „Przeglądaj” i wyszukaj konfigurację TeamViewer.
- Po znalezieniu pliku .exe otwórz go.
- Teraz musisz zamknąć wszystkie okna. Ostatnim krokiem jest teraz połączenie nowego obiektu zasad grupy z domeną i wybranie opcji „Zastosuj do wszystkich”.
#6. Kontrola pakietów
Porozmawiajmy teraz o tym, kiedy wszystkie powyższe kroki nie działają. Jeśli tak się stanie, będziesz musiał zaimplementować nową zaporę, która może działać Głębokie inspekcje pakietów i UTM (Ujednolicone zarządzanie zagrożeniami). Te konkretne urządzenia przeszukują popularne narzędzia dostępu zdalnego i blokują ich dostęp.
Jedynym minusem tego są pieniądze. Aby kupić to urządzenie, będziesz musiał wydać dużo pieniędzy.
Jedną rzeczą, o której musisz pamiętać, jest to, że możesz zablokować TeamViewer, a użytkownicy po drugiej stronie są świadomi zasad dotyczących takiego dostępu. Zalecane jest posiadanie pisemnych zasad jako kopii zapasowej.
Zalecana:Jak pobierać filmy z Discord
Możesz teraz łatwo zablokować TeamViewer w swojej sieci, wykonując powyższe kroki. Te kroki ochronią Twój komputer przed innymi użytkownikami, którzy próbują przejąć kontrolę nad Twoim systemem. Zaleca się zaimplementowanie podobnych ograniczeń pakietów do innych aplikacji zdalnego dostępu. Nigdy nie jesteś zbyt przygotowany, jeśli chodzi o bezpieczeństwo, prawda?