Napraw nieznane urządzenie USB w systemie Windows 10
Różne / / November 28, 2021
Może się okazać, że po podłączeniu zewnętrznego dysku USB nie działa on na twoim komputerze. Zamiast tego pojawia się komunikat o błędzie: Ostatnie urządzenie USB podłączone do tego komputera działało nieprawidłowo i system Windows go nie rozpoznaje. Może to być spowodowane niezgodnością urządzenia z systemem. ten Deskryptor urządzenia USB jest odpowiedzialny za przechowywanie informacji związanych z różnymi podłączonymi do niego urządzeniami USB, aby system operacyjny Windows mógł w przyszłości rozpoznać te urządzenia USB. Jeśli USB nie zostanie rozpoznany, oznacza to, że deskryptor urządzenia USB nie działa poprawnie w systemie Windows 10. Nierozpoznane urządzenie w Menedżerze urządzeń zostanie oznaczone jako Nieznane urządzenie USB (nieudane żądanie deskryptora urządzenia) z żółty trójkąt z wykrzyknikiem. Nieznany problem z urządzeniem USB może wynikać z różnych przyczyn. Dzisiaj pomożemy Ci naprawić błąd Nieznane urządzenie USB: Błąd żądania deskryptora urządzenia na komputerze z systemem Windows 10.


Zawartość
- Jak naprawić nieznane urządzenie USB (nieudane żądanie deskryptora urządzenia) w systemie Windows 10.
- Metoda 1: Podstawowe rozwiązywanie problemów
- Metoda 2: Uruchom narzędzie do rozwiązywania problemów z systemem Windows
- Metoda 3: Zaktualizuj sterowniki USB
- Metoda 4: Przywróć sterowniki USB
- Metoda 5: Zainstaluj ponownie sterowniki USB
- Metoda 6: Nie zezwalaj komputerowi na wyłączanie urządzenia USB
- Metoda 7: Wyłącz funkcję selektywnego zawieszenia USB.
- Metoda 8: Wyłącz szybkie uruchamianie
- Metoda 9: Zaktualizuj system Windows
- Metoda 10: Zaktualizuj BIOS
Jak naprawić nieznane urządzenie USB (nieudane żądanie deskryptora urządzenia) w systemie Windows 10?
Możesz napotkać te typowe błędy z powodu problemu z nieznanym urządzeniem USB:
- Żądanie deskryptora urządzenia nie powiodło się
- Nie udało się zresetować portu
- Nieudane ustawienie adresu
Przyczyn tego problemu może być kilka, na przykład:
- Nieaktualne sterowniki USB: Jeśli obecne sterowniki na komputerze z systemem Windows są niezgodne lub nieaktualne z plikami systemowymi, możesz napotkać ten błąd.
- Włączone ustawienia zawieszenia USB: Jeśli włączyłeś ustawienia zawieszenia USB w swoim urządzeniu, wszystkie urządzenia USB zostaną zawieszone w komputerze, jeśli nie są aktywnie używane.
- Nieaktualny system operacyjny Windows: W niektórych okolicznościach może się zdarzyć, że system operacyjny Windows działający na Twoim urządzeniu jest przestarzały, co powoduje konflikt ze sterownikami urządzenia.
- Wadliwe porty USB: Nieczyste otoczenie może również przyczynić się do słabej wydajności dysku USB, ponieważ nagromadzenie kurzu nie tylko zablokuje wentylację komputera, ale także spowoduje, że porty USB awaria.
- BIOSnie jest aktualizowany: To też może powodować takie problemy.
Lista metod naprawy błędu Nieznane urządzenie USB: Błąd żądania deskryptora urządzenia na komputerach z systemem Windows 10 została skompilowana i uporządkowana zgodnie z wygodą użytkownika. Więc czytaj dalej!
Metoda 1: Podstawowe rozwiązywanie problemów
Metoda 1A: Utrzymuj czyste i wentylowane otoczenie
Nieczyste otoczenie i zakurzone porty USB mogą powodować błąd Nieznanego urządzenia USB na pulpicie/laptopie z systemem Windows 10. Dlatego powinieneś wykonać następujące kroki:
1. Wyczyść otwory wentylacyjne laptopa&porty. Użyj oczyszczacza sprężonego powietrza, zachowując szczególną ostrożność, aby niczego nie uszkodzić.
2. Ponadto zapewnij wystarczająco dużo miejsca na odpowiednia wentylacja komputera stacjonarnego/laptopa, jak pokazano.

Metoda 1B: Rozwiąż problemy ze sprzętem
Czasami usterka w porcie USB lub zasilaczu może wywołać nieznany błąd systemu Windows 10 urządzenia USB. W związku z tym należy wykonać następujące kontrole:
1. Jeśli problem jest spowodowany przez zasilacz, to próbowaćponowne włożenie urządzenia USB po odłączeniu laptopa z zasilacza.
2. Podłącz inne urządzenie USB z tym samym portem USB i sprawdź, czy występuje problem z portem.
3. Podłącz urządzenie USB doinny port aby wykluczyć problemy z portami USB.

Metoda 1C: Uruchom ponownie komputer z systemem Windows
W większości przypadków proste ponowne uruchomienie może rozwiązać problem z nieznanym urządzeniem USB (nieudane żądanie deskryptora urządzenia).
1. Rozłączyć się urządzenie USB.
2. Uruchom ponownie Twój komputer z systemem Windows.

3. Na nowo połączyć urządzenie USB i sprawdź, czy działa, czy nie.
Metoda 2: Uruchom narzędzie do rozwiązywania problemów z systemem Windows
Spróbuj uruchomić wbudowane narzędzie do rozwiązywania problemów z systemem Windows, aby naprawić problem z nieznanym urządzeniem USB (nieudane żądanie deskryptora urządzenia) w systemie Windows 10. Możesz to zrobić na dwa sposoby wyjaśnione poniżej.
Opcja 1: Uruchom narzędzie do rozwiązywania problemów ze sprzętem i urządzeniami
1. naciskać Okna+ RKlucze jednocześnie uruchomić Biegać Okno dialogowe.
2. Rodzaj msdt.exe -id DeviceDiagnostici kliknij ok, jak pokazano.

3. Tutaj kliknij na Zaawansowany opcja, jak podkreślono poniżej.

4. Zaznacz pole zaznaczone Zastosuj naprawy automatycznie i kliknij Następny.

5. Po zakończeniu procesu uruchom ponownie komputer i sprawdź, czy USB jest teraz rozpoznawany.
Opcja 2: Rozwiązywanie problemów z nieprawidłowo działającym urządzeniem USB
1. Od Pasek zadań, kliknij prawym przyciskiem myszy Ikona urządzenia USB.
2. Wybierz Otwórz urządzenia i drukarki opcja, jak pokazano.
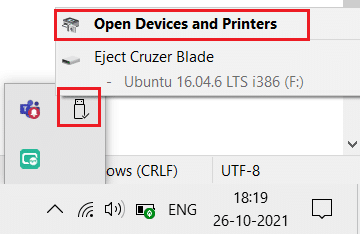
3. Kliknij prawym przyciskiem myszy Urządzenie USB (np. Ostrze Cruzera) i wybierz Rozwiązywanie problemów, jak podkreślono poniżej.
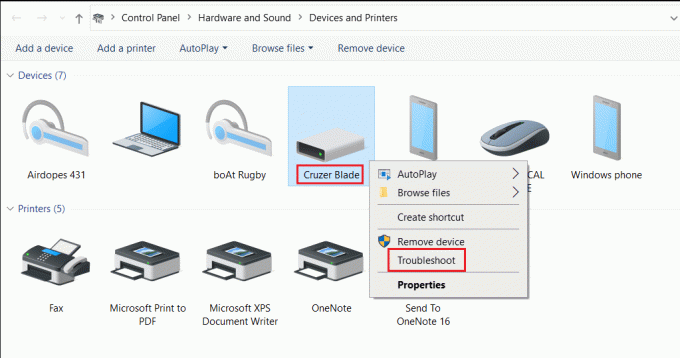
4. Narzędzie do rozwiązywania problemów z systemem Windows automatycznie wykryje problemy i je naprawi.

Notatka: Jeśli narzędzie do rozwiązywania problemów stwierdzi, że to nie mogłem zidentyfikować problemu, a następnie wypróbuj inne metody omówione w tym artykule.
Przeczytaj także:Napraw urządzenie USB nierozpoznawane przez system Windows 10
Metoda 3: Zaktualizuj sterowniki USB
Aby naprawić problem z nieznanym urządzeniem USB (nieudane żądanie deskryptora urządzenia) w systemie Windows 10, zaleca się aktualizację sterowników USB w następujący sposób:
1. Rodzaj menadżer urządzeń w Pasek wyszukiwania systemu Windows i uderzył Przycisk ENTER aby go uruchomić.

2. Przejdź do Kontrolery uniwersalnej magistrali szeregowej sekcji i rozwiń ją podwójnym kliknięciem.
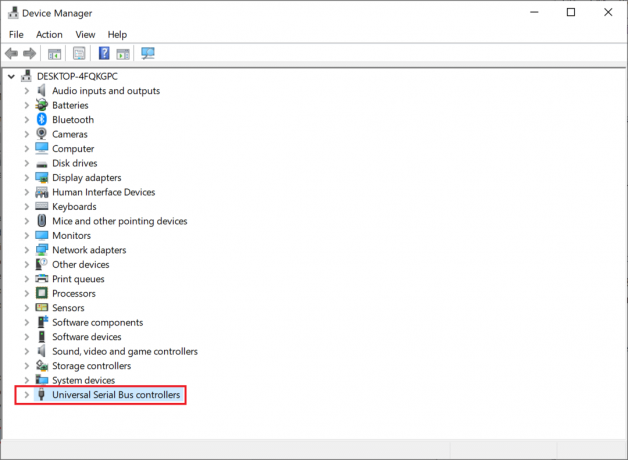
3. Teraz kliknij prawym przyciskiem myszy USBkierowca (np. Kontroler hosta Intel (R) USB 3.0 eXtensible — 1.0 (Microsoft)) i wybierz Uaktualnij sterownik.

4. Następnie kliknij Automatycznie wyszukuj sterowniki.
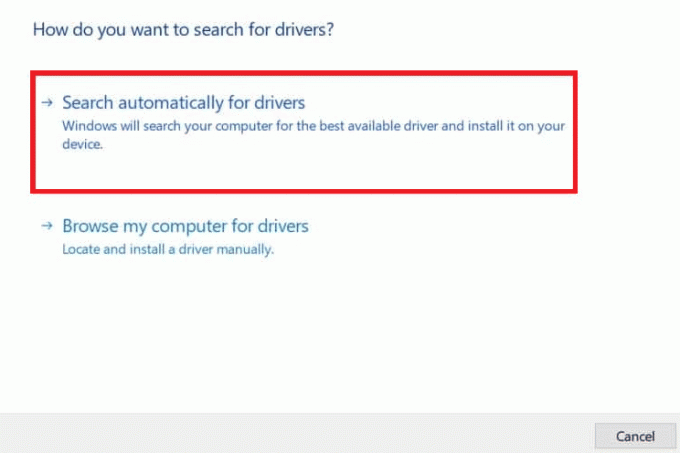
5A. Twój kierowca będzie aktualizacja do najnowszej wersji.
5B. Jeśli Twój sterownik jest już aktualny, otrzymasz wiadomość: Najlepsze sterowniki dla Twojego urządzenia są już zainstalowane.
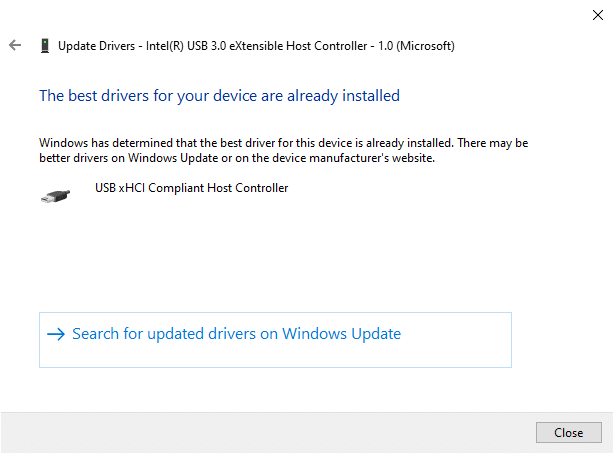
6. Kliknij Blisko wyjść z okna i rrozpocząć komputer.
7. Powtarzać to samo dla wszystkich sterowników USB.
Metoda 4: Przywróć sterowniki USB
Jeśli urządzenie USB działało poprawnie, ale zaczęło działać nieprawidłowo po aktualizacji, może pomóc wycofanie sterowników USB. Aby to zrobić, postępuj zgodnie z instrukcjami podanymi poniżej:
1. Nawigować do Menedżer urządzeń > Kontrolery uniwersalnej magistrali szeregowej jak wyjaśniono w Metoda 3.
2. Kliknij prawym przyciskiem myszy Sterownik USB (np. Kontroler hosta Intel (R) USB 3.0 eXtensible — 1.0 (Microsoft)) i wybierz Nieruchomości, jak pokazano poniżej.

3. w Właściwości urządzenia USB okno, przełącz na Kierowca tab i wybierz Wycofaj sterownik.
Notatka: Jeśli opcja Przywróć sterownik jest wyszarzona w systemie, oznacza to, że w systemie nie zainstalowano żadnych aktualizacji sterownika. W takim przypadku wypróbuj alternatywne metody omówione w tym artykule.
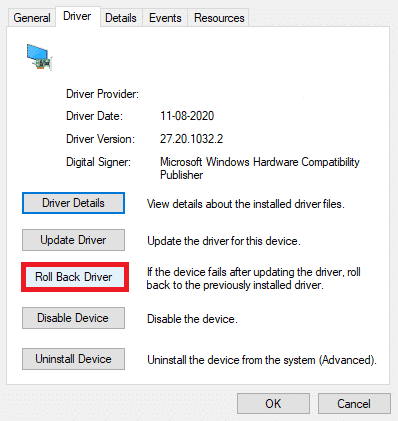
4. Wybierz Dlaczego się wycofujesz? z podanej listy i kliknij tak potwierdzać.

5. Po zakończeniu procesu kliknij ok zastosować tę zmianę.
6. Na koniec potwierdź monit i uruchom ponownie Twój system, aby wycofanie było skuteczne.
Przeczytaj także:Napraw problem ze sterownikiem uniwersalnej magistrali szeregowej (USB)
Metoda 5: Zainstaluj ponownie sterowniki USB
Jeśli powyższe metody aktualizacji lub przywrócenia sterowników nie działają, możesz spróbować ponownie zainstalować sterownik USB. Oto jak rozwiązać problem z nieznanym urządzeniem USB (nieudane żądanie deskryptora urządzenia):
1. Iść do Menedżer urządzeń >Kontrolery uniwersalnej magistrali szeregowej, wykonując czynności wymienione w Metoda 3.
2. Kliknij prawym przyciskiem myszy Kontroler hosta Intel (R) USB 3.0 eXtensible — 1.0 (Microsoft) i wybierz Odinstaluj urządzenie, jak pokazano.

3. Teraz kliknij Odinstaluj i uruchom ponownie komputer.
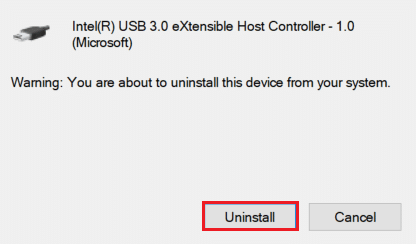
4. Teraz pobierz najnowszy sterownik USB z strona producenta, taka jak Intel.

5. Po pobraniu zainstaluj najnowszy sterownik USB. Następnie podłącz urządzenie USB i sprawdź, czy błąd został naprawiony.
Metoda 6: Nie zezwalaj komputerowi na wyłączanie urządzenia USB
Funkcja oszczędzania energii USB umożliwia sterownikowi koncentratora zawieszenie dowolnego pojedynczego portu USB bez wpływu na działanie innych portów, w celu oszczędzania energii. Ta funkcja, jakkolwiek przydatna, może nadal powodować problem z nieznanym urządzeniem USB, gdy komputer z systemem Windows 10 jest bezczynny. Dlatego wyłącz funkcję automatycznego wstrzymania USB, wykonując następujące czynności:
1. Przejdź do Menadżer urządzeń jak pokazano w Metoda 3.
2. Tutaj kliknij dwukrotnie Urządzenia interfejsu HID by go rozwinąć.

3. Kliknij prawym przyciskiem myszy Urządzenie wejściowe USB i wybierz Nieruchomości.
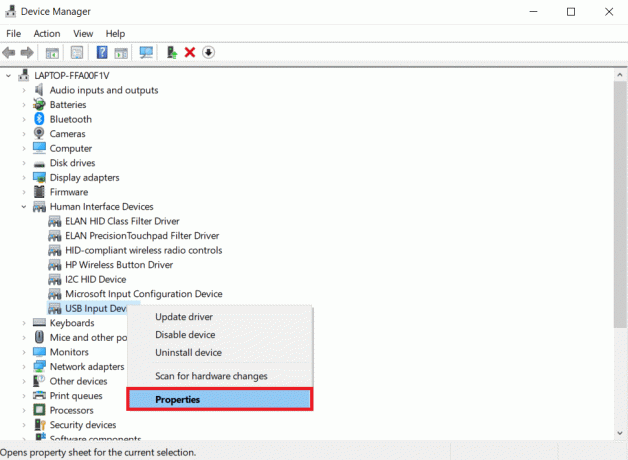
4. Tutaj przejdź do Zarządzanie energią i odznacz pole zatytułowane Zezwól komputerowi na wyłączenie tego urządzenia w celu oszczędzania energii.
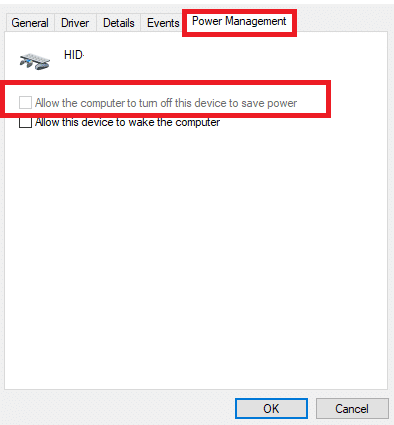
5. Na koniec kliknij ok oraz uruchom ponownie Twój system.
Przeczytaj także:Napraw USB ciągle się rozłącza i ponownie łączy
Metoda 7: Wyłącz funkcję selektywnego zawieszenia USB
Funkcja selektywnego zawieszenia również pomaga oszczędzać energię podczas odłączania pamięci USB i innych urządzeń peryferyjnych. Możesz łatwo wyłączyć funkcję selektywnego zawieszenia USB za pomocą opcji zasilania, jak wyjaśniono poniżej:
1. Rodzaj KontrolaPłyta w Pasek wyszukiwania systemu Windows i kliknij otwarty.
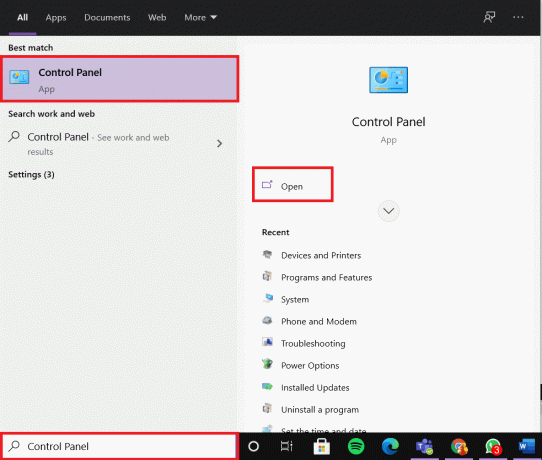
2. Wybierz Wyświetl według > Duże ikony, a następnie kliknij Opcje mocy, jak pokazano.

3. Tutaj kliknij Zmień ustawienia planu w aktualnie wybranej sekcji planu.
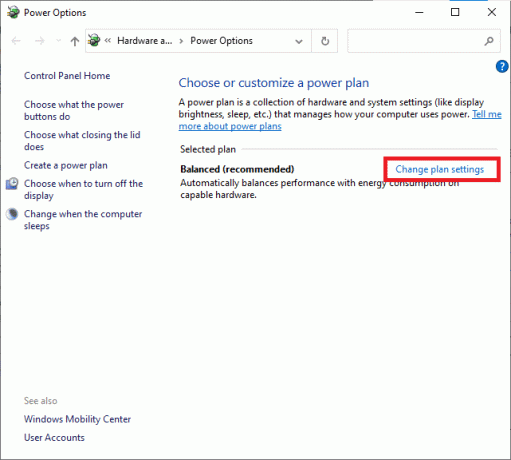
4. w Edytuj ustawienia planu okno, wybierz Zmień zaawansowane ustawienia zasilania opcja.
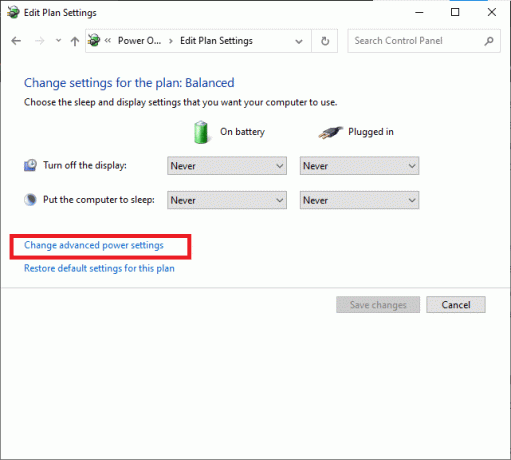
5. Teraz kliknij dwukrotnie Ustawienia USB by go rozwinąć.
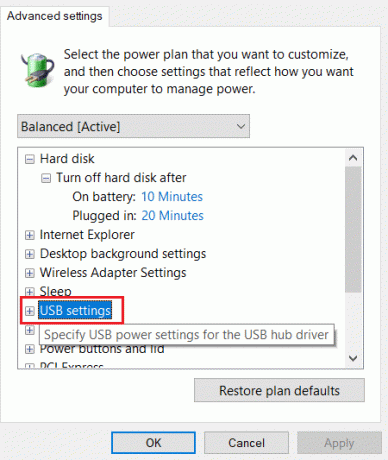
6. Jeszcze raz kliknij dwukrotnie Ustawienie selektywnego zawieszenia USB by go rozwinąć.
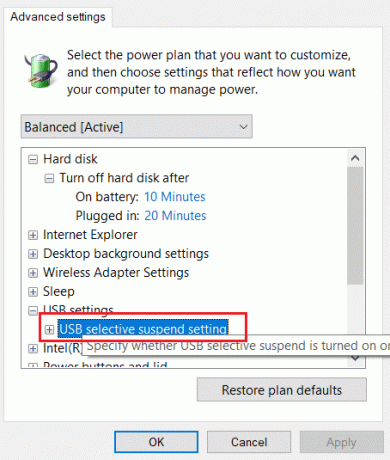
7. Tutaj kliknij Na baterii i zmień ustawienie na Wyłączone z listy rozwijanej, jak pokazano na ilustracji.
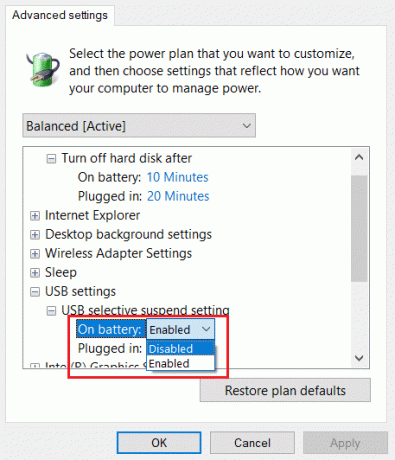
8. Teraz kliknij Podłączony i zmień ustawienie na Wyłączone tutaj także.
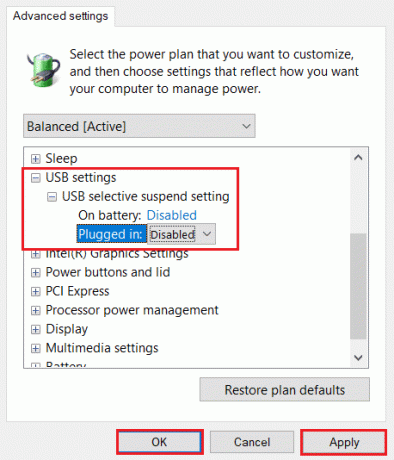
9. Na koniec kliknij Zastosować> OK aby zapisać te zmiany. Uruchom ponownie komputer i sprawdź, czy problem został rozwiązany.
Metoda 8: Wyłącz szybkie uruchamianie
Wyłączenie opcji szybkiego uruchamiania jest zalecane w celu rozwiązania problemu z nieznanym urządzeniem USB (nieudane żądanie deskryptora urządzenia) w systemie Windows 10. Wystarczy wykonać podane kroki:
1. Przejdź do Panel sterowania > Opcje zasilania jak pokazano w Metoda 7.
2. Tutaj kliknij Wybierz, co robią przyciski zasilania opcja w lewym pasku.

3. Teraz wybierz Zmień ustawienia, które są obecnie niedostępne opcja.

4. Następnie odznacz pole Włącz szybkie uruchamianie (zalecane) a następnie kliknij Zapisz zmiany jak pokazano niżej.

5. Wreszcie, uruchom ponownie Twój komputer z systemem Windows.
Przeczytaj także:Napraw nierozpoznane urządzenie USB, kod błędu 43
Metoda 9: Zaktualizuj system Windows
Zawsze upewnij się, że korzystasz z systemu w jego zaktualizowanej wersji. W przeciwnym razie spowoduje to wspomniany problem.
1. Rodzaj Sprawdź aktualizacje w Pasek wyszukiwania systemu Windows i kliknij otwarty.

2. Teraz kliknij Sprawdź aktualizacje przycisk.

3A. Podążaj za instrukcje na ekranie aby pobrać i zainstalować najnowszą dostępną aktualizację.

3B. Jeśli Twój system jest już zaktualizowany, pokaże się Jesteś na bieżąco wiadomość.

4. Uruchom ponownie Twój system i sprawdź, czy problem został rozwiązany teraz.
Metoda 10: Zaktualizuj BIOS
Jeśli powyższa metoda nie rozwiązała problemu z nieznanym urządzeniem USB w komputerze stacjonarnym/laptopie z systemem Windows 10, możesz spróbować zaktualizować system BIOS. Przeczytaj nasz rozbudowany samouczek, aby dowiedzieć się, co to jest BIOS, jak sprawdzić aktualną wersję systemu BIOS i jak zaktualizować system BIOS tutaj.
Wskazówka dla profesjonalistów: Skorzystaj z podanych linków, aby pobrać najnowszą wersję systemu BIOS dla Lenovo, Dell & HP laptopy.
Zalecana:
- Napraw system Windows 10, który utknął podczas przygotowywania systemu Windows
- Jak zmienić programy startowe w systemie Windows 10?
- Napraw błąd niebieskiego ekranu systemu Windows 10
- Jak wejść do BIOS-u w systemie Windows 10
Mamy nadzieję, że możesz się nauczyć jaknapraw problem z nieznanym urządzeniem USB (nieudane żądanie deskryptora urządzenia) w systemie Windows 10 problem. Daj nam znać, która metoda pomogła Ci najlepiej. Ponadto, jeśli masz jakieś pytania lub sugestie, możesz je umieścić w sekcji komentarzy.



