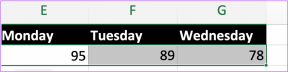Napraw brakujący lub uszkodzony błąd winload.efi
Różne / / November 28, 2021
Jeśli masz do czynienia z niebieskim ekranem śmierci (BSOD) błędem 0xc0000225 z komunikatem, że „Windows\system32\winload.efi brakuje lub jest uszkodzony”, to jesteś we właściwym miejscu, ponieważ dzisiaj idziemy rozwiązać ten problem. Problem zwykle występuje przy zawieszaniu się komputera przez jakiś czas, a następnie w końcu zobaczysz komunikat o błędzie BSOD. Główny problem występuje, gdy nie możesz uruchomić komputera, a następnie spróbujesz uruchomić uruchamianie lub automatyczną naprawę, zobaczysz komunikat o błędzie „brak lub uszkodzenie pliku winload.efi“.
Najczęstsze błędy winload.efi, które mogą pojawić się na Twoim komputerze to:
Błąd Winload.efi. Brak pliku Winload.efi. Nie znaleziono pliku Winload.efi. Nie udało się załadować pliku Winload.efi. Rejestracja winload.efi nie powiodła się. Błąd w czasie wykonywania: winload.efi. Błąd podczas ładowania winload.efi. Brak pliku Winload.efi lub zawiera on błędy. Wystąpił problem podczas uruchamiania [ścieżka]\winload.efi. Określony moduł nie został znaleziony. Ten program nie może się uruchomić, ponieważ na komputerze brakuje pliku winload.efi
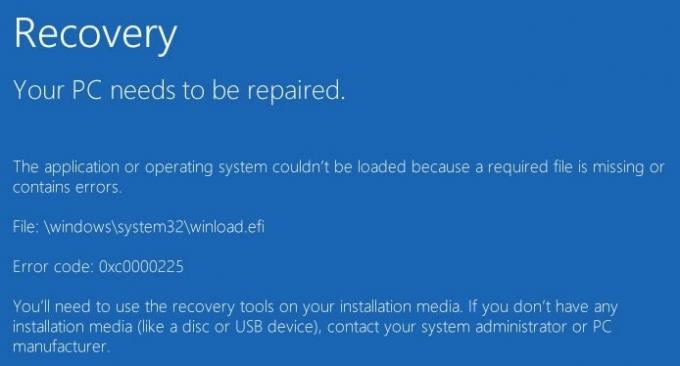
Błąd jest spowodowany uszkodzonymi informacjami BCD, uszkodzonymi rekordami rozruchowymi, nieprawidłową kolejnością rozruchu, włączonym bezpiecznym rozruchem itp. Więc bez marnowania czasu, zobaczmy, jak naprawić brakujący lub uszkodzony błąd winload.efi za pomocą poniższego przewodnika rozwiązywania problemów.
Zawartość
- Napraw brakujący lub uszkodzony błąd winload.efi
- Metoda 1: Odbuduj BCD
- Metoda 2: Uruchom komputer w ostatniej znanej dobrej konfiguracji
- Metoda 3: Wyłącz bezpieczny rozruch
- Metoda 4: Uruchom SFC i CHKDSK
- Metoda 5: Uruchom uruchomienie lub automatyczną naprawę
- Metoda 6: Wyłącz wczesne uruchamianie ochrony przed złośliwym oprogramowaniem
- Metoda 7: Ustaw prawidłową kolejność rozruchu
Napraw brakujący lub uszkodzony błąd winload.efi
Metoda 1: Odbuduj BCD
1. Włóż rozruchową płytę instalacyjną DVD lub USB systemu Windows 10 i uruchom ponownie komputer.
2. Po wyświetleniu monitu Naciśnij dowolny klawisz, aby uruchomić komputer z dysku CD lub DVD, naciśnij dowolny klawisz, aby kontynuować.

3. Wybierz preferencje językowe i kliknij Dalej. Kliknij Napraw komputer w lewym dolnym rogu.

4. Na ekranie wyboru opcji kliknij Rozwiązywanie problemów.

5. Na ekranie Rozwiązywanie problemów kliknij Opcja zaawansowana.

6. Na ekranie Opcje zaawansowane kliknij Wiersz polecenia.

7. Teraz wpisz kolejno następujące polecenia i naciśnij Enter po każdym z nich:
bootrec.exe /fixmbr. bootrec.exe /fixboot. bootrec.exe /rebuildBcd

8. Jeśli powyższe polecenie nie powiedzie się, wprowadź następujące polecenia w cmd:
bcdedit /export C:\BCD_Backup. c: rozruch z płyty CD. atrybut bcd -s -h -r. ren c:\boot\bcd bcd.old. bootrec /RebuildBcd

9. Na koniec wyjdź z cmd i uruchom ponownie system Windows.
10. Ta metoda wydaje się Napraw brakujący lub uszkodzony błąd winload.efi ale jeśli to nie zadziała, kontynuuj.
Metoda 2: Uruchom komputer w ostatniej znanej dobrej konfiguracji
1. Korzystając z powyższej metody, otwórz Wiersz polecenia, a następnie postępuj zgodnie z tą metodą.
2. Gdy wiersz polecenia (CMD) jest otwarty C: i naciśnij Enter.
3. Teraz wpisz następujące polecenie:
BCDEDIT /SET {DEFAULT} STARSZE ROZWIĄZANIE BOOTMENUPOLICY.
4. I naciśnij Enter, aby Włącz starsze zaawansowane menu rozruchu.

5. Zamknij wiersz polecenia i wróć na ekranie Wybierz opcję, kliknij przycisk Kontynuuj, aby ponownie uruchomić system Windows 10.
6. Na koniec nie zapomnij wysunąć instalacyjnego dysku DVD systemu Windows 10, aby uzyskać Opcje rozruchu.
7. Na ekranie Opcje rozruchu wybierz „Ostatnia znana dobra konfiguracja (zaawansowane).”

To by Napraw brakujący lub uszkodzony błąd winload.efi, jeśli nie, przejdź do następnej metody.
Metoda 3: Wyłącz bezpieczny rozruch
1. Uruchom ponownie komputer i dotknij F2 lub DEL w zależności od komputera, aby otworzyć konfigurację rozruchu.

2. Znajdź ustawienie Bezpieczny rozruch i, jeśli to możliwe, ustaw je na Wyłączone. Ta opcja jest zwykle dostępna na karcie Zabezpieczenia, Rozruch lub Uwierzytelnianie.

#OSTRZEŻENIE: Po wyłączeniu Bezpiecznego rozruchu ponowna aktywacja bezpiecznego rozruchu bez przywrócenia komputera do stanu fabrycznego może być trudna.
3. Uruchom ponownie komputer i sprawdź, czy jesteś w stanie rozwiązać problem.
Metoda 4: Uruchom SFC i CHKDSK
1. Ponownie przejdź do wiersza polecenia, korzystając z metody 1, kliknij wiersz polecenia na ekranie Opcje zaawansowane.

sfc /skanuj. chkdsk C: /f /r /x
Uwaga: upewnij się, że używasz litery dysku, na której jest aktualnie zainstalowany system Windows. Również w powyższym poleceniu C: jest dyskiem, na którym chcemy sprawdzić dysk, / f oznacza flagę, która chkdsk pozwala na naprawienie wszelkich powiązanych błędów z dyskiem, /r niech program chkdsk wyszuka uszkodzone sektory i przeprowadzi odzyskiwanie, a /x nakazuje sprawdzaniu dysku odmontować dysk przed rozpoczęciem proces.

3. Wyjdź z wiersza poleceń i uruchom ponownie komputer.
Metoda 5: Uruchom uruchomienie lub automatyczną naprawę
1. Włóż startową instalacyjną płytę DVD systemu Windows 10 i uruchom ponownie komputer.
2. Po wyświetleniu monitu o naciśnięcie dowolnego klawisza w celu uruchomienia systemu CD lub DVD, Naciśnij dowolny klawisz, aby kontynuować.

3. Wybierz preferencje językowe i kliknij Następny. Kliknij Napraw swój komputer w lewym dolnym rogu.

4. Na ekranie wyboru opcji kliknij Rozwiązywanie problemów.

5. Na Ekran rozwiązywania problemów, Kliknij Zaawansowany opcja.

6. Na ekranie Opcje zaawansowane kliknij Naprawa automatyczna lub naprawa przy rozruchu.

7. Poczekaj, aż zakończy się automatyczna/startowa naprawa systemu Windows.
Przeczytaj także:Jak naprawić Automatyczna naprawa nie mogła naprawić komputera.
Metoda 6: Wyłącz wczesne uruchamianie ochrony przed złośliwym oprogramowaniem
1. Iść do Ekran opcji zaawansowanych używając powyższej metody, a następnie wybierz Ustawienia uruchamiania.

2. Teraz w Ustawieniach uruchamiania kliknij Przycisk restartu na dole.

3. Po ponownym uruchomieniu systemu Windows 10 naciśnij F8, aby wybrać „Wyłącz wczesną ochronę przed złośliwym oprogramowaniem“.
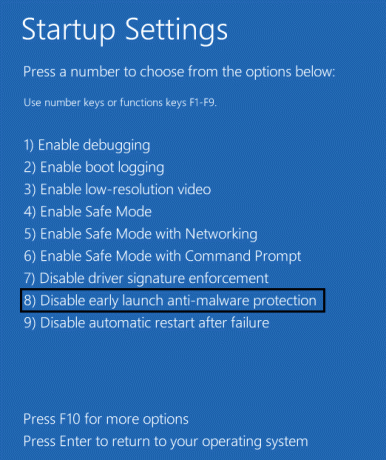
4. Sprawdź, czy jesteś w stanie naprawić brakujący lub uszkodzony błąd winload.efi.
Metoda 7: Ustaw prawidłową kolejność rozruchu
1. Po uruchomieniu komputera (przed wyświetleniem ekranu rozruchowego lub ekranem błędu) kilkakrotnie naciśnij klawisz Delete lub klawisz F1 lub F2 (w zależności od producenta komputera), aby wejdź do konfiguracji BIOS.

2. Po przejściu do konfiguracji BIOS wybierz zakładkę Boot z listy opcji.

3. Teraz upewnij się, że komputer Dysk twardy lub SSD jest ustawiony jako najwyższy priorytet w kolejności rozruchu. Jeśli nie, użyj klawiszy strzałek w górę lub w dół, aby ustawić dysk twardy na górze, co oznacza, że komputer najpierw uruchomi się z niego, a nie z innego źródła.
4. Na koniec naciśnij F10, aby zapisać tę zmianę i wyjść.
Zalecana:
- Jak zmienić wskaźnik myszy w systemie Windows 10
- Napraw wysokie użycie procesora Searchindexer.exe
- Jak wyłączyć rejestrowanie danych w systemie Windows 10?
- Jak włączyć tryb AHCI w systemie Windows 10?
To wszystko, co udało Ci się pomyślnie Napraw brakujący lub uszkodzony błąd winload.efi ale jeśli nadal masz jakieś pytania dotyczące tego postu, możesz je zadać w sekcji komentarzy.