Dlaczego Internet na moim Macu jest tak powolny?
Różne / / November 28, 2021
Wi-Fi jest jednym z najważniejszych narzędzi podczas korzystania z dowolnego urządzenia, tj. iPhone'a, iPada lub MacBooka, ponieważ pozwala na natychmiastowe pozostawanie w kontakcie ze wszystkimi. Prawie każda aplikacja w dzisiejszych czasach wymaga połączenia z Internetem. Dlatego na wszystkich urządzeniach należy zawsze zapewnić prawidłowe połączenie Wi-Fi. Jednak Wi-Fi może czasami nie działać poprawnie i bezpośrednio utrudniałoby rutynową pracę na MacBooku. W tym artykule odpowiedzieliśmy na pytanie: Dlaczego internet na moim Macu jest tak powolny? Przewiń w dół, aby dowiedzieć się, jak przyspieszyć Wi-Fi na Macu.

Zawartość
- Dlaczego Internet na moim Macu jest tak wolny?
- Metoda 1: Użyj kabla Ethernet.
- Metoda 2: Przesuń router bliżej.
- Metoda 3: Zresetuj router Wi-Fi
- Metoda 4: Przełącz się na szybszego dostawcę usług internetowych
- Metoda 5: Włącz zabezpieczenia sieci bezprzewodowej
- Metoda 6: Zamknij niepotrzebne aplikacje i karty
- Metoda 7: Usuń istniejące preferencje Wi-Fi
- Metoda 8: Zresetuj Mac Wi-Fi do ustawień domyślnych
- Metoda 9: Użyj diagnostyki bezprzewodowej
- Metoda 10: Przełącz na pasmo 5 GHz
- Metoda 11: Zaktualizuj oprogramowanie układowe
- Metoda 12: Użyj folii cynowej
- Metoda 13: Zmień kanał
- Metoda 14: Zoptymalizuj Safari
Dlaczego Internet na moim Macu jest tak wolny?
- Nieaktualne ustawienia sieciowe: Jeśli nie aktualizowałeś MacBooka przez bardzo długi czas, może to mieć wpływ na połączenie Wi-Fi. Dzieje się tak, ponieważ w nowszych wersjach kilka poprawek związanych z siecią od czasu do czasu zmienia ustawienia sieciowe. W przypadku braku tych aktualizacji ustawienia sieciowe mogą stać się nieaktualne, co może przyczynić się do problemu z wolnym Wi-Fi na komputerze Mac.
- Dystans: Jedną z najczęstszych przyczyn powolnego działania sieci Wi-Fi w komputerze Mac jest odległość komputera Mac od routera Wi-Fi. Upewnij się, że urządzenie znajduje się bliżej routera Wi-Fi, aby przyspieszyć Wi-Fi na Macu.
- Ustawienia planu: Innym powodem, dla którego Twoja sieć Wi-Fi może nie działać z dużą prędkością, jest Twój plan sieciowy. Skontaktuj się z dostawcą usług internetowych, aby zapytać o to samo.
Przyjrzyjmy się teraz wszystkim możliwym sposobom, które można wdrożyć, aby rozwiązać problem z wolnym Wi-Fi na Macu.
Metoda 1: Użyj kabla Ethernet
Korzystanie z kabla Ethernet zamiast połączenia bezprzewodowego okazuje się znacznie lepsze pod względem szybkości. To dlatego, że:
- Wi-Fi ma tendencję do spowalniania swojej prędkości z powodu osłabienie, utrata sygnału, &przeludnienie.
- Ponadto, Hotspoty Wi-Fi o tej samej częstotliwości ponieważ router Wi-Fi ma również tendencję do zakłócania dostępnej przepustowości.

Dotyczy to zwłaszcza osób mieszkających w mieszkaniach, ponieważ w pobliskich mieszkaniach jest zbyt wiele routerów Wi-Fi. Dlatego podłączenie MacBooka do modemu może przyspieszyć Wi-Fi na Macu.
Metoda 2: Przesuń router bliżej
Jeśli nie chcesz używać kabla, upewnij się, że router Wi-Fi znajduje się blisko MacBooka. Aby rozwiązać problem, możesz wykonać następujące czynności:
- Umieść router internetowy w środek pokoju.
- Sprawdź anteny routera. Upewnij się, że są skierowane we właściwym kierunku.
- Unikaj korzystania z Wi-Fi z innego pokoju ponieważ ma tendencję do znacznego utrudniania połączenia.
- AktualizacjaTwój router Wi-Fi ponieważ najnowsze modele obsługują szybki internet i zapewniają szerszy zasięg.
Metoda 3: Zresetuj router Wi-Fi
Inną alternatywą dla resetowania domyślnego Wi-Fi jest zresetowanie samego routera Wi-Fi. Spowoduje to odświeżenie połączenia internetowego i przyspieszenie Wi-Fi na Macu.
1. wciśnij RESETOWANIE przycisk na modemie Wi-Fi i przytrzymaj go 30 sekund.

2. ten Wskaźnik DNS powinien migać przez kilka sekund, a następnie ponownie się ustabilizować.
Możesz teraz podłączyć MacBooka do Wi-Fi, aby sprawdzić, czy problem został rozwiązany.
Przeczytaj także:Logowanie do routera Xfinity: Jak zalogować się do routera Comcast Xfinity
Metoda 4: Przełącz się na szybszego dostawcę usług internetowych
Jak wspomniano wcześniej, wolne Wi-Fi na Macu może być spowodowane normami dostawcy usług internetowych. Nawet jeśli masz najlepszy zestaw w domu, nie uzyskasz szybkiego Internetu, jeśli skorzystasz z połączeń o niskim MBPS. Dlatego wypróbuj następujące rozwiązania:
- Kup pakiet premium Wi-Fi od usługodawcy.
- Uaktualnij swój obecny plan do tego, który zapewnia lepsze prędkości.
- Przełącz się na innego dostawcę usług internetowych, dla lepszej prędkości w przystępnej cenie.
Metoda 5: Włącz zabezpieczenia sieci bezprzewodowej
Jeśli masz plan z określonymi limitami, istnieje prawdopodobieństwo, że Twoje Wi-Fi zostanie skradzione. Aby uniknąć tego freeloadingu, włącz zabezpieczenia połączenia Wi-Fi. Zapewni to, że nikt inny nie będzie korzystał z Wi-Fi bez Twojej zgody. Najczęstsze ustawienia ochrony Wi-Fi to WPA, WPA2, WEP itp. Spośród wszystkich tych ustawień, WPA2-PSK zapewnia najbardziej przyzwoity poziom bezpieczeństwa. Wybierz silne hasło aby przypadkowi ludzie nie mogli tego odgadnąć.
Metoda 6: Zamknij niepotrzebne aplikacje i karty
Często odpowiedzią na pytanie, dlaczego internet na moim Macu jest tak powolny, są niepotrzebne aplikacje działające w tle. Te aplikacje i karty w przeglądarce pobierają niepotrzebne dane, powodując powolny problem z Wi-Fi na Macu. Oto jak możesz przyspieszyć Wi-Fi na Macu:
- Zamknij wszystkie aplikacjei strony internetowe takich jak Facebook, Twitter, Mail, Skype, Safari itp.
- Wyłącz automatyczną aktualizację w przypadku, jest już włączony.
- Wyłącz automatyczną synchronizację z iCloud: Niedawne wprowadzenie iCloud na MacBooku jest również odpowiedzialne za znaczne wykorzystanie przepustowości Wi-Fi.
Przeczytaj także:Jak wymusić zamknięcie aplikacji Mac za pomocą skrótu klawiaturowego
Metoda 7: Usuń istniejące preferencje Wi-Fi
Inną alternatywą dla przyspieszenia Wi-Fi na Macu jest usunięcie istniejących wcześniej preferencji Wi-Fi. Wykonaj podane kroki, aby to zrobić:
1. Kliknij Preferencje systemu z Menu jabłkowe.

2. Wybierz Sieć. W lewym panelu kliknij sieć z którym chcesz się połączyć.
3. Kliknij na Lokalizacja rozwijane menu i wybierz Edytuj lokalizacje…
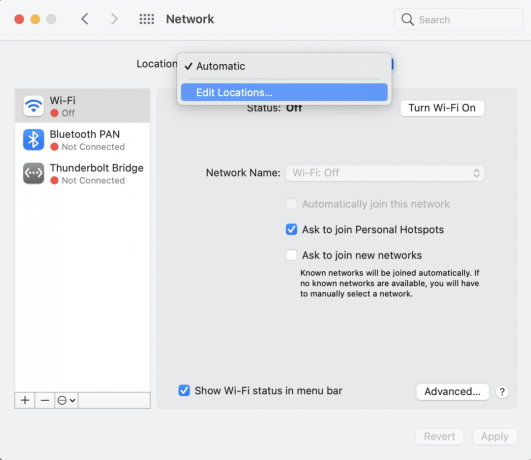
4. Teraz kliknij (plus) +znak aby utworzyć nową lokalizację.

5. Daj mu nazwa twojego wyboru i kliknij Gotowe, jak pokazano.

6. Dołącz do tej sieci, wpisując hasło.
7. Teraz kliknij Zaawansowany > Znacznik TCP/IP.
8. Tutaj wybierz Odnów „dzierżawę DCPH” i kliknij Zastosować.
9. Następnie kliknij Przycisk DNS na Ekran sieci.
10. Pod Kolumna serwerów DNS, Kliknij na (plus) + znak.
11. Albo dodaj OpenDNS (208.67.222.222 i 208.67.220.220) lub Google DNS (8.8.8.8 i 8.8.4.4).
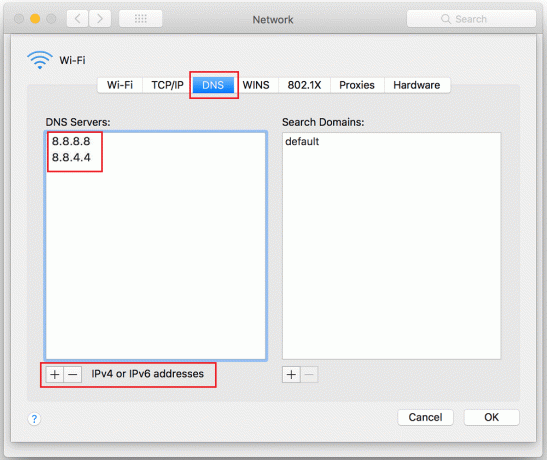
12. Przejdź do Sprzęt komputerowy i ręcznie zmień Konfiguruj opcja.
13. Zmodyfikuj MTU opcję zmieniając liczby na 1453.
14. Gdy skończysz, kliknij OK.
Utworzyłeś teraz nową sieć Wi-Fi. Nie trzeba się zastanawiać, dlaczego internet na moim Macu nagle jest tak powolny.
Metoda 8: Zresetuj Mac Wi-Fi do ustawień domyślnych
Aby przyspieszyć Wi-Fi na Macu, możesz także spróbować zresetować ustawienia sieci do wartości domyślnych. Ta metoda będzie działać na każdym systemie macOS uruchomionym po systemie macOS Sierra. Wystarczy wykonać podane kroki:
1. Wyłączyć połączenie Wi-Fi MacBooka i usunąć wszystkie wcześniej ustanowione sieci bezprzewodowe.
2. Teraz kliknij Finder > Idź > Idź do folderu, jak zilustrowano.

3. Rodzaj /Library/Preferences/SystemConfiguration/ i naciśnij Wejść.

4. Wyszukaj te pliki:
- plist
- apple.airport.preferences.plist
- apple.network.identification.plist lub com.apple.network.eapolclient/configuration.plist
- apple.wifi.message-tracer.plist
- plist
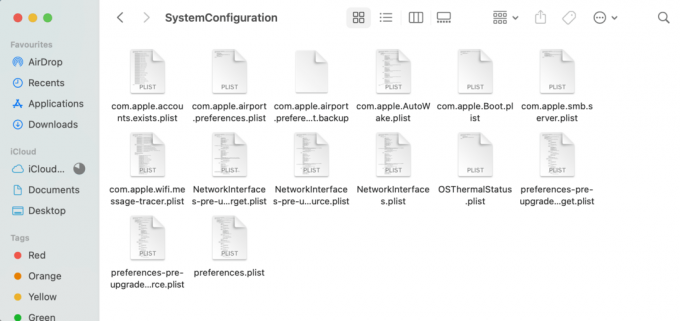
5. Kopiuj te pliki i pasta je na pulpicie.
6. Ale już usuń oryginalne pliki klikając je prawym przyciskiem myszy i wybierając Przenieś do kosza.
7. Wprowadź swój hasło, jeśli zostaniesz o to poproszony.
8. Restart Twój komputer Mac i włączyć coś Wi-Fi.
Po ponownym uruchomieniu MacBooka ponownie sprawdź poprzedni folder. Zauważysz, że zostały utworzone nowe pliki. Oznacza to, że połączenie Wi-Fi zostało przywrócone do ustawień fabrycznych.
Notatka: Jeśli metoda działa dobrze, to usuń skopiowane pliki z pulpitu.
Przeczytaj także: Napraw iTunes otwiera się sam
Metoda 9: Użyj Diagnostyka bezprzewodowa
Metoda ta opiera się na wbudowanej aplikacji Maca, czyli bezprzewodowej diagnostyce. Wsparcie Apple prowadzi dedykowaną stronę do Użyj diagnostyki bezprzewodowej. Wykonaj podane czynności, aby wykorzystać go do przyspieszenia Wi-Fi na Macu:
1. Zamknij wszystko otwórz aplikacje i karty.
2. Naciśnij i przytrzymaj Klawisz opcji z klawiatury.
3. Jednocześnie kliknij Ikona Wi-Fi u góry ekranu.
4. Po wyświetleniu rozwijanego menu kliknij otwartyDiagnostyka bezprzewodowa.

5. Wprowadź swój hasło, gdy pojawi się monit. Twoje środowisko bezprzewodowe zostanie teraz przeanalizowane.
6. Podążaj za instrukcje na ekranie i kliknij Kontyntynuj.
7. Po zakończeniu procesu zostanie wyświetlony komunikat, Wygląda na to, że Twoje połączenie Wi-Fi działa zgodnie z oczekiwaniami.
8. Od Streszczenie sekcję, możesz kliknąć ja (informacje) aby wyświetlić szczegółową listę naprawionych problemów.
Metoda 10: Przełącz na pasmo 5 GHz
Możesz spróbować przełączyć MacBooka na częstotliwość 5 GHz, jeśli router może działać zarówno w paśmie 2,5 GHz, jak i 5 GHz. W większości przypadków pomaga to przyspieszyć Wi-Fi na Macu. Jeśli jednak mieszkasz w mieszkaniu, w którym sąsiedzi korzystają z wielu urządzeń działających na częstotliwości 2,4 GHz, mogą wystąpić pewne zakłócenia. Ponadto częstotliwość 5 GHz jest w stanie przesłać więcej danych. Postępuj zgodnie z podanymi krokami:
1. otwarty Preferencje systemu i wybierz Sieć.

2. Następnie kliknij Zaawansowany i przesuń Sieć 5 GHz na szczyt.
3. Spróbuj połączyć się ze swoim Wi-Fi ponownie, aby sprawdzić, czy problem został rozwiązany.
Metoda 11: Zaktualizuj oprogramowanie układowe
Upewnij się, że router działa z najnowszym oprogramowaniem. W większości przypadków aktualizacja odbywa się automatycznie. Jeśli jednak funkcja automatyczna nie jest dostępna, możesz Aktualizacja to z interfejsu oprogramowania.
Metoda 12: Use Folia cynowa
Jeśli masz ochotę na majsterkowanie, tworzenie przedłużacz z folii cynowej może pomóc przyspieszyć Wi-Fi na Macu. Ponieważ metal jest dobrym przewodnikiem i może z łatwością odbijać sygnały Wi-Fi, możesz go użyć do skierowania ich na urządzenie Mac.
1. Weź arkusz folii i owiń go naturalnie zakrzywiony obiekt. Na przykład – butelka lub wałek do ciasta.
2. Po owinięciu folii usunąćobiekt.
3. Ustaw to za routerem i skieruj go w stronę MacBooka.
Spróbuj ponownie połączyć się z Wi-Fi, aby potwierdzić, że działa szybciej niż wcześniej.
Przeczytaj także:Jak skopiować listy odtwarzania na iPhone'a, iPada lub iPoda?
Metoda 13: Zmień kanał
Na szczęście Apple umożliwia swoim użytkownikom przeglądanie sieci nadawczej pobliskich użytkowników. Jeśli pobliskie sieci korzystają z tego samego kanału, Twoje Wi-Fi automatycznie zwolni. Aby dowiedzieć się, jakiego pasma sieciowego używają twoi sąsiedzi, i zrozumieć, dlaczego internet na moim Macu nagle jest tak powolny, wykonaj następujące proste czynności:
1. Naciśnij i przytrzymaj Opcja i kliknij Ikona Wi-Fi
2. Następnie otwórz Diagnostyka bezprzewodowa, jak pokazano.

3. Kliknij Okno z górnego paska menu, a następnie wybierz Skanowanie. Na liście wyświetlą się teraz urządzenia podłączone do Twojej sieci. Na ekranie wyświetlą się również najlepsze kanały, których możesz użyć, aby uzyskać większą prędkość.
4. Zmień kanał, obracając router wyłączony, a następnie włączony ponownie. Najsilniejsza opcja zostanie wybrana automatycznie.
5. Jeśli problem z łącznością Wi-Fi występuje sporadycznie, wybierz Monitoruj moje połączenie Wi-Fi opcja zamiast Przejdź do podsumowania.
6. Na Strona podsumowania, możesz wyświetlić listę naprawionych problemów i wskazówki dotyczące połączenia z Internetem, klikając ikona informacji.
Metoda 14: Zoptymalizuj Safari
Jeśli Twoje problemy z Wi-Fi są ograniczone do przeglądarki Safari w przeglądarce Mac, czas na optymalizację.
1. otwarty Safari i kliknij Preferencje.
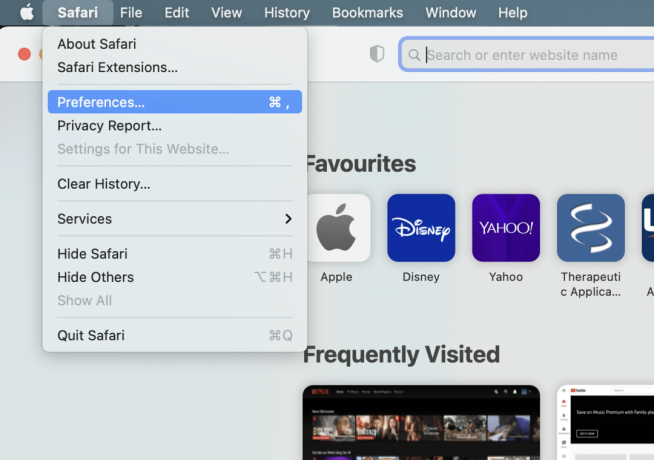
2. Wybierz Prywatność i kliknij Zarządzaj danymi witryny… przycisk.

3. Teraz wybierz Usuń wszystko.

4. Wyczyść historię Safari, klikając Czysta historia przycisk pod Historia jak zaznaczono.

5. Wyłącz wszystkie rozszerzenia Safari, klikając zakładka z rozszerzeniami pod Preferencje.
6. Nawigować do ~Biblioteka/Preferencje folder, jak pokazano.

7. Tutaj usuń plik preferencji przeglądarki Safari: jabłko. Safari.plist
Po zmodyfikowaniu wszystkich tych ustawień spróbuj ponownie połączyć się z Wi-Fi i otwórz stronę internetową w przeglądarce, aby sprawdzić, czy teraz działa poprawnie.
Zalecana:
- Jak naprawić komputer Mac Bluetooth nie działa?
- 5 sposobów na naprawę Safari nie otwiera się na Macu
- Napraw ten element jest tymczasowo niedostępny Błąd
- Napraw WiFi nie działa w systemie Windows 10 [100% działa]
Stabilne połączenie Wi-Fi jest warunkiem koniecznym do prawidłowej pracy i nauki. Na szczęście ten kompleksowy przewodnik rozwiązywania problemów jest jednorazowym rozwiązaniem, które pomoże Ci zrozumieć dlaczego internet na Macu jest tak powolny? i pomóż przyspieszyć Wi-Fi na Macu. Jeśli udało Ci się rozwiązać problemy z wolnym Wi-Fi na Macu, podziel się z nami swoimi doświadczeniami w komentarzach poniżej!



