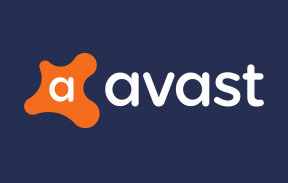4 sposoby na wyłączenie automatycznych aktualizacji w systemie Windows 10
Różne / / November 28, 2021
Wyłącz automatyczne aktualizacje w systemie Windows 10: W starszych wersjach systemu Windows użytkownik ma możliwość zainstalowania aktualizacji systemu Windows lub nie, zgodnie z własnymi preferencjami. Ale ta sama opcja nie jest dostępna w Windows 10. Teraz Windows 10 pobiera całą aktualizację i automatycznie ją instaluje. To jest bolesne, jeśli pracujesz nad czymś, ponieważ okno jest zmuszone do ponownego uruchomienia komputera w celu zainstalowania aktualizacji. Jeśli chcesz skonfigurować automatyczną aktualizację dla systemu Windows, ten artykuł może być pomocny. Istnieje kilka sposobów, które mogą być pomocne w konfiguracji aktualizacji systemu Windows, które omówimy w tym artykule.

Zawartość
- Czy powinienem wyłączyć aktualizacje systemu Windows 10?
- 4 sposoby na wyłączenie automatycznych aktualizacji w systemie Windows 10
- Metoda 1: Skonfiguruj połączenie taryfowe
- Metoda 2: Wyłącz usługę Windows Update
- Metoda 3: Wyłącz automatyczną aktualizację za pomocą Edytora rejestru
- Metoda 4: Wyłącz automatyczną aktualizację za pomocą Edytora zasad grupy
Czy powinienem wyłączyć aktualizacje systemu Windows 10?
Automatyczne aktualizacje systemu Windows są ważne, ponieważ łatają dowolne luka w zabezpieczeniach które mogą uszkodzić Twój komputer, jeśli Twój system operacyjny nie jest aktualny. Dla większości użytkowników automatyczne aktualizacje systemu Windows nie powinny stanowić problemu, zamiast tego aktualizacje tylko ułatwiają im życie. Ale niewielu użytkowników mogło mieć złe doświadczenia z aktualizacjami systemu Windows w przeszłości, kilka aktualizacji spowodowało więcej problemów niż naprawiło.
Możesz również rozważyć wyłączenie automatycznych aktualizacji systemu Windows, jeśli korzystasz z mierzonego połączenia szerokopasmowego, tj. Nie masz dużej przepustowości do marnowania na aktualizacje systemu Windows. Innym powodem wyłączenia Aktualizacji automatycznych w systemie Windows 10 jest to, że czasami aktualizacje działające w tle mogą zużywać wszystkie zasoby komputera. Więc jeśli wykonujesz jakąś intensywną pracę, możesz napotkać problem, w którym twój Komputer nieoczekiwanie zawiesi się lub zawiesi.

Jak widzisz, nie ma jednego powodu, dla którego powinieneś na stałe wyłączyć automatyczne aktualizacje w systemie Windows 10. Wszystkie powyższe problemy można naprawić, tymczasowo wyłączając aktualizacje systemu Windows 10, aby wszelkie problemy które są spowodowane przez te aktualizacje, są załatane przez firmę Microsoft, a następnie można ponownie włączyć aktualizacje.
4 sposoby na wyłączenie automatycznych aktualizacji w systemie Windows 10
Notatka: Upewnij się Utworzyć punkt przywracania na wypadek, gdyby coś poszło nie tak.
Istnieje wiele sposobów tymczasowego zatrzymania lub wyłączenia automatycznych aktualizacji w systemie Windows 10. Także, Windows 10 ma kilka wersji więc niektóre metody będą działać w kilku wersjach, a niektóre nie, więc spróbuj śledzić każdą metodę krok po kroku i sprawdź, czy działa.
Metoda 1: Skonfiguruj połączenie taryfowe
Jeśli korzystasz z połączenia Wi-Fi, ta metoda może być przydatna. Ta metoda nie jest przydatna w przypadku połączenia Ethernet, ponieważ firma Microsoft nie udostępniła tej funkcji dla Ethernetu.
Istnieje możliwość połączenia taryfowego w ustawieniach Wi-Fi. Mierzone połączenie pozwala kontrolować przepustowość wykorzystania danych, a także może ograniczać aktualizacje systemu Windows. Podczas gdy wszystkie inne aktualizacje zabezpieczeń w systemie Windows 10 będą dozwolone. Możesz włączyć tę opcję połączenia licznika w systemie Windows 10, wykonując następujące kroki:
1. Otwórz ustawienia Windows na pulpicie. Możesz użyć skrótu „Okna + I”. Spowoduje to otwarcie ekranu okna.
2. Wybierz „Sieć i Internet” opcja z ekranu ustawień.

3. Teraz wybierz „Wi-Fi” opcja z menu po lewej stronie. Następnie kliknij „Zarządzaj znanymi sieciami”.
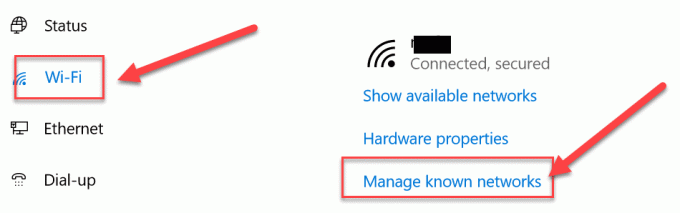
4,Po tym wszystkie znane sieci pojawią się na ekranie. Wybierz swoją sieć i kliknij „Nieruchomości”. Otworzy się ekran, na którym możesz ustawić różne właściwości sieci
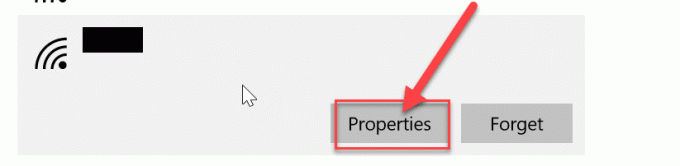
5. Pod „Ustaw jako połączenie taryfowe” włącz (włącz) przełącznik. Teraz wszystkie niekrytyczne aktualizacje systemu Windows będą ograniczone dla systemu.
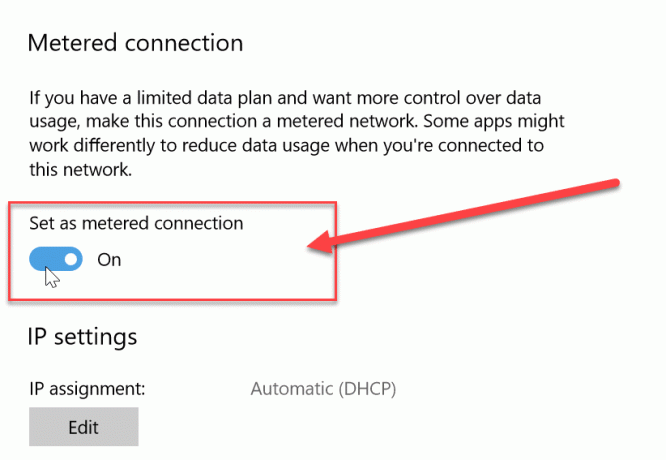
Metoda 2: Wyłącz usługę Windows Update
Możemy też wyłączyć usługę aktualizacji okien. Istnieje jednak wada tej metody, ponieważ wyłącza wszystkie aktualizacje, zarówno regularne aktualizacje, jak i aktualizacje zabezpieczeń. Aktualizacje automatyczne w systemie Windows 10 można wyłączyć, wykonując następujące czynności:
1. Przejdź do paska wyszukiwania systemu Windows i wyszukaj „Usługi”.
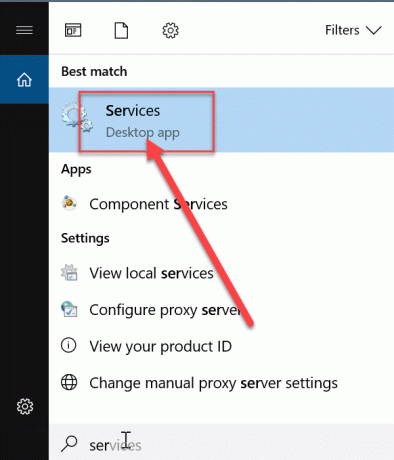
2. Kliknij dwukrotnie ikonę „Usługi” i otworzy listę różnych usług. Teraz przewiń listę w dół, aby znaleźć opcję „Aktualizacja systemu Windows”.
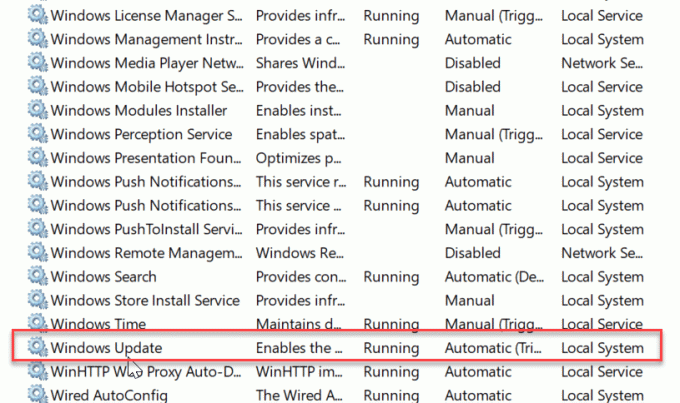
3. Kliknij prawym przyciskiem myszy „Aktualizacje systemu Windows” i wybierz Właściwości z menu kontekstowego, które się pojawi.
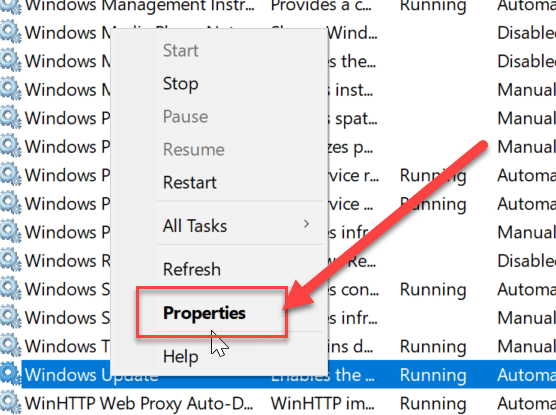
4. Otworzy się okno właściwości, przejdź do „Ogólny” zakładka. W tej zakładce od „Typ uruchomienia” rozwijane wybierz „Wyłączone" opcja.
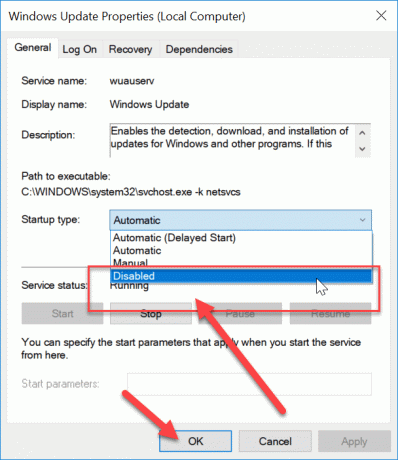
Teraz wszystkie aktualizacje systemu Windows są wyłączone dla twojego systemu. Ale powinieneś stale sprawdzać, czy aktualizacja okna jest wyłączona dla twojego systemu, szczególnie po ponownym uruchomieniu komputera.
Metoda 3: Wyłącz automatyczną aktualizację za pomocą Edytora rejestru
W tej metodzie dokonamy zmian w rejestrze. Zaleca się najpierw wziąć pełna kopia zapasowa twojego komputera, jeśli nie możesz, to przynajmniej kopia zapasowa Edytora rejestru systemu Windows ponieważ jeśli zmiany nie zajdą prawidłowo, może to spowodować trwałe uszkodzenie systemu. Więc lepiej bądź ostrożny i przygotuj się na najgorsze. Teraz wykonaj poniższe czynności:
Notatka:Jeśli korzystasz z wersji Windows 10 Pro, Education lub Enterprise, pomiń tę metodę i przejdź do następnej.
1. Najpierw użyj klawisza skrótu „Windows + R”, aby otworzyć polecenie Uruchom. Teraz daj „regedit” polecenie, aby otworzyć rejestr.

2. Przejdź do następującej lokalizacji w Edytorze rejestru:
HKEY_LOCAL_MACHINE OPROGRAMOWANIE Zasady Microsoft Windows
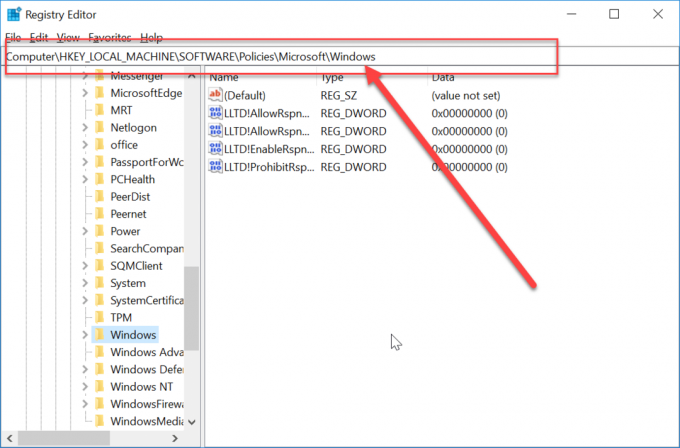
3. Kliknij prawym przyciskiem myszy Windows i wybierz „Nowy" następnie wybierz "Klucz” z opcji.

4. Wpisz „Aktualizacja okna” jako nazwa właśnie utworzonego klucza.
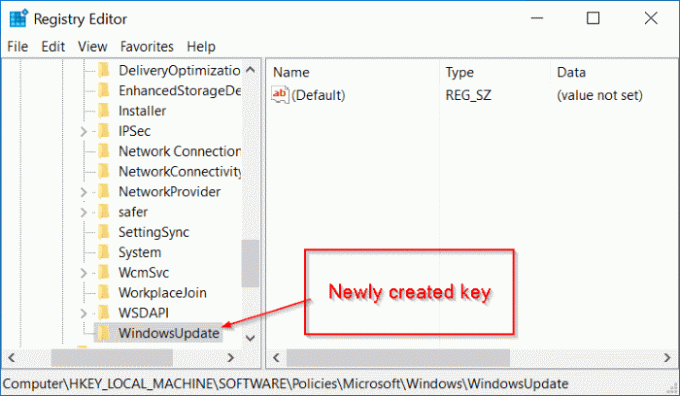
5. Teraz kliknij prawym przyciskiem myszy „Aktualizacja okna”, a następnie wybierz „Nowy” i wybierz „Klucz” z listy opcji.

5. Nazwij ten nowy klucz jako „AU” i naciśnij Enter.

6. Teraz kliknij prawym przyciskiem myszy ten „AU” i wybierz „Nowy" następnie wybierz "Wartość DWORD (32-bitowa)”.

7. Nazwij ten DWORD jako Brak automatycznej aktualizacji i naciśnij Enter.

7. Musisz dwukrotnie kliknąć ten „AU” i otworzy się wyskakujące okienko. Zmień dane wartości z „0” na „1’. Następnie naciśnij przycisk OK.

Wreszcie, ta metoda będzie całkowicie wyłącz automatyczne aktualizacje w systemie Windows 10, ale jeśli korzystasz z wersji Windows 10 Pro, Enterprise lub Education, musisz pominąć tę metodę, zamiast tego wykonaj następną.
Metoda 4: Wyłącz automatyczną aktualizację za pomocą Edytora zasad grupy
Możesz zatrzymać automatyczną aktualizację za pomocą Edytor zasad grupy. Możesz także łatwo zmienić to ustawienie, gdy pojawi się nowa aktualizacja. Poprosi Cię o zgodę na aktualizację. Możesz wykonać następujące kroki, aby zmienić ustawienia automatycznej aktualizacji:
1. Użyj klawisza skrótu „Klawisz Windows + R”, otworzy polecenie uruchomienia. Teraz wpisz polecenie „gpedit.mscw biegu. Spowoduje to otwarcie edytora zasad grupy.

2. Przejdź do następującej lokalizacji w Edytorze zasad grupy:
Konfiguracja komputera\Szablony administracyjne\Składniki systemu Windows\Windows Update
3. Upewnij się, że wybrałeś Windows Update, a następnie w prawym okienku kliknij dwukrotnie „Skonfiguruj automatyczne aktualizacjePolityka.
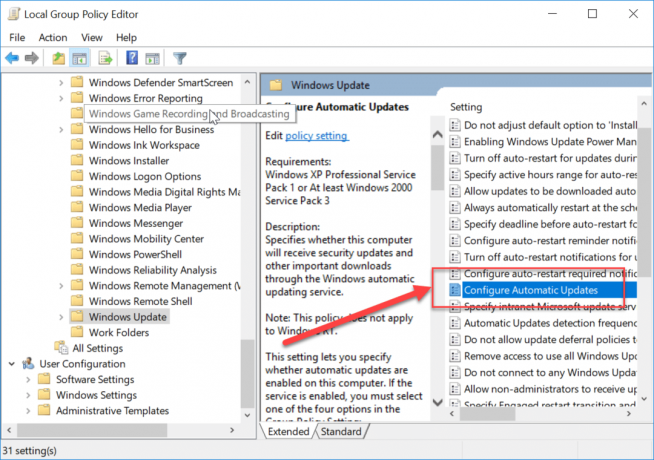
4. Zaznaczenie „Włączony”, aby aktywować „Skonfiguruj automatyczne aktualizacjePolityka.

Notatka: Jeśli chcesz całkowicie zatrzymać wszystkie aktualizacje systemu Windows, wybierz opcję Wyłączone w sekcji „Skonfiguruj automatyczne aktualizacjePolityka.

5. W kategorii opcji możesz wybrać różne sposoby konfigurowania automatycznych aktualizacji. Zaleca się wybranie opcji 2, tj. “Powiadom o pobraniu i automatycznej instalacji”. Ta opcja całkowicie zatrzymuje wszelkie automatyczne aktualizacje. Teraz kliknij Zastosuj, a następnie naciśnij ok, aby zakończyć konfigurację.

6. Teraz otrzymasz powiadomienie o każdej nowej aktualizacji. Możesz ręcznie zaktualizować system Windows za pomocą Ustawienia -> Aktualizacja i zabezpieczenia -> Aktualizacje systemu Windows.
Są to metody, których można użyć do wyłączenia automatycznej aktualizacji okien w systemie.
Zalecana:
- Łatwe przenoszenie wiadomości e-mail z jednego konta Gmail na drugie
- Tryb samolotowy nie wyłącza się w systemie Windows 10 [ROZWIĄZANE]
- Utwórz skrót na pulpicie w systemie Windows 10 (TUTORIAL)
- Zarządzaj pamięcią wirtualną (plik stronicowania) w systemie Windows 10
Mam nadzieję, że powyższe kroki okazały się pomocne i teraz możesz z łatwością Wyłącz automatyczne aktualizacje w systemie Windows 10, ale jeśli nadal masz jakieś pytania dotyczące tego przewodnika, możesz je zadać w sekcji komentarzy.