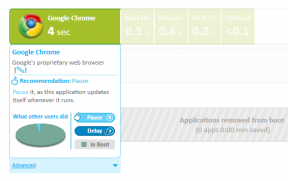Jak odtwarzać / wstrzymywać Spotify, YouTube za pomocą klawiszy multimedialnych komputera Mac
Różne / / December 02, 2021

Nie mieszkam w USA, ale słucham muzyki przez aplikację internetową Spotify, kiedy piszę lub po prostu przeglądam sieć. Korzystam z bezpłatnego poziomu reklam, ponieważ nie potrzebuję dostępu do płatnych funkcji mobilnych (podcasty FTW) i jej lepsze niż jawne piractwo.
Fajna wskazówka: używam Rozszerzenie Hola Unblocker do Chrome zamaskować moją prawdziwą lokalizację w odtwarzaczu internetowym Spotify. Tak też założyłem konto Spotify.
Powodem, dla którego nie używam gwiezdnej aplikacji Spotify na Maca, jest to, że co tydzień jestem wyrzucany za „nie przebywanie w obsługiwanym kraju”. Muszę ponownie zainstalować aplikację i poczekać, aż gra w kotka i myszkę zacznie się ponownie. Więc w końcu po prostu się poddałem i zdecydowałem się na odtwarzacz internetowy. nie otrzymuję wsparcia dla wtyczki ale jest dobrze.
Jedna rzecz ja bardzo tęsknię w aplikacji Mac jest dostęp do wbudowanych klawiszy Odtwórz / Wstrzymaj, Następny i Poprzedni na Macu. Kiedy słuchasz muzyki w Spotify/Pandora/Rdio w Internecie, karta jest zwykle w tle. Nienawidzę polować na to za każdym razem, gdy muszę wstrzymać odtwarzanie.
Dlatego cieszę się, że mogę podzielić się z wami prostym narzędziem paska menu Maca, które pozwala kontrolować ponad tuzin internetowych witryn muzycznych / odtwarzaczy multimedialnych za pomocą klawiszy multimedialnych komputera Mac. Wszystko, co musisz zrobić, to użyć skrótu klawiaturowego, aby ustawić bieżącą kartę jako aktywną i podobnie jak klawisze multimedialne komputera Mac przejmą odtwarzanie karty.
Jak zainstalować BeardedSpice?

Pobierz spakowany plik ze strony internetowej, użyj wbudowanego narzędzia archiwizacyjnego Maca, aby go rozpakować, i przeciągnij rozpakowaną aplikację do Aplikacje teczka. Przy pierwszym otwarciu aplikacji Mac wyświetli domyślne ostrzeżenie. Po prostu kliknij otwarty.
Witaj YouTube: BeardedSpice obsługuje witryny wideo, takie jak YouTube i Vimeo jak również bez problemów z wydajnością. Przewiń do ostatniej sekcji, aby zobaczyć całą listę obsługiwanych usług.
Teraz zobaczysz logo BeardedSpice na pasku menu. Jak sama nazwa wskazuje, logo to broda i wąsy.
Jak używać i konfigurować BeardedSpice

Teraz, gdy BeardedSpice już działa, przejdź do dowolnego obsługiwanego internetowego odtwarzacza multimedialnego. Kliknij narzędzie paska menu, a zobaczysz wymienioną kartę multimediów.
Kliknij stronę internetową, aby ją aktywować. Obok wybranej witryny pojawi się znacznik wyboru.
Konfiguracja skrótów klawiaturowych
Aby proces aktywacji odtwarzaczy internetowych był jak najszybszy, BeardedSpice obsługuje skróty klawiaturowe. Domyślnym skrótem do aktywacji BeardedSpice jest Cmd+F8. F8 jest również wygodnym klawiszem Play/Pause.

Ale z jakiegoś powodu ten skrót jest wadliwy. Czasami to działało, czasami nie. Na szczęście możesz zmienić skrót klawiaturowy.
Kliknij narzędzie BeardedSpice paska menu i przejdź do Preferencje. Tutaj kliknij miejsce obok Ustaw aktywną kartę i wpisz preferowany skrót. mam ustawione na Cmd+8 ponieważ znajduje się tuż pod przyciskiem Odtwórz / Wstrzymaj.
Włącz/wyłącz obsługiwane usługi
Z tego samego Preferencje możesz zdecydować, z którymi odtwarzaczami internetowymi nie chcesz, aby BeardedSpice wchodził w interakcję.
Oto cała lista obsługiwanych odtwarzaczy internetowych:
- 8Utworów
- Muzyka Amazon
- BandCamp
- BeatsMuzyka
- Bop.fm
- Muzyka Google
- GrooveShark
- HypeMachine
- Ostatnia stacja FM
- Mixcloud
- Muzyka bez ograniczeń
- Pandora
- Rdio
- Shuffler.fm
- Próżniak
- Songza
- SoundCloud
- Spotify (sieć)
- Synology
- XboxMuzyka
- Youtube
- VK („Moja muzyka” z vk.com)
- Vimeo
Gdzie planujesz używać BeardedSpice?
Z jakimi usługami planujesz korzystać z BeardedSpice? Czy chcesz, aby obsługiwał więcej graczy, takich jak Netflix.com? Daj nam znać w komentarzach poniżej.