Jak naprawić komputer Mac Bluetooth nie działa?
Różne / / November 28, 2021
Bluetooth to zmieniająca życie opcja komunikacji bezprzewodowej. Bez względu na to, czy przesyłasz dane, czy korzystasz z ulubionych słuchawek bezprzewodowych, Bluetooth sprawia, że wszystko jest możliwe. Z biegiem czasu ewoluowały również rzeczy, które można zrobić za pomocą Bluetooth. W tym przewodniku omówimy urządzenia Bluetooth, które nie wyświetlają się w przypadku błędu komputera Mac, w tym Magic Mouse nie łączy się z komputerem Mac. Co więcej, jeśli chcesz dowiedzieć się, jak naprawić problem z niedziałającym Bluetoothem Mac, czytaj dalej!

Zawartość
- Jak naprawić komputer Mac Bluetooth nie działa?
- Dlaczego Bluetooth nie działa na Macu?
- Metoda 1: Uruchom ponownie komputer Mac.
- Metoda 2: Usuń zakłócenia
- Metoda 3: Sprawdź ustawienia Bluetooth
- Metoda 4: Usuń sparowanie, a następnie ponownie sparuj urządzenie Bluetooth
- Metoda 5: ponownie włącz Bluetooth
- Metoda 6: Zresetuj ustawienia SMC i PRAM
- Metoda 7: Zresetuj moduł Bluetooth
- Metoda 8: Usuń pliki PLIST
- Napraw niedziałający komputer Mac Bluetooth: Magic Mouse.
Jak naprawić komputer Mac Bluetooth nie działa?
Kilku użytkowników zgłosiło problemy, takie jak niedziałający Bluetooth na Macu, po wydaniu najnowszej wersji macOS viz Wielka Sura. Co więcej, osoby, które kupiły MacBooka z Układ M1 skarżył się również na to, że urządzenie Bluetooth nie wyświetla się na Macu. Przed wdrożeniem poprawek omówmy najpierw, dlaczego występuje ten problem.
Dlaczego Bluetooth nie działa na Macu?
- Nieaktualny system operacyjny: Często Bluetooth może przestać działać, jeśli nie zaktualizowałeś systemu macOS do najnowszej wersji.
- Nieprawidłowe połączenie: Jeśli Twój Bluetooth pozostanie połączony z określonym urządzeniem przez dłuższy czas, połączenie między Twoim urządzeniem a komputerem Mac Bluetooth zostanie uszkodzone. Dlatego ponowne włączenie połączenia będzie w stanie rozwiązać ten problem.
- Problemy z przechowywaniem: Upewnij się, że na dysku jest wystarczająca ilość miejsca.
Metoda 1: Uruchom ponownie komputer Mac
Najłatwiejszym sposobem rozwiązania każdego problemu jest ponowne uruchomienie i ponowne załadowanie systemu operacyjnego. Kilka problemów związanych z Bluetooth, takich jak wielokrotne awarie modułu i brak odpowiedzi systemu, można naprawić za pomocą ponownego uruchomienia. Wykonaj podane kroki, aby ponownie uruchomić komputer Mac:
1. Kliknij na Menu jabłkowe.
2. Wybierz Uruchom ponownie, jak pokazano.
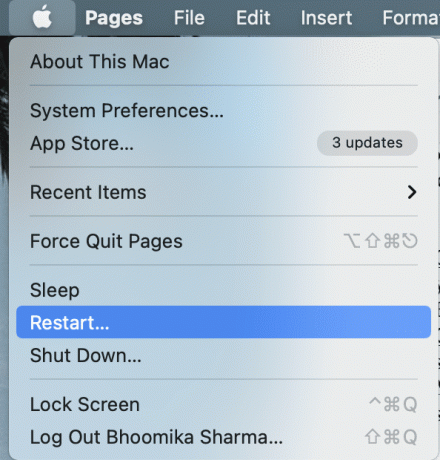
3. Poczekaj, aż urządzenie uruchomi się poprawnie, a następnie spróbuj połączyć się z urządzeniem Bluetooth.
Metoda 2: Usuń zakłócenia
W jednym ze swoich dokumentów wsparcia Apple stwierdził, że sporadyczne problemy z Bluetooth można naprawić, sprawdzając zakłócenia w następujący sposób:
- Trzymaj urządzenia blisko tj. mysz Mac i Bluetooth, zestaw słuchawkowy, telefon itp.
- Usunąćwszystkie inne urządzenia takich jak kable zasilające, kamery i telefony.
- Odsuń koncentratory USB lub Thunderbolt z urządzeń Bluetooth.
- Wyłącz urządzenia USB które nie są obecnie używane.
- Unikaj metalowych lub betonowych przeszkód między komputerem Mac a urządzeniem Bluetooth.
Przeczytaj także:Jak uzyskać dostęp do konta Apple?
Metoda 3: Sprawdź ustawienia Bluetooth
Jeśli próbujesz połączyć urządzenie Bluetooth z komputerem Mac, musisz upewnić się, że ustawienia urządzenia Bluetooth są poprawnie skonfigurowane. Jeśli próbujesz połączyć się z urządzeniem, które było wcześniej sparowane z komputerem Mac, wybierz je jako Wyjście główne, wykonując podane czynności:
1. Kliknij na Menu jabłkowe i wybierz Ssystem PBibliografia.

2. Wybierz Dźwięk z menu wyświetlanego na ekranie.
3. Teraz kliknij Wyjście i wybierz urządzenie chcesz użyć.
4. Następnie przejdź do Wejście zakładkę i wybierz swój urządzenie ponownie.
5. Zaznacz pole zatytułowane Pokaż głośność na pasku menu, jak podkreślono na poniższym obrazku.
Notatka: Zaznaczenie tego pola zapewni, że będziesz mógł wybrać swoje urządzenie w przyszłości, naciskając przycisk głośności bezpośrednio.
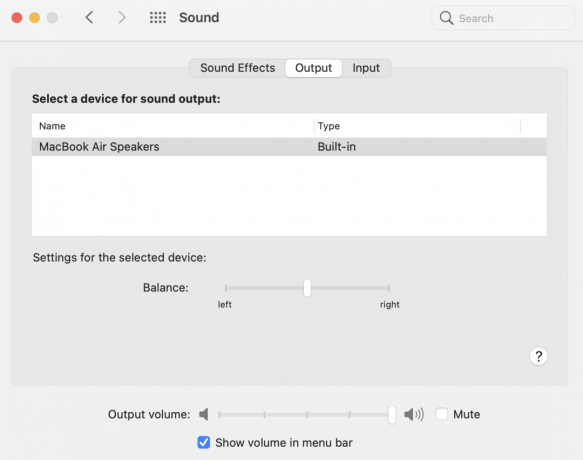
Ta metoda zapewni, że Twoje urządzenie Mac zapamięta urządzenie Bluetooth, z którym wcześniej się łączyłeś, i w ten sposób naprawi urządzenie Bluetooth, które nie wyświetla się w przypadku problemu z komputerem Mac.
Metoda 4: Rozparuj wtedy Ponownie sparuj urządzenie Bluetooth
Zapomnienie urządzenia, a następnie sparowanie go z komputerem Mac pomaga odświeżyć połączenie i naprawić problem z Bluetoothem, który nie działa na komputerze Mac. Oto jak zrobić to samo:
1. otwarty Bluetooth Ustawienia pod Preferencje systemu.
2. Znajdziesz wszystkie swoje Urządzenia Bluetooth tutaj.
3. Którykolwiek urządzenie tworzy problem, proszę Wybierz i kliknij na krzyż blisko tego.

4. Potwierdź swój wybór, klikając Usunąć.
5. Ale już, łączyć urządzenie ponownie.
Notatka: Upewnij się, że Bluetooth urządzenia jest włączony.
Przeczytaj także: Napraw MacBooka, który nie ładuje się po podłączeniu
Metoda 5: Włącz ponownie Bluetooth
Działa to najlepiej, jeśli połączenie Bluetooth zostało uszkodzone i powoduje, że Bluetooth nie działa na komputerze Mac. Wykonaj podane czynności, aby wyłączyć, a następnie włączyć Bluetooth na urządzeniu Mac.
Opcja 1: poprzez Preferencje systemowe
1. Wybierz Menu jabłkowe i kliknij Preferencje systemu.

2. Teraz wybierz Bluetooth.
3. Kliknij Wyłącz Bluetooth opcja, jak pokazano poniżej.

4. Po pewnym czasie kliknij ten sam przycisk do Włącz Bluetooth ponownie.
Opcja 2: Za pośrednictwem aplikacji Terminal
Jeśli system nie odpowiada, możesz zakończyć proces Bluetooth w następujący sposób:
1. otwarty Terminal Poprzez NarzędziaTeczka, jak pokazano poniżej.

2. Wpisz w oknie następujące polecenie: sudo pkill blued i naciśnij Wejść.
3. Teraz wpisz swój hasło potwierdzać.
Spowoduje to zatrzymanie procesu połączenia Bluetooth w tle i naprawienie problemu z niedziałającym Bluetoothem Mac.
Metoda 6: Zresetuj ustawienia SMC i PRAM
Inną alternatywą jest zresetowanie ustawień kontrolera zarządzania systemem (SMC) i PRAM na komputerze Mac. Te ustawienia są odpowiedzialne za kontrolowanie określonych funkcji, takich jak rozdzielczość ekranu, jasność itp., I mogą pomóc w rozwiązaniu problemu z niedziałającym Bluetoothem na Macu.
Opcja 1: Zresetuj ustawienia SMC
1. Zamknięcie Twój MacBook.
2. Teraz podłącz go do Ładowarka Apple.
3. naciskać Control + Shift + opcja + mocKlucze na klawiaturze. Trzymaj je wciśnięte przez około pięć sekund.
4. Uwolnienie klawisze i włączać MacBooka, naciskając przycisk zasilania ponownie.
Mamy nadzieję, że problem z Bluetooth nie działa na Macu został rozwiązany. Jeśli nie, spróbuj zresetować ustawienia PRAM.
Opcja 2: Zresetuj ustawienia PRAM
1. Wyłączyć coś MacBooka.
2. naciskać Polecenie + Opcja + P + RKlucze na klawiaturze.
3. Jednocześnie, zakrętna Mac, naciskając przycisk zasilania.
4. Zezwól Logo Apple pojawiać się i znikać trzykrotnie. Po tym MacBooku nie będzie restart.
Ustawienia baterii i wyświetlacza powrócą do normy, a urządzenie Bluetooth, które nie wyświetla się w przypadku błędu komputera Mac, nie powinno już się pojawiać.
Przeczytaj także:Napraw błąd instalacji MacOS Big Sur nie powiódł się
Metoda 7: Zresetuj moduł Bluetooth
Przywrócenie modułu Bluetooth do ustawień fabrycznych może również pomóc w rozwiązaniu problemów związanych z Bluetooth na komputerze Mac. Należy jednak pamiętać, że wszystkie wcześniej zapisane połączenia zostaną utracone. Oto jak to zrobić:
1. Wybierz Preferencje systemu z Menu jabłkowe.

2. Następnie kliknij Bluetooth.
3. Zaznacz opcję zaznaczoną Pokaż Bluetooth na pasku menu.
4. Teraz naciśnij i przytrzymaj Shift + klawisze opcji razem. Jednocześnie kliknij Ikona Bluetooth na pasku menu.
5. Wybierz Odpluskwić > Zresetuj moduł Bluetooth, jak pokazano poniżej.

Po pomyślnym zresetowaniu modułu można podłączyć urządzenia Bluetooth, ponieważ problem z niedziałającym Bluetoothem Mac powinien zostać naprawiony.
Metoda 8: Usuń pliki PLIST
Informacje o urządzeniach Bluetooth na Macu są przechowywane na dwa sposoby:
- Dane osobiste.
- Dane, do których mogą przeglądać i uzyskiwać dostęp wszyscy użytkownicy tego urządzenia Mac.
Możesz usunąć te pliki, aby rozwiązać problemy związane z Bluetooth. W ten sposób nowe pliki zostaną utworzone po ponownym uruchomieniu komputera.
1. Kliknij Znalazca i wybierz Udać się z paska menu.
2. Następnie kliknij Przejdź do folderu… jak pokazano.

3. Rodzaj ~/Biblioteka/Preferencje.

4. Wyszukaj plik o nazwie jabłko. Bluetooth.pllist lub pl.jabłko. Bluetooth.plist.lockfile
5. Stwórz utworzyć kopię zapasową kopiując go na pulpit. Następnie kliknij plik i wybierz Przenieść do kosza.
6. Po usunięciu tego pliku odłącz wszystkie inne urządzenia USB.
7. Następnie, zamknięcie Twój MacBook i uruchom ponownie to znowu.
8. Wyłącz urządzenia Bluetooth i sparuj je ponownie z komputerem Mac.
Przeczytaj także:Jak dodawać czcionki do Worda Mac
Napraw Mac Bluetooth nie działa: Magic Mouse
Kliknij tutaj, aby odwiedzić Strona Apple Magic Mouse. Podłączanie magicznej myszy przebiega tak samo, jak podłączanie dowolnego innego urządzenia Bluetooth do komputera Mac. Jeśli jednak to urządzenie nie działa, wykonaj podane kroki, aby to naprawić.
Wykonaj podstawowe kontrole
- Upewnij się, że Magic Mouse jest włączony.
- Jeśli jest już włączony, spróbuj ponowne uruchomienie rozwiązać typowe problemy.
- Upewnij się, że bateria myszy jest wystarczająco naładowany.
Naprawiono brak połączenia Magic Mouse
1. Iść do Preferencje systemu i kliknij Bluetooth.
2. Kliknij Włącz Bluetooth aby włączyć Bluetooth na Macu.
3. Ale już, podłączMagiczna Myszka.
4. Wróć do Preferencje systemu i wybierz Mysz.
5. Kliknij Ustaw mysz Bluetooth opcja. Poczekaj, aż komputer Mac wyszuka go i połączy się z nim.
Zalecana:
- Napraw komputer Mac nie może połączyć się z App Store
- Napraw nie można zalogować się do iMessage lub FaceTime
- Jak uruchomić komputer Mac w trybie awaryjnym
- Jak usunąć urządzenie z Apple ID
Naprawianie typowych problemów z Bluetooth na Macu jest dość proste. Ponieważ urządzenia Bluetooth są obecnie tak powszechnie używane, ważne jest, aby połączenie Bluetooth między urządzeniem a komputerem Mac nie zawodziło. Mamy nadzieję, że ten przewodnik był w stanie Ci pomóc napraw problem z niedziałającym Bluetoothem Mac. Jeśli masz dodatkowe pytania, umieść je w sekcji komentarzy poniżej.



