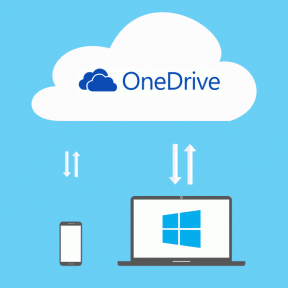Jak korzystać z trybu jednoręcznego w Samsung Galaxy Note 10 i Note 10+
Różne / / December 02, 2021
Samsung Galaxy Note 10 i Note 10 Plus to ogromne telefony. Używanie ich w trybie jednoręcznym jest trudne, zwłaszcza jeśli chcesz wykonać większość tego fajnego rysika S Pen. Jednak nie zawsze tak jest. W wielu przypadkach jesteś zmuszony do korzystania z telefonu jedną ręką i rodzi to osobne zmartwienia — co, jeśli telefon upadnie i zepsujesz?

Na szczęście istnieje sposób na obejście tego małego, ale powszechnego problemu: tryb jednoręczny. ten Jeden projekt interfejsu użytkownika z Galaxy Note 10 i Note 10 Plus obsługuje wygodną obsługę jedną ręką wraz z wieloma innymi funkcjami przeznaczonymi do obsługi jedną ręką. Tak więc, gdy zajdzie taka potrzeba, możesz wykonać całą swoją pracę za pomocą kciuka, aby okiełznać duży ekran.
Czytaj dalej, aby dowiedzieć się, jak włączyć tryb jednoręczny w Galaxy Note 10, aby zwiększyć produktywność.
1. Włącz tryb jednoręczny
Prawie każdy telefon Samsung jest wyposażony w ten fajny tryb. Za pomocą prostego gestu możesz po prostu zmniejszyć wyświetlacz do ułamka jego poprzedniej postaci. Możesz wtedy łatwo uzyskać do niego dostęp za pomocą kciuka.

Najlepsza rzecz? Możesz również zmienić stronę zgodnie ze swoją wygodą. Aby włączyć tryb jednej ręki w telefonie Samsung Galaxy Note 10 Plus, przejdź do Ustawienia > Funkcje zaawansowane > Ruchy i gesty > Tryb jednej ręki.


Wybierz jedną z opcji i gotowe! Mój ulubiony? Gest to jest. Po prostu przesuń palcem w górę po przekątnej od rogu i gotowe.
2. Przenieś uchwyty krawędzi
Panele Edge przydają się, gdy chcesz wyłowić ulubione aplikacje. Ale czy uchwyt nie znajduje się nieco wyżej na ekranie? Przez większość dni muszę mocniej chwycić telefon, a następnie ponownie spróbować włączyć panele.
Na szczęście panele można łatwo zmienić rozmiar i przenieść w wybrane miejsce. Na przykład, jeśli chcesz, aby znajdowały się po lewej stronie wyświetlacza w kierunku dołu, można to łatwo zrobić.
Przesuń otwórz panel krawędzi i dotknij ikony Ustawienia w lewym dolnym rogu. Następnie dotknij ikony z trzema kropkami w prawym górnym rogu i wybierz Uchwyt panelu krawędzi.


Przeciągnij małe czerwone kółko, aby zmienić położenie uchwytu. Jednocześnie przeciągnij suwak w obszarze Rozmiar, aby go zwiększyć lub zmniejszyć.

Did wiesz: Możesz także dodać uchwyty Edge innych firm.
3. Pobierz ręczną obsługę + aplikację
Samsung Hand Operation+ to świetna aplikacja, jeśli chcesz jeszcze bardziej ulepszyć swój telefon, aby był przyjazny do obsługi jedną ręką.
Ten przenosi nawigację gestami do krawędzi ekranu. Jeśli więc chcesz cofnąć się o stronę lub wyświetlić menu Ostatnie, możesz przesunąć palcem poziomo po ekranie, aby wykonać zadanie. Fajnie, prawda?

Pobierz Operacje ręczne +
Ponadto te gesty można dostosować, a także wybrać stronę uchwytów. Obecnie każdy uchwyt obsługuje trzy gesty — przekątną w górę, poziomą i przekątną w dół.
Po pobraniu i zainstalowaniu tej aplikacji włącz aplikację i przełącz przełącznik na jeden z uchwytów. Zwróć uwagę, że uchwyty Edge Panel i Hand Operation+ nie powinny zachodzić na siebie, w przeciwnym razie nie uzyskasz pożądanych rezultatów.


Oprócz wspomnianych gestów możesz także aktywować długie przesuwanie po ekranie.
4. Włącz styl minipaska zadań
Kolejną sprytną jednoręczną sztuczką dla Note 10 Plus jest włączenie trybu Mini w menu Ostatnie. Ten zmniejsza menu wyboru Przegląd (menu Ostatnie aplikacje) do prawie jednej trzeciej jego rozmiaru. Pasek zadań wygląda świetnie, a jednocześnie jest łatwo dostępny. Więc tak, nie musisz sięgać po to okropne menu z trzema kropkami na drugim końcu ekranu.


Jednak na razie nie jest to wbudowana funkcja One UI. Musisz zainstalować aplikację Samsung Good Lock lub ją.
Dla tych nieświadomych, Good Lock to aplikacja Samsung który oferuje mnóstwo funkcji dostosowywania. Od zmiany Podglądu zadań po zmianę wyglądu ekranu blokady, możesz wiele z nim zrobić.
Pobierz dobry zamek
Po zainstalowaniu Good Lock dotknij Task Changer, aby zainstalować moduł. Po zakończeniu otwórz go i wybierz styl z obszaru Typ układu. Następnie przełącz przełącznik na tryb Mini.


Teraz otwórz menu Ostatnie. Tak, możesz mi podziękować później.
5. Włącz gesty na ekranie głównym
Opuść panel powiadomień z szelestem. Przejdź do ustawień ekranu głównego (długo dotknij ekranu głównego) i przełącz przełącznik „Przesuń w dół, aby... ' opcja. Proste, zobacz.


Porada dla profesjonalistów: Przesuń pasek wyszukiwania Google na dół ekranu, aby przyspieszyć wyszukiwanie jedną ręką.
6. Włącz tryb jednoręczny
Martwisz się o upuszczenie telefonu podczas pisania? Rozwiązanie? Tak, dobrze zgadłeś – tryb jednoręczny.
Dobrą wiadomością jest to, że klawiatura Samsunga jest również wyposażona w tryb jednoręczny. I dość łatwo go włączyć. Wszystko, co musisz zrobić, to dotknąć menu z trzema kropkami w rogu i wybrać Tryby.


Następnie wybierz tryb jednoręczny i to wszystko. Strona domyślna ma rację. Aby to zmienić, dotknij małej ikony strzałki po lewej stronie.

Aby przywrócić standardowy rozmiar, dotknij małej ikony strzałki w lewym rogu.
Poza klawiaturą Samsung większość popularnych klawiatur Gboard i SwiftKey jest wyposażony w tryb jednoręczny.
Oswój duży ekran jak profesjonalista
W ten sposób można było włączyć tryb jednoręczny w Galaxy Note 10 i Note 10 Plus. I hej, nie zapomnij zbadać podobnych funkcje w Internecie Samsung także. Ostatnio słyszałem, że zawierały wspaniałe funkcje do użytku jedną ręką.
Dalej w górę: Chcesz wyłączyć Bixby z bocznego klawisza? Przeczytaj następny post, aby dowiedzieć się, jak wyłączyć Bixby z klawisza bocznego z telefonów Samsung.
Notion, aplikacja zwiększająca produktywność, została założona w 2013 roku.