Zarządzaj pamięcią wirtualną (plik stronicowania) w systemie Windows 10
Różne / / November 28, 2021
Zarządzaj pamięcią wirtualną (plik stronicowania) w systemie Windows 10: Pamięć wirtualna to technika implementacji komputera twardy dysk (pamięć dodatkowa) zapewniająca dodatkową pamięć do systemu. Na dysku twardym znajduje się obszar pliku stronicowania, który system Windows wykorzystuje, gdy dane w pamięci RAM zostaną przeciążone i zabraknie miejsca. Aby zoptymalizować system operacyjny z lepszą wydajnością, należy pozwolić systemowi Windows obsłużyć najlepsze wstępne, maksymalne i minimalne ustawienia w odniesieniu do pliku stronicowania wirtualnego pamięć. W tej sekcji poprowadzimy Cię do zarządzania Pamięć wirtualna (plik stronicowania) w systemie Windows 10. System Windows wykorzystuje koncepcję pamięci wirtualnej, w której plik stronicowania jest ukrytym plikiem systemowym z rozszerzeniem .SYS, który zwykle znajduje się na dysku systemowym (zwykle na dysku C:\). Ten plik stronicowania pozwala systemowi z dodatkową pamięcią na płynne radzenie sobie z obciążeniami w połączeniu z pamięcią RAM.

Zawartość
- Co to jest pamięć wirtualna (plik stronicowania)?
- Oblicz pamięć wirtualną systemu Windows 10 (plik stronicowania)
- Zarządzaj pamięcią wirtualną (plik stronicowania) w systemie Windows 10
Co to jest pamięć wirtualna (plik stronicowania)?
Jak wiesz, wszystkie programy, które uruchamiamy, używają Baran (pamięć o dostępie swobodnym); ale ponieważ zaczyna brakować miejsca w pamięci RAM do uruchomienia programu, system Windows na razie je przenosi programy, które miały przechowywać zwykle w pamięci RAM w określonej lokalizacji na dysku twardym, zwanej stronicowaniem Plik. Ilość informacji zgromadzonych chwilowo w tym pliku stronicowania wykorzystuje koncepcję pamięci wirtualnej. Jak wszyscy wiemy, im większy rozmiar pamięci RAM (na przykład 4 GB, 8 GB itd.) w twoim systemie, tym szybciej będą działały załadowane programy. Z powodu braku pamięci RAM (pamięci podstawowej) komputer przetwarza uruchomione programy powoli, technicznie ze względu na zarządzanie pamięcią. Dlatego wymagana jest pamięć wirtualna, aby zrekompensować pracę. Należy zauważyć, że twój system może przetwarzać dane z pamięci RAM znacznie szybciej niż formularz z twojego dysk twardy systemu, więc jeśli planujesz zwiększyć rozmiar pamięci RAM, to korzystasz z zalet Strona.
Oblicz pamięć wirtualną systemu Windows 10 (plik stronicowania)
Istnieje specjalna procedura pomiaru dokładnego rozmiaru pliku strony. Początkowy rozmiar pozostaje na poziomie półtora (1,5) pomnożony przez całkowitą ilość pamięci w systemie. Ponadto maksymalny rozmiar to 3 pomnożone przez rozmiar początkowy. Tak więc, jeśli weźmiesz przykład, w którym masz 8 GB (1 GB = 1024 MB x 8 = 8192 MB) pamięci. Początkowy rozmiar wynosiłby 1,5 x 8192 = 12 288 MB, a maksymalny rozmiar może wynosić 3 x 8192 = 24 576 MB.
Zarządzaj pamięcią wirtualną (plik stronicowania) w systemie Windows 10
Upewnij się Utworzyć punkt przywracania na wypadek, gdyby coś poszło nie tak.
Oto kroki, aby dostosować pamięć wirtualną systemu Windows 10 (plik strony) –
1. Uruchom stronę systemową swojego komputera (Wygraj klawisz + pauza) lub kliknij prawym przyciskiem myszy Ten komputer i wybierz Nieruchomości z wyświetlonego menu kontekstowego.

2. Zanotuj zainstalowaną pamięć, tj. RAM
3. Kliknij „Zaawansowane ustawienia systemu” link z lewego okienka.
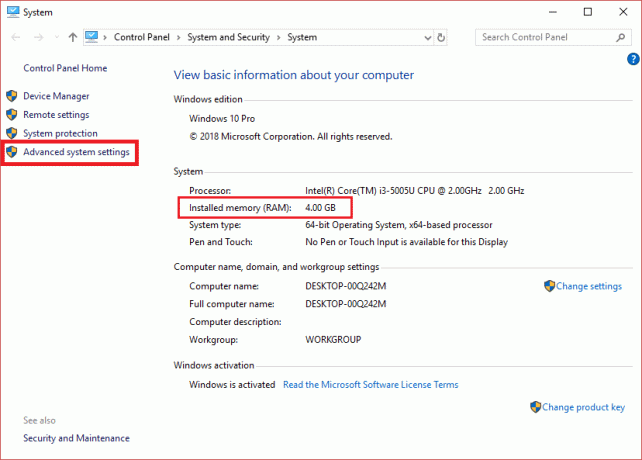
4. Pojawi się okno dialogowe właściwości systemu.
5. Przejdź do „Zakładka Zaawansowane” okna dialogowego Właściwości systemu
6. Kliknij „Ustawienia…” w sekcji Wydajność okna dialogowego.
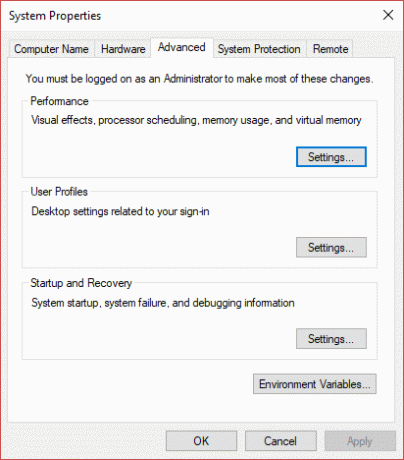
7. Kliknij „Zakładka Zaawansowane” okna dialogowego Opcje wydajności.
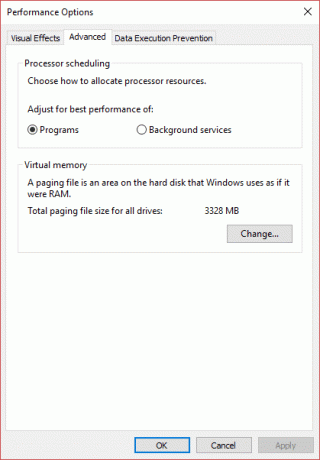
8. Kliknij „Reszta…” przycisk pod Sekcja pamięci wirtualnej.
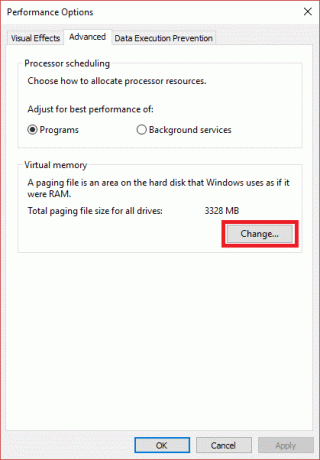
9.Odznacz ten "Automatycznie zarządzaj rozmiarem pliku stronicowania dla wszystkich dysków” pole wyboru.
10.Wybierz „Niestandardowy rozmiar” przycisk radiowy i wprowadź rozmiar początkowy oraz rozmiar maksymalny wdrożyło wyżej wymienione obliczenia i formułę w oparciu o rozmiar pamięci RAM.
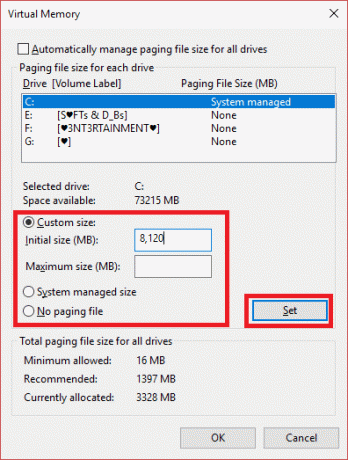
11. Po wykonaniu wszystkich obliczeń i wprowadzeniu początkowego i maksymalnego rozmiaru, kliknij „Ustawić”, aby zaktualizować oczekiwane zmiany.
Zalecana:
- Jak wyświetlić zapisane hasło w Chrome
- Gdzie jest folder startowy w systemie Windows 10?
- Odbij ekran Androida na swoim komputerze bez rootowania
- Jak zmienić język systemu w Windows 10?
Mam nadzieję, że powyższe kroki okazały się pomocne i teraz możesz z łatwością Zarządzaj pamięcią wirtualną (plik stronicowania) w systemie Windows 10, ale jeśli nadal masz jakieś pytania dotyczące tego samouczka, możesz je zadać w sekcji komentarzy.



